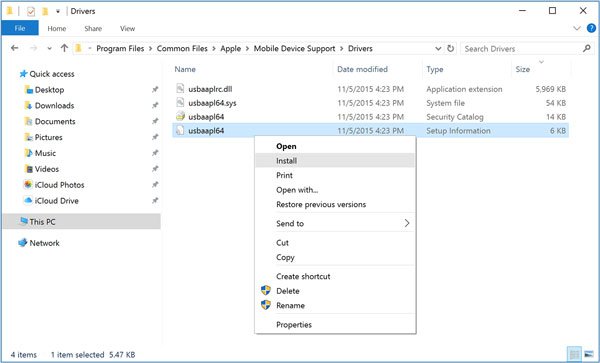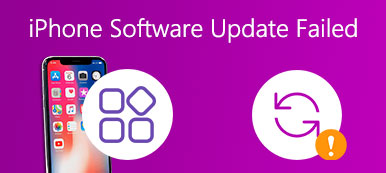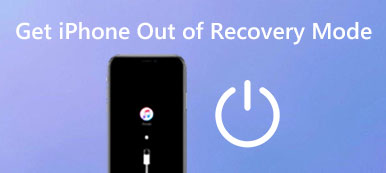「昨日 Windows 11 をインストールしましたが、iPhone 15 がコンピューターに表示されず、同期または転送できません。この問題を解決する方法はありますか?」
iPhoneはAndroid携帯電話と同様に、USBケーブルを介してコンピューター上のデータを管理するオプションを提供します。
しかし、あなたが iPhoneがコンピュータに表示されない、あなたはコンピュータ上で同期、削除、バックアップなどに何もしないでしょう。
慌てる必要はありません!
iPhoneがコンピューターに認識されない問題を解決するための5つの解決策を集めました(Windows 11 / 10 / 8 / 7およびMacを含む)

- パート1 コンピュータがiPhoneを認識しないのはなぜですか。
- パート2 iPhoneがコンピュータに表示されない問題を修正するための最良の方法
- パート3 iPhoneをコンピュータに表示させるための一般的な解決策
パート1 コンピュータがiPhoneを認識しないのはなぜですか。
iPhoneがコンピュータに表示されない原因になる可能性があるいくつかの要因があります。
- 1 ハードウェアの損傷 iPhoneをコンピュータに接続するときは、通常Lightningケーブルを使用します。 ケーブルが断線していると、もちろん接続は失敗します。 場合によっては、iPhoneと互換性のないサードパーティ製のUSBケーブルでもこの問題が発生します。
- 2 古いソフトウェア。 AppleはiOSのアップデートを頻繁にリリースして新機能を導入し、バグを修正しました。 一部のユーザーは、ソフトウェアをアップデートした後にiPhoneがコンピュータに表示されると報告しました。
- 3 サードパーティのセキュリティソフトウェア 場合によっては、サードパーティのセキュリティソフトウェアによってiPhoneがブロックされ、コンピュータに表示されなくなります。
- 4.アップルドライバー。 Appleは、コンピュータに接続するiPhoneおよびiPad用の特定のドライバを提供しています。 Appleのドライバに問題がある場合、iPhoneはコンピュータに表示されません。
- 5.iPhoneで「信頼」を押さないでください。 コンピュータでiPhoneを管理するには、iPhoneのロックを解除し、[信頼]をタップして管理する必要があります。 (iPhoneのロックを解除できませんか? ロックされたiPhoneに入る.)
- 6 未知のエラーやバグ
パート2 iPhoneがコンピュータに表示されない問題を修正するための最良の方法
問題を解決するための最も効率的な方法はあなたのiPhoneシステムを修正してそれを更新することです。
Apeaksoft iOSシステムの回復は、iPhoneシステムを修復するための重要な助けです。

4,000,000+ ダウンロード
ステップ1 iOS System Recoveryをダウンロードする
オペレーティングシステムに応じて、正しいバージョンのiOS System Recoveryをコンピュータにダウンロードしてインストールします。 iPhoneをコンピュータに接続してプログラムを起動します。

ステップ2 iPhoneを診断
「スタート」ボタンを押して、iPhone がコンピュータに表示されない原因を診断します。次に、「質問」ボタンをクリックし、画面上の指示に従って iPhone を DFUモード または回復モード。

ステップ3 iPhoneがコンピュータに表示されない問題を修正しました
情報ウィンドウでiPhoneモデルを選択し、[ダウンロード]ボタンをクリックしてファームウェアを取得します。 完了すると、プログラムはiPhoneを自動的に修正します。

パート3 iPhoneをコンピュータに表示させるための一般的な解決策
この部分では、あなたのiPhoneがコンピュータによって認識されていないときの4一般的な解決策も集めます。
Way 1:iPhoneとコンピュータを再起動してください
iPhoneを強制的に再起動する iPhoneはコンピュータに表示されないなど、さまざまな問題を解決するのに非常に簡単ですが、常に効果的な方法です。
ステップ1 コンピュータからiPhoneを取り外します。 次に、ハードウェアボタンを押してiPhoneで強制再起動を実行します。
iPhone 8 以降の場合: 音量を上げるボタンをすばやく押して離し、音量を下げるボタンも同じように押して、Apple ロゴが表示されるまでサイド ボタンを押し続けます。
iPhone 7 / 7 Plusの場合:Appleロゴが表示されるまで、サイドボタンと音量ダウンボタンの両方を押し続けます。
iPhone 6 / 6以前の場合:サイドボタンとホームボタンを数秒間押し続けます。 Appleロゴが画面に表示されたら、ハードウェアボタンを放します。
ステップ2 コンピュータも再起動してください。 次に、Lightningケーブルを使ってiPhoneをコンピュータに接続します。
手順3.iPhoneにポップアップメッセージが表示されたら、[信頼]をタップして接続を許可します。

方法2:雷ケーブルを確認してください
前に述べたように、USBケーブルはiPhoneがコンピュータに表示されない場合があるという問題の原因です。 まず、オリジナルのLightningケーブルを使用することをお勧めします。 Appleによると、サードパーティのUSBケーブルは、データの損失、ハードウェアの損傷、接続障害など、多くの問題を引き起こす可能性があります。 USBケーブルを別のデバイスでテストできます。接続に失敗した場合は、新しいケーブルと交換する必要があります。
問題が他の問題のためのUSB問題によって引き起こされる場合、ちょうどここに解決策をチェックしてください: USBデバイスの修復方法が認識されない?

Way 3:ソフトウェアの更新
まだiOS 8以前を使用していて、iPhoneがコンピュータに表示されていない場合は、iPhone用のアップデートソフトウェアを検討する必要があります。
手順1.iPhoneをWi-Fiネットワークに接続します。 [設定]> [一般]> [ソフトウェアアップデート]に移動し、利用可能なアップデートがあるかどうかを確認できます。
ステップ2.「ダウンロードしてインストール」をタップしてソフトウェアアップデートを入手します。 次に、PINパスワードを入力して、デバイスの所有者であることを確認します。
ステップ3 完了したら、iPhoneを再起動してパスワードでログインします。 次に、iPhoneをコンピュータに再接続すると、デバイスは正常に表示されます。
iPhoneソフトウェアアップデートが失敗する? ここで解決策をチェックしてください。
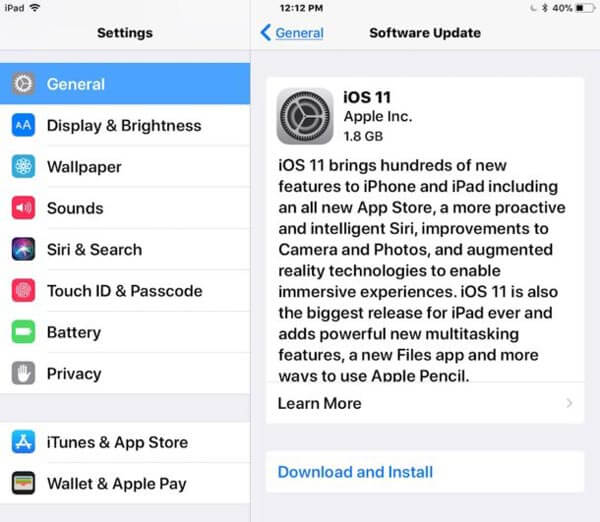
Way 4:アップルドライバを再インストールします
iPhoneがコンピュータに表示されないという問題は、WindowsPCで特に一般的です。 以下の手順は、Appleのドライバを確認して再インストールするのに役立ちます。
手順1.Appleのドライバが正常に動作するかどうかを確認するには、[マイコンピュータ]を右クリックし、[管理]を選択して[コンピュータマネージャ]を開き、[デバイスマネージャ]> [ユニバーサルシリアルバスコントローラ]に移動します。 「AppleMobileDevice USB Driver」エントリに警告マークが表示されている場合は、それを右クリックし、「Enable」を押して修正します。
ステップ2.iPhoneをコンピューターに接続したままにします。 C:-> ProgramFiles> Common Files> Apple> Mobile Device Support> Driversに移動します。
ステップ3.「usbaapl64.inf」または「usbaapl.inf」という名前のファイルを右クリックし、「インストール」オプションを押して、AppleのWindowsドライバーを手動で再インストールします。
ステップ4 iPhoneを取り外し、コンピュータを再起動してインストールを完了します。 その後、iPhoneをコンピュータに再接続すると、iPhoneがコンピュータに表示されなくなります。
念のため、Appleのドライバに関連したより良いバックアップデータを持っていた。 iCloudバックアップをダウンロードする, etc.