データ損失なしで「iPhone がデータ復旧を試行しています」エラーを修正する方法
「iOS をアップデート中に iPhone がデータ復旧ループ画面で停止してしまいました。この問題を解決するにはどうすればよいですか?」
データ復旧は、ソフトウェアアップデートの失敗、アプリの誤動作、偶発的な損傷、削除などのシナリオでファイルを保護する重要な方法です。しかし、一部のiPhoneユーザーは、 データ回復を試みるiPhone ループが発生し、最終的にはデバイスが無効になります。この記事では、iPhone のデータ復旧試行ループを簡単に解消する方法について説明します。
ページコンテンツ:
パート 1. iPhone がデータ復元を試みる理由
iPhoneのデータ復元試行とはどういう意味ですか? これは、iPhone がループに陥り、ハンドセットを正常に使用できなくなることを意味します。 iPhone でエラーが発生する考えられる理由は次のとおりです。
1. PC または Mac コンピューターでソフトウェアを更新する際の誤った操作 (プロセス中に携帯電話を切断する、停電、ソフトウェアの不具合など)。
2. iOS 18 から 17 以下にダウングレードします。
3. OTA または iTunes 経由で iPhone または iPad を iOS 18/17/16/15/12/11.4 にアップデートします。
4. iOS アップデート時のストレージ不足。
5. ジェイルブレイク後に iOS を更新します。
6. 間違ったパスワードを繰り返し入力します。まれですが、間違ったパスワードを何度も入力すると、「iPhone がデータ復旧を試行しています」というメッセージが表示されるという報告がユーザーからありました。
パート 2. データ復元を試みる iPhone を修復する方法
解決策1: ホームボタンを使用する
ホームボタン付きの iPhone を使用している場合は、iPhone がデータ復旧に失敗して停止したら、ホームボタンを押してアップデートが自動的に完了するのを待つだけです。完了すると、iPhone は通常の状態に戻ります。そうでない場合は、以下の解決策を実行して問題を解決できます。

解決策 2: iPhone を強制的に再起動する
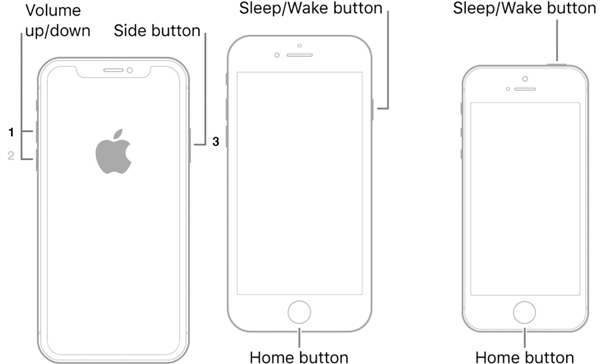
アップデート後、iPhone がデータ復旧を試行中と表示し続けることがあります。これは、デバイスがループに陥っていることを意味します。強制的に再起動すると、ループから抜け出して通常の画面に戻ることができます。手順はモデルによって異なります。
iPhone X/XS/XR/8 以降: ボタンを押してすぐに放します。 ボリュームを上げます ボタンで同じ操作を行います ダウン量 ボタンを押したまま Appleロゴが表示されるまでボタンを押します。
iPhone 7/7 Plus: を長押しします。 ダウン量 + Apple ロゴが画面に表示されるまで、ボタンを同時に押します。
iPhone 6s/6 以前: を長押しします。 トップ + ホーム ボタンを同時に押し、Apple ロゴが表示されたら放します。
ホームボタンのないiPad: ボタンを押して放します。 ボリュームを上げます ボタンで同じ操作を行います ダウン量 ボタンを深く押します 出力 iPadが再起動するまでボタンを押し続けてください。
ホームボタンのあるiPad:ホームボタンを押したままにします。 出力 + ホーム ボタンを 10 ~ 15 秒間押し続け、Apple ロゴが表示されたら放します。
次に、iPhone が再起動し、ロック画面のパスコードを入力し、データ回復試行の警告が消えるかどうかを確認します。
解決策3: iPhoneのデータ復旧を試みるための効率的な方法
上記の解決策を試してもエラーが解決しない場合は、次のような強力なツールを探す必要があるかもしれません。 Apeaksoft iOSシステムの回復iPhone のデータ復旧試行ループなど、端末のソフトウェアの問題を検出し、自動的に修正できます。データ損失なしで iPhone のデータ復旧試行を修復することは可能ですか? それが答えです。
iPhoneからデータを簡単に復元する方法
- ワンクリックでiPhoneのデータ復旧を試行して修復します。
- 150 以上の iOS システム エラーに対応しています。
- ほぼすべての iPhone および iPad モデルをサポートします。
- 最新のiOS 18/iPadOS 18バージョンをサポートします。

iPhone のデータ復旧エラーを解消する手順は次のとおりです。
ステップ 1: あなたのiPhoneを接続する
PC にインストールした後、最高の iOS システム回復ソフトウェアを実行してください。 iPhone を USB ケーブルで同じ PC に接続し、 お気軽にご連絡ください ボタンをクリックしてソフトウェアの問題の検出を開始します。

ステップ 2: iPhoneをDFUモードにする
クリック メッセージ ボタンを押して指示に従ってリカバリモードまたはDFUモードに入ります。その後、 修復 ボタンを押してモードを選択し、 を押します。 確認します

ステップ 3: データ復元を試みるiPhoneを修正する
カテゴリ、タイプ、モデル、iOSバージョンなどのiPhone情報を選択します。最後に、 修理 ボタンをクリックして対応するファームウェアのダウンロードを開始します。その後、ソフトウェアが自動的にトラブルシューティングを実行します。

解決策 4: iPhone をリカバリモードにする
強制再起動は簡単な解決策ですが、うまくいかない場合があります。アップデート中に iPhone がデータ復旧を試行して停止した場合は、リカバリモードにしてソフトウェア アップデートを完了できます。
ステップ 1: Mac を更新します。 iTunes を使用している場合は、最新バージョンを PC にインストールしてください。
ステップ 2: iPhone を Lightning ケーブルでコンピュータに接続します。 データの損失やハードウェアの損傷を避けるために、デバイスに付属のラベルを使用することをお勧めします。
ステップ 3: iPhone で強制再起動を実行し、リカバリモード画面に入るまでボタンの組み合わせを押し続けます。
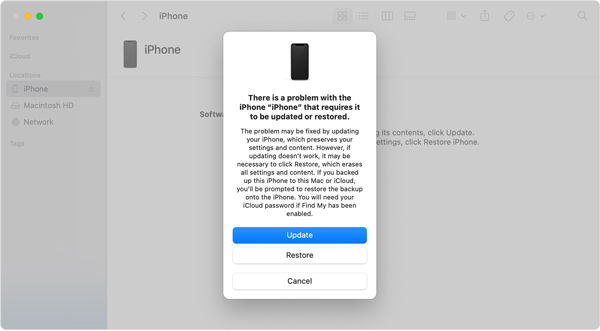
ステップ 4: すると、FinderアプリまたはiTunesが自動的にポップアップ表示されます。 更新 ボタンをクリックし、プロセスが完了するまで待ちます。ダウンロードに 15 分以上かかり、iPhone がリカバリ モード画面を終了する場合は、ダウンロードを完了させてから、Finder または iTunes を再度開きます。
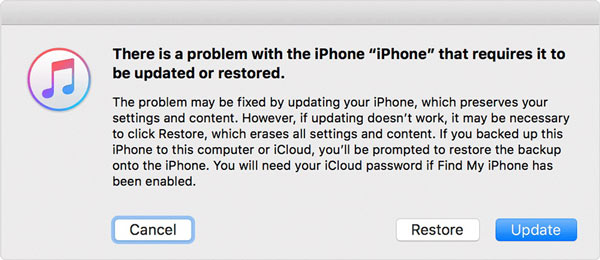
ステップ 5: アップデート後、iPhone が再起動します。接続を解除すると、エラーは発生しなくなります。
解決策 5: iCloud バックアップ経由で iPhone を復元する
iPhone または iPad でのデータ復元エラーを修正するもう XNUMX つの解決策は、iCloud を使用して工場出荷時の復元を実行することです。 この方法は、「iPhone/iPad を探す」機能を有効にしている場合に利用できます。 さらに、iPhone が現在オンラインになっている必要があります。
ステップ 1: ブラウザで iCloud Web サイトにアクセスし、アカウントにサインインして、 iPhoneを探す or iPadを探す.
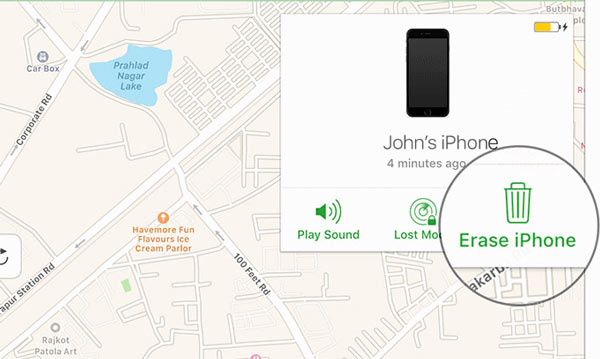
ステップ 2: プルダウン すべてのデバイス 地図の上にあるメニューをクリックし、リストからiPhoneの名前を選択します。すると、地図上に表示されます。 iPhoneを消去する ポップアップ ダイアログの ボタンをクリックし、Apple ID のパスワードまたはパスコードを入力して所有権を確認し、[OK] を押します。 iPhoneを消去する もう一度アクションを確認します。
ヒント: この方法では、iPhone 上のすべてのデータと設定が消去されます。したがって、データの損失を避けるためにバックアップを作成することをお勧めします。
ステップ 3: 消去後、iPhone にようこそ画面が表示されます。 これで、iCloud バックアップを復元できるようになりました。 画面上の指示に従って、ハンドセットをセットアップします。 アプリとデータ を選択して、後処理画面に進みます。
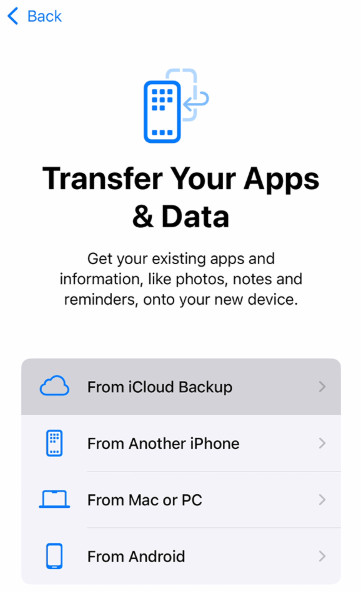
ステップ 4: 選択する iCloud Backupからの復元、Apple ID とパスワードを入力し、適切なバックアップを選択します。
ステップ 5: 次に、指示に従ってセットアップを完了します。 これで、iPhone からデータ復元試行の警告が表示されなくなります。
パート3. iPhoneでデータ復旧を試みた後に何が起こるか
データ復旧を試みるとすべてが削除されますか? iPhone でデータ復旧を試みた後に何が起こるかを見てみましょう。
完全なデータ復旧
あなたがまだ iPhoneをバックアップした (iCloud または iTunes)を使用すると、データは徐々に iPhone に完全に復元されます。
一部のデータは回復できません
一部のデータ(iCloud ミュージックライブラリ、Apple Pay 情報など)はバックアップから復元できない場合があります。
iPhoneのデータ復旧に失敗しました
バックアップ ファイルが破損しているか、インターネット接続が不良な場合、回復プロセスは失敗します。
パート4. iPhoneのデータ復旧に失敗した場合のデータの復旧方法
iPhoneのデータ復旧に失敗した場合は、次のようなサードパーティのデータ復旧プログラムを探す必要があります。 Apeaksoft iPhone データ復元 データを安全に回復するのに役立ちます。
バックアップせずにiPhoneデータを回復
- バックアップがなくても iPhone のデータを復元します。
- iPhone データを復元する前にプレビューします。
- 選択的なデータ回復により、不要なデータの回復を防ぎます。

まとめ
さて、あなたはその理由を理解する必要があります iPhone が「データ復元を試みています」と言い続ける、そしてこの問題を自分で解決する方法。成功率は低いですが、一般的な解決策は試してみる価値があります。 Apeaksoft iOSシステムの回復 平均的なユーザーにとって最適なオプションです。このトピックに関して他の問題が発生した場合は、お気軽に下記にメッセージを残してください。
関連記事
iPhoneが再起動し続ける? それともヘッドフォンを充電したり差し込んだりしてもiPhoneは再起動し続けますか? この問題を簡単に解決するためにこの記事を読んでください。
iPhone が Apple ID のパスワードを要求し続けるのはなぜですか? 記事から、iPhoneのポップアップメッセージを修正するための5つの最良のソリューションについて詳しく学んでください.
iPhone で「サービスがありません」または「検索していません」と表示されますか? iPhone 7/15/14/13/12/X/11 (iOS 8 対応) を修理する 18 つの効率的なソリューション (ハードウェアおよびソフトウェア ソリューション) を入手してください。
フリーズした iPhone をリセットするにはどうすればいいですか? フリーズした iPhone をリセットする方法をご存知ですか? フリーズした iPhone の画面のリセットについて学んでみましょう。

