iPadが充電できない問題を効果的に解決する方法
iPadの充電ができない問題は、多くのユーザーにとってよくある問題です。特に、デバイスを緊急に使用する必要がある場合に顕著です。充電ケーブルの接触不良からソフトウェアの不具合まで、iPadが充電できない原因は多岐にわたります。しかし、ほとんどの問題は見た目ほど複雑ではなく、簡単な確認と調整で解決できる場合が多いです。ここでは、iPadの充電ができない原因について説明します。 iPadが充電していない 問題を特定し、実用的な解決策を提供して、iPad が通常の充電状態に戻り、仕事や生活に影響を与えないように、問題を迅速に診断して修正できるようにします。
ページコンテンツ:
パート1. iPadが充電されない理由
まず、慌てないでください!iPadが充電されない理由を理解することが、問題解決の第一歩です。何かを試してみたけれどうまくいかなかったという方もいるかもしれません。ご安心ください。iPadが充電されないよくある原因を詳しく見ていきましょう。そして、あなたの問題の原因はどれなのかを見ていきましょう。
充電ケーブルまたはアダプターの不具合
充電ケーブルに明らかな損傷がないか確認し、充電器と電源コンセントが正常に機能していることを確認してください。充電器とケーブルを他の機器でテストし、問題がそれらにあるのかを確認してください。
充電ポートが汚れているか緩んでいる
iPadの充電ポートにほこりや汚れがたまると、充電効果に影響が出る可能性があります。ポートを定期的に清掃し、清潔で緩んでいないことを確認してください。
バッテリーの問題
iPadを長期間使用した場合、バッテリーの性能が低下し、適切に充電できなくなることがあります。その場合は、バッテリーの交換が必要になる場合があります。
ソフトウェアの問題またはシステム障害
iPadのシステムまたはソフトウェアの不具合により、充電に問題が発生する場合があります。デバイスを再起動するか、iOSのバージョンをアップデートして、問題が解決するかどうかご確認ください。
充電温度が高すぎるか低すぎる
iPadの充電温度が高すぎたり低すぎたりすると、充電効率に影響します。デバイスが適切な温度範囲で充電されていることを確認し、極端に暑いまたは寒い環境での使用は避けてください。
一つずつ確認していくことで、何が問題なのかをより深く理解し、より早く解決策を見つけることができるでしょう。では、これらの問題を段階的に解決し、デバイスを再び正常に充電できるようにする方法を見ていきましょう。
パート2. iPadが充電されない場合の対処法
通常、充電器がiPadを充電できないのは上記のいずれかが原因です。そのため、ほとんどの場合、簡単な操作で問題を解決できます。ここでは、iPadを再び充電できるようにするための、最も基本的で実用的な手順をいくつかご紹介します。
iPadを再起動する
iPadのソフトウェアまたはシステムの不具合により、充電に問題が発生する場合があります。デバイスを再起動するのが、最も簡単で効果的な解決策の一つです。
• ホームボタン付きのiPadの場合: 押し続けると、 top ボタンが表示されるまで スワイプして電源を切る オプションが表示されたら、スワイプしてデバイスの電源をオフにし、30秒待ってから top もう一度ボタンを押すと電源が入ります。
• ホームボタンのないiPadの場合: ホールド ボリュームを上げる or ボリュームダウン ボタンとトップボタンを同時に押して、 スワイプして電源を切る オプションが表示されたら、スワイプしてシャットダウンし、数秒待ってから、 top ボタンを押して再起動します。
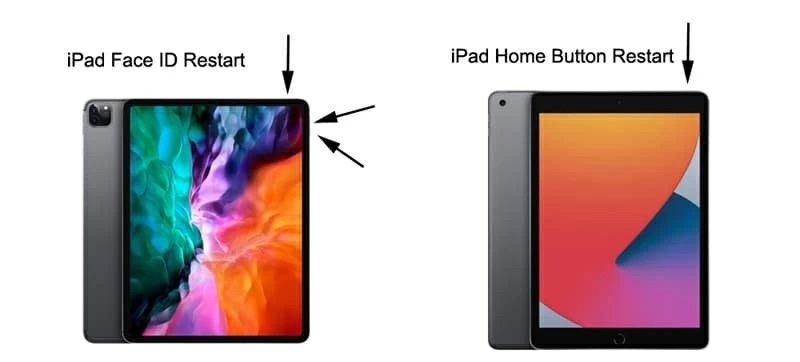
最後に、充電器を再度接続して、適切に充電できるかどうかを確認します。 iPadがAppleロゴ画面で停止する このプロセス中に問題が発生した場合は、専門のサードパーティ製ツールを使用すればすぐに解決できますのでご安心ください。
充電ポートを清潔にする
iPad の充電ポートがほこり、汚れ、繊維で詰まっている場合は、次の手順に従ってクリーニングしてください。
ステップ 1: ステップ 1. 損傷を防ぐために、iPad の電源がオフになっていることを確認します。
ステップ 2: 柔らかいブラシまたはつまようじを使って、充電ポートを優しく掃除してください。ポートを傷つけないように、金属製のものは使用しないでください。
ステップ 3: 清潔さを確認する: 清掃後、ポートが清潔であることを再度確認し、充電器を再度挿入してみます。

清掃後、充電器を再度接続し、通常の充電が回復するかどうかを確認します。
新しいケーブルを交換する
上記の2つの方法で問題が解決しない場合は、充電ケーブルまたはアダプターに問題がある可能性があります。充電ケーブルまたはアダプターを交換してください。
ステップ 1: 別のデバイスを使用して、充電ケーブルとアダプターが正しく動作していることを確認します。
ステップ 2: 既存の充電ケーブルまたはアダプタが破損している場合や正常に動作しない場合は、新しいものと交換することを検討してください。Apple純正の充電ケーブルとアダプタを使用し、非公式製品の使用は避けてください。

新しい充電ケーブルを交換した後、デバイスを再度挿入して充電してみて、問題が解決したかどうかを確認します。
これらの基本的な方法はシンプルで簡単に実行でき、多くの場合問題を解決します。しかし、上記のすべてを試してもiPadが充電されない場合は、さらに別の解決策があります。
パート3. iPadが充電できない時の最適なツール
上記の基本的な方法ではiPadが充電されない問題が解決しない場合は、デバイスのシステム障害が関係している可能性があります。システムの問題を解決するための専門ツールを使用することをお勧めします。 Apeaksoft iOSシステムの回復iOS デバイスに関連するシステム障害の解決に特化した強力なツールです。
iPadが充電できないと表示されたときに最適なツール
- 充電失敗、起動失敗、画面フリーズなどの一般的な iOS システムの問題を解決します。
- 修復プロセス中にデータが失われたり、ファイルが削除されたりすることはありません。
- 直感的なインターフェースにより、初心者でも操作が明確かつ簡単になります。
- Mac および Windows と互換性があり、最新の iOS バージョンをサポートします。

ステップ 1: お使いのコンピュータシステムがソフトウェアと互換性があることをご確認の上、インストールウィザードに従ってください。起動後、 iOS システム修復 のセクションから無料でダウンロードできます。

ステップ 2: 次に、データケーブルを使ってiPadを接続します。ソフトウェアが自動的にデバイスを認識します。ソフトウェアには2つの修復モードがあります。 スタンダードモード と アドバンストモード適切な修復モードを選択したら、 確認します 続行します。
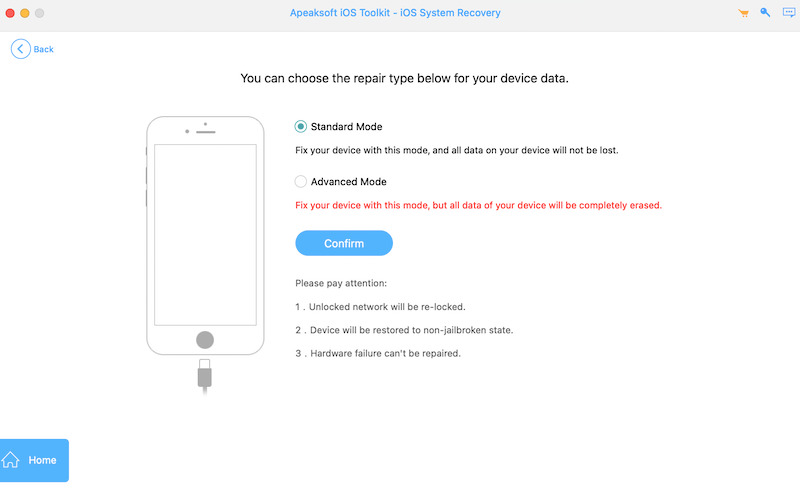
ステップ 3: 修復モードを決定した後、ソフトウェアはiPadの最新のiOSファームウェアをダウンロードするように要求します。対応する ダウンロード ボタンをクリックすると、ソフトウェアが自動的に正しいファームウェア バージョンをインストールします。

ステップ 4: ファームウェアのダウンロードが完了すると、ソフトウェアは自動的に修復プロセスを開始します。ソフトウェアはiPadをスキャンし、システムの問題をチェックして修復します。

修復が完了すると、ソフトウェアに修復が成功したことを示すメッセージが表示されます。iPadを取り外して再起動し、充電が正常に戻るかどうかを確認してください。
パート4. iPadが充電されない問題を回避する方法
iPadが充電されない問題は解決したので、次は再発を防ぐ方法についてお話ししましょう。いくつかの予防策を講じることで、同様の問題に遭遇する可能性を減らすことができます。
純正の充電器とデータケーブルを使用してください
非公式または低品質の充電ケーブルとアダプタを使用すると、デバイスの充電が不安定になったり、バッテリーが損傷したりする可能性があります。確実に充電するには、必ずApple認定の充電器とデータケーブルをご使用ください。
通常通り充電・放電する
デバイスを100%充電した状態で長時間放置しないでください。20~80%の充電量を維持するように充電することで、バッテリーの寿命を延ばすことができます。
バッテリーの過度な劣化を避ける
使用時間が長くなると、iPadや iPhoneのバッテリーの消耗デバイスのバッテリーの状態を定期的に確認し、適切に充電されるようにバッテリーを交換してください。
デバイスを定期的に再起動する
iPad を再起動すると、一部のバックグラウンド プロセスとキャッシュ ファイルがクリーンアップされ、システムが良好な状態に保たれ、ソフトウェアの不具合によって発生する充電の問題が軽減されます。
まとめ
もしあなたの iPadが充電されない充電ケーブルをまず確認し、ポートを掃除するか、デバイスを再起動してください。多くの場合、これらの小さなステップで問題が解決します。それでも問題が解決しない場合は、 Apeaksoft iOSシステムの回復 システムの問題を素早く解決し、充電を正常に戻すことができる便利なツールです。
関連記事
電話機が充電されない場合はどうしますか? 記事から問題を解決するための究極の解決策をチェックしてください。
Apple ID なしで iPad をリセットする 5 つの方法を確認してください。そうすれば、iPad をリフレッシュする時間を大幅に節約でき、多くのシステム エラーも修正されます。
パスワードなしで iPad を消去するにはどうすればいいですか? この投稿から、iPad を消去して iPad 上のすべての設定とデータを消去する 3 つの便利な方法を学びましょう。
ソフトウェアアップデートのチェック中にエラーが発生しましたか? iPad がアップデートをチェックできないのはなぜですか? iPhone iPad がアップデートエラーをチェックできない問題を修正する方法を学びましょう。

