iPhoneがiTunesに接続できなくなりましたか?復元するには、こちらに従ってください
iPadを手に取って使用準備を整えると、画面に iPadがiTunesに接続できない、不安になる瞬間です。デバイスがロックされているのは、間違ったパスワードを何度も入力したためなのか、それとも他の理由なのか、しばしばイライラさせられます。多くのユーザーは、特にデータの損失やロック解除の失敗を恐れて、デバイスの通常の機能を復元する方法を知りません。幸いなことに、この問題の解決は複雑ではありません。この記事では、効果的なロック解除方法をご紹介します。これにより、通常の使用を迅速に再開し、不要なトラブルを回避できます。
ページコンテンツ:
パート1. iPadが無効になっている理由iTunesに接続する
ロック解除方法に入る前に、まずiPadがiTunesに接続できない理由を理解する必要があります。原因を理解することでのみ、問題をより適切に予防し、解決することができます。iPadまたはiPhoneがiTunesに接続できない一般的な原因は次のとおりです。
USB接続
iPhoneがiTunesに表示されない場合、最も一般的な原因はUSBケーブルまたはポートの問題です。データケーブルの破損、USBポートの接触不良、またはUSBポートがデータ転送をサポートしていないことが原因である可能性があります。
iTunesのバージョン
古いバージョンのiTunesをお使いの場合、iPadが認識されなかったり接続できなかったりする場合があります。Appleはデバイスとの互換性を確保するために、iTunesを定期的にアップデートしています。
機器システムの故障
iPadのオペレーティングシステムに不具合やクラッシュが発生すると、iTunesに正しく接続できなくなる可能性があります。例えば、iPadの起動に問題があったり、システムがフリーズしたりすると、iTunesがデバイスを認識できず、接続に失敗することがあります。
iTunesの設定
iTunesが正しく設定されていない場合、またはiTunesの特定の機能が無効になっている場合も、デバイスが接続できない原因となる可能性があります。例えば、ファイアウォールやセキュリティソフトウェアによってiTunesとiPadの通信が妨げられ、接続に影響が出る場合があります。
リカバリモードまたはDFUモード
通常、これらのモードに入るのはデバイスの修復や復元を行うためですが、適切に実行しないと、iTunes が iPhone を認識しなくなります。
これらの理由を理解した後、iPad と iTunes 間の標準接続を復元するための適切な解決策を実行できます。
パート2.デバイスをiTunesに接続する際のエラーを解決する方法
iPadがiTunesに接続できない原因となっている上記のすべての理由を確認する時間がない場合は、専門的な解決策に焦点を当てましょう。 Apeaksoft iOSシステムの回復デバイスを iTunes に接続する際の問題を自動的に解決するだけでなく、その他の iOS システム障害も効果的に修正し、デバイスの通常の機能を素早く復元するための便利で安全な方法を提供します。
デバイスをiTunesに接続する際のエラーを解決するための専門ツール
- 接続の問題、デバイスの停止、起動不能、その他の iOS システム障害をワンクリックで解決します。
- 高い成功率により修復効果が保証され、デバイスが正常な状態に戻ります。
- ユーザーデータの整合性を保証するため、100% 安全です。
- iPad、iPhone、その他のデバイスと互換性があり、すべてのiOSバージョンをサポートします。

ステップ 1: 上記のボタンをクリックしてプログラムをインストールし、クリックして開いて実行し、 iOS システム修復 メインページのセクション。

ステップ 2: 純正のUSBケーブルを使用してiPadをコンピュータに接続し、接続が安定していることを確認します。システム検出結果によると、 スタンダードモード 修復プロセス中にデータが失われないようにするには、これを選択する必要があります。

ステップ 3: 次に、 ダウンロード iPad のファームウェア パッケージに対応するボタンをクリックして最新バージョンであることを確認し、回復の成功率を向上させます。

ステップ 4: ダウンロードが完了したら、 回復する ボタンを押してください。プログラムがiPadシステムの修復を開始します。修復中は、iPadがiTunesに接続されたままで、他の操作は行わないでください。修復プロセスが完了すると、iPadはiTunesに正常に接続できるようになります。

パート3. 無効化されたiPadのロックを解除する方法 リカバリモードでiTunesに接続する
Appleの公式アプローチをご希望の場合は、iPadがiTunesに接続できない場合、リカバリモードも有効な解決策となります。開始する前に、iTunesが最新バージョンであることを確認してください。古いバージョンの場合、リカバリプロセスに影響する可能性があります。
ステップ 1: まず、iPadを強制的にリカバリモードにする必要があります。モデルによって操作方法が異なります。
iPadとFace ID:
すばやく押して放します ボリュームを上げる と ボリュームダウン それぞれボタンを押します。次に、 電力 リカバリ モード インターフェイスが画面に表示されるまで、上部のボタンを押し続けます。
ホームボタン付きiPad:
iPadの電源をオフにします。 ホーム iPadをコンピュータに接続する間は、ボタンを押し続けてください。リカバリモード画面が表示されるまでボタンを離さないでください。
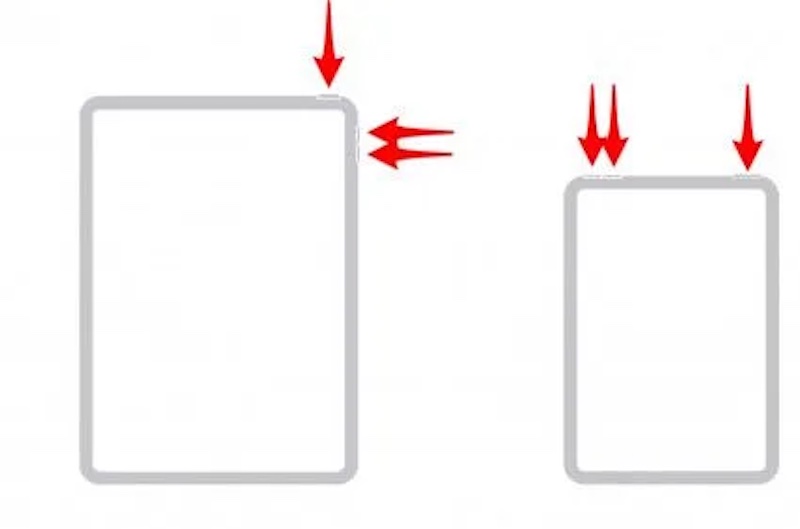
ステップ 2: 接続が成功すると、iTunesは自動的にリカバリモードのiPadを検出するためのプロンプトを表示し、図に示す2つのオプションを表示します。クリック リストアすると、iTunes は最新の iPad バージョンをダウンロードしてインストールし、デバイスからすべてのデータとパスワードを消去します。
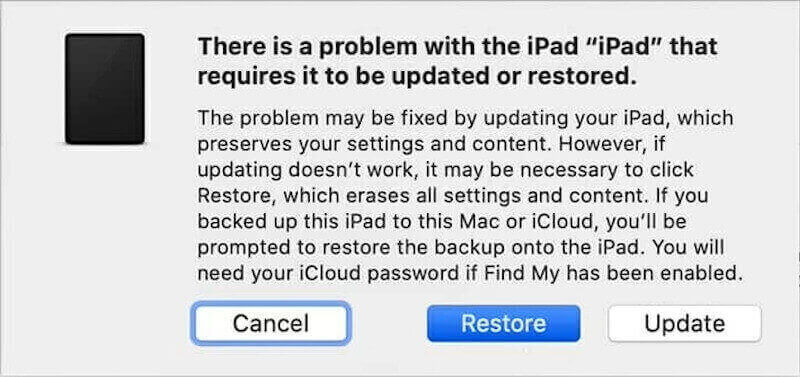
復元後、iPadは自動的に再起動し、初期設定画面が表示されます。この時点で、デバイスをリセットするか、 iOSデータ復旧 iCloud バックアップから。
パート4. データを消去してiPadがiTunesに接続できない問題を修正
iTunes が iPhone または iPad を認識しない場合の別の解決策を探している場合、デバイスのデータを消去することが最後の実行可能なオプションです。
直接消去
iPad がまだ動作し、パスコードを覚えている場合は、設定から直接データを消去できます。
ステップ 1: Video Cloud Studioで 設定 アプリとに行く オプション。 リセット ボタンをクリックし、Enter をクリックします。
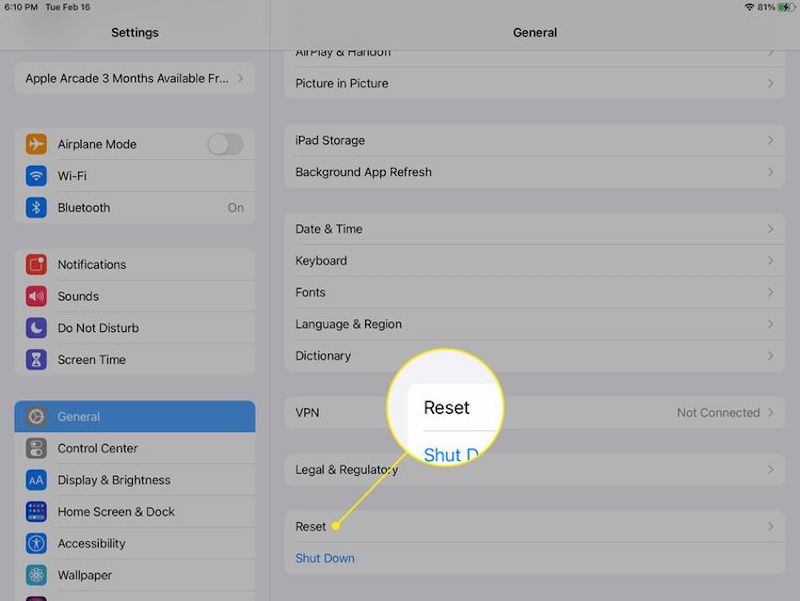
ステップ 2: 選択する すべて消去 コンテンツと設定をクリックし、 Continue.
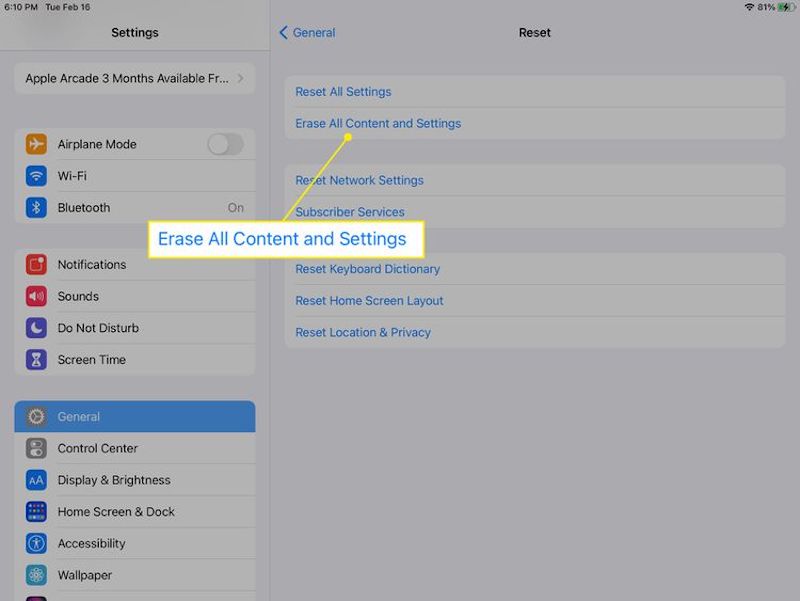
ステップ 3: 自分で入力したことを確認するために、Apple IDのパスワードを入力するように求められる場合があります。最後に、 消します ここにボタンをクリックすると、iPad は工場出荷時の設定で自動的に再起動し、デバイスをリセットしたり、バックアップを復元したりできるようになります。
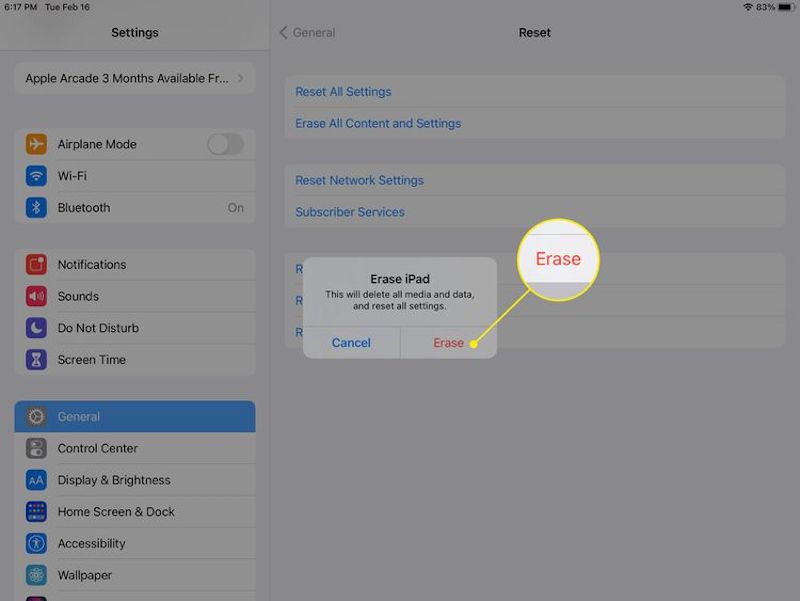
iCloud
デバイスが無効になっている場合や、 iPhoneのパスワードを忘れた、iCloud を使用してリモートでデータを消去できます。
ステップ 1: Apple IDでiCloudにサインインします。 私を探す ページで、消去したいiPhoneまたはiPadをリストから選択します。 すべてのデバイス.
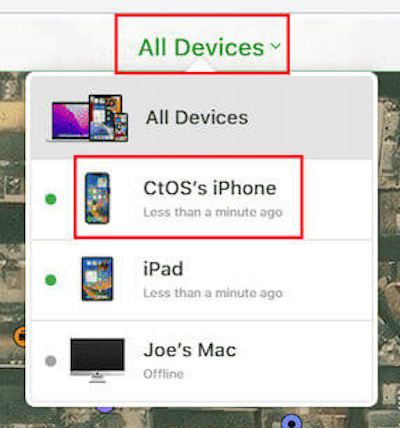
ステップ 2: 次に、 iPhoneを消去する オプションを選択し、確認のために Apple ID のパスワードを入力します。
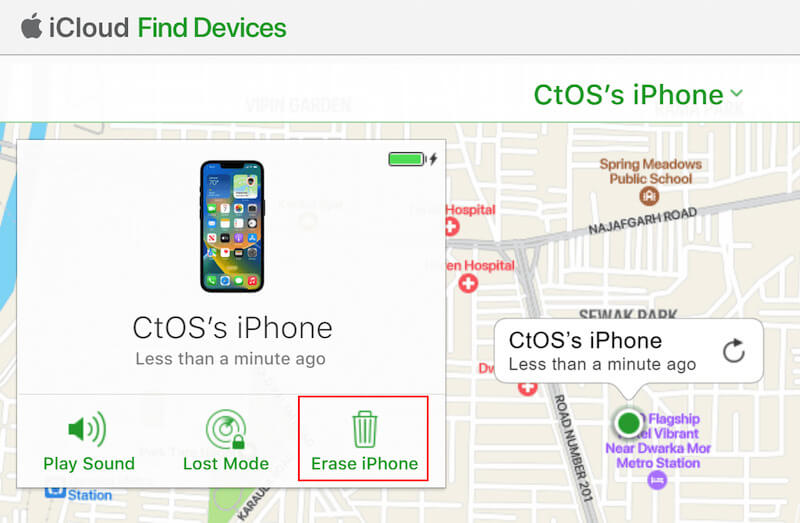
ステップ 3: クリックした後 消します 確認ボタンをクリックすると、iCloudがiPad上のすべてのデータをリモートで消去し、工場出荷時の設定に戻ります。デバイスのワイプが完了したら、iPadをリセットできます。
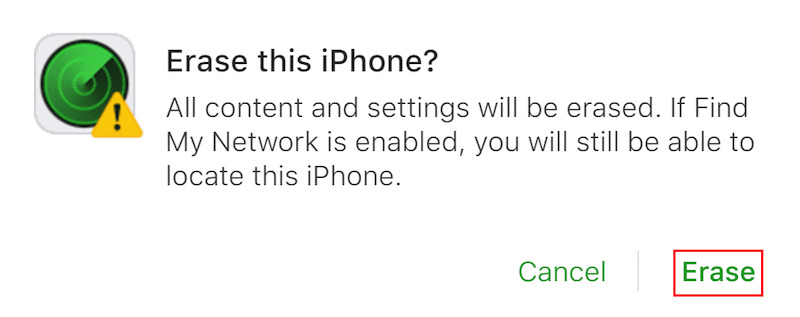
まとめ
全体的に、iPadや iPhoneが無効になっているiTunesに接続する 解決不可能ではありません。Appleシステムに組み込まれた多くの機能により、デバイスのロックを効果的に解除し、通常の使用を再開できます。問題を迅速かつ安全に解決したい場合は、 Apeaksoft iOSシステムの回復 が推奨されます。どちらのアプローチがお好みですか?ご質問がありましたら、コメント欄にご記入ください。ぜひ一緒に議論しましょう!
関連記事
デバイスで Apple ID サーバーへの接続エラーが発生した場合は、具体的なトラブルシューティングが役立つことがわかります。
iPhone が iTunes に接続できないという問題が発生している場合は、ここが正しい場所です。 この記事では、あなたを助ける10の方法を整理します。
ユーザーが直面する最も厄介なエラーの1つは、iPhoneとiPadでApp Storeに接続できないことです。 ここで私達は問題を解決するためにあなたを導きます。
iTunes Storeを使用している場合は、iTunes Storeに接続できないというこのエラーメッセージが表示されることがあります。 この問題を素早く解決する方法を学びましょう。

