iPhone と iPad で iCloud 写真が同期されない問題を解決する方法
「iCloudフォトが同期中に止まってしまい、写真を同期できません。iCloudフォトが同期しない問題を修正するにはどうすればよいですか?」重要なAppleサービスであるiCloudフォトを使用すると、ユーザーは写真やビデオをクラウドに保存できます。これにより、すべてのAppleデバイスとWeb上のメディアファイルにアクセスできます。 iCloud写真が同期されない、あなたは困った状況に陥ります。この記事では、6 つの効果的な解決策と究極の代替案を紹介します。
パート1: 写真がiCloudと同期されない理由
iCloud 写真は便利な機能で、かなり確実に動作しますが、時折技術的な問題が発生することがあります。写真が iCloud に移動されない理由は複雑です。問題を引き起こす主な要因は次のとおりです。
1. 不適切な設定。デフォルトでは、iCloud 写真は無効になっています。正しく設定する必要があります。
2. インターネット接続が悪い。iCloud 写真はクラウドベースのサービスです。iPhone がオフラインの場合や接続状態が悪い場合、iCloud 写真は同期されません。
3. ストレージが不足しています。iCloud はユーザーごとに 5 GB の無料ストレージを提供します。iCloud のストレージが不足すると、写真は同期されません。
4. iCloud 写真の同期が停止します。
5. 古いソフトウェア。
パート2:iCloud写真が同期されない問題を解決する方法
解決策1: このiPhoneを同期をオンにする
時々、誤って iCloud 写真を無効にしてしまうことがあります。その場合、iPhone から iCloud への写真の移動が停止します。設定を確認し、設定アプリでこの機能を再度オンにする必要があります。
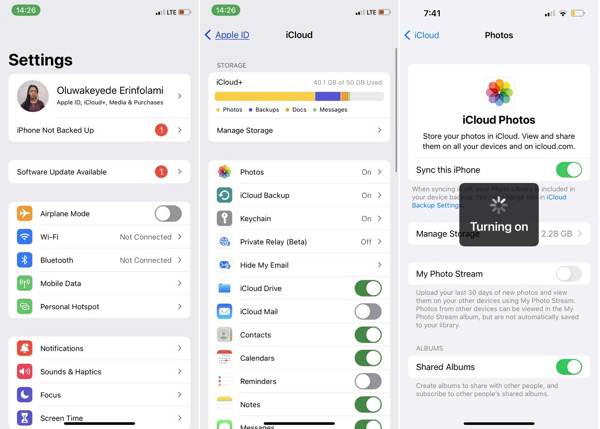
ステップ 1: 実行する 設定 アプリをホーム画面から開きます。
ステップ 2: プロフィールをタップして、 iCloud オプションを押します 写真.
ステップ 3: スイッチをオンにして このiPhoneを同期すでにオンになっている場合は、オフに切り替えて、オプションをオンに戻します。
ソリューション2:インターネット接続をチェックする
クラウドベースのサービスであるため、写真を iCloud に転送するには信頼性の高いインターネット接続が必要です。Wi-Fi 接続を使用していて iCloud フォトの同期が停止した場合は、モバイルデータに切り替えてください。その逆も同様です。
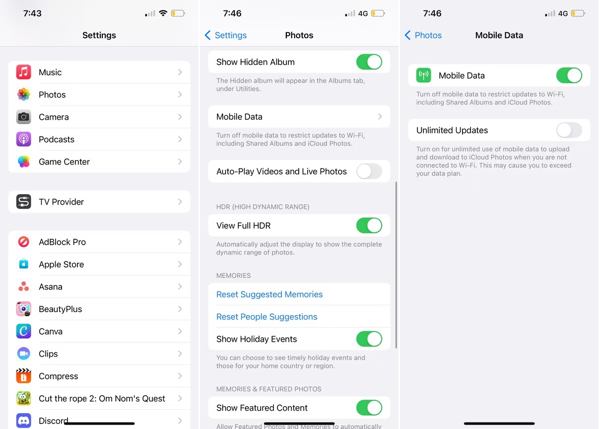
ステップ 1: 設定アプリを開きます。
ステップ 2: 選択する 写真 オプションをタップして モバイルデータ.
ステップ 3: をオンにする モバイルデータ モバイルデータ経由でiPhoneのiCloud写真を同期したい場合は、このオプションをオフにします。Wi-Fi経由で写真を同期するには、 モバイルデータ.
解決策3: iCloudストレージを解放する
デフォルトでは、iCloud ストレージは 5 GB しかありません。ストレージが不足すると、iCloud フォトの同期が停止します。ストレージ プランを変更するか、iCloud ストレージを解放するかの XNUMX つの選択肢があります。
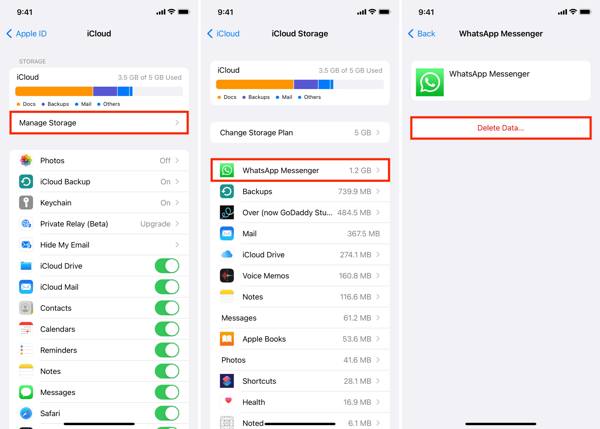
ステップ 1: で自分のプロフィールをタップします 設定 アプリ。
ステップ 2: 選択する iCloud オプション、タップ ストレージを管理、使用済みストレージを確認します。
ステップ 3: すべてのデータをiCloudに保存したい場合は、 ストレージプランの変更、プランに加入してください。 iPhoneはストレージが足りないと言う不要なアプリを選択してタップします データの削除 スペースを解放する。
解決策4:iPhoneを強制再起動する
iCloud の写真が同期されず、iPhone が動かなくなった場合は、iPhone を強制的に再起動して問題を解決できます。通常の再起動プロセスとは異なり、ボタンの組み合わせを使用して完了する必要があります。
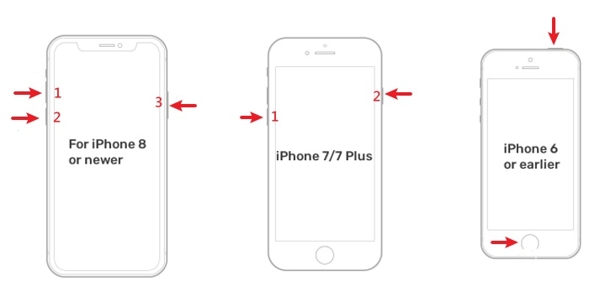
iPhone 8以降の場合は、 ボリュームを上げます ボタンをすばやく押して放します ダウン量 ボタンを押し続けて Appleロゴが表示されるまでボタンを押します。
iPhone 7/7 Plusの場合は、 ダウン量 + Apple ロゴが表示されるまでボタンを同時に押します。
iPhone 6s以前の場合は、 ホーム+ 睡眠/目覚め Apple ロゴが表示されるまでボタンを同時に押します。
ソリューション5:ソフトウェアの更新
ソフトウェアが古くなると大きな問題になります。Apple はバグを修正し、新機能をリリースします。そのため、専門家はユーザーに iOS を最新の状態に保つことを推奨しています。これにより、iCloud の写真が同期されない問題が解決する可能性があります。
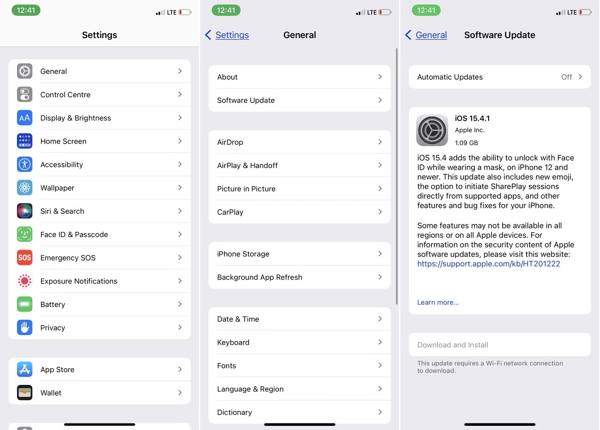
ステップ 1: 設定アプリを実行します。
ステップ 2: MFAデバイスに移動する その後 ソフトウェアの更新.
ステップ 3: iOSは利用可能なアップデートを探します。アップデートがある場合は、 ダウンロードとインストール ボタンをクリックします。画面の指示に従ってソフトウェアを更新してください。
解決策6: iCloud写真の同期を強制する
もう 1 つの解決策は、iCloud 写真を強制的に同期することです。インターネット接続が不安定な場合は、写真アプリの写真を iCloud に直接同期できます。安定した Wi-Fi に接続すると、タスクが開始されます。
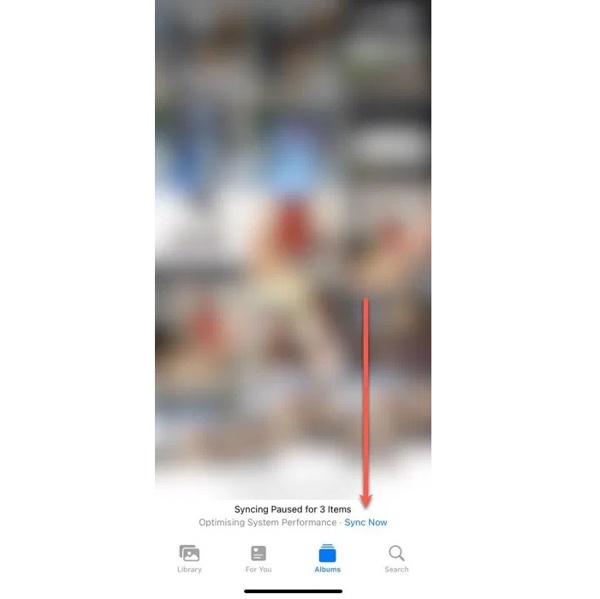
iPhoneの写真アプリを開き、 過去 アルバムの下部にステータスメッセージが表示されます。 システムパフォーマンスの最適化 または同様のものをタップします。 今すぐ同期する メッセージの横にあるボタンをクリックすると、iCloud 写真を手動で強制的に同期できます。
パート3:iCloudを使わずにiPhoneから写真を同期する方法
上記の解決策を試しても iCloud フォトがまだ同期されない場合は、写真をバックアップする別の方法を探したほうがよいでしょう。 ApeaksoftのiPhone転送たとえば、iPhone からコンピューターに写真をすばやく同期できます。
- iCloud を使わずに iPhone の写真をコンピューターに同期します。
- iPhone の写真を元の状態のまま保存します。
- iPhone の写真を同期する前に写真をプレビューします。
- 写真の管理などのボーナス機能を提供します。
- 最新バージョンのiPhoneをサポートします。

iCloudを使わずにiPhoneから写真を同期する方法
ステップ 1: iPhoneに接続する
スクリーンリムーバーをダウンロードしてインストールします。プログラムを起動したら、 上映時間 セクションを参照してください。次に、USB ケーブルを使用して iPhone をコンピューターに接続します。

ステップ 2: 写真をプレビュー
データをスキャンした後、 写真 左側のサイドバーのタブをクリックします。ここでアルバムに移動して、iPhone 上の写真を表示できます。
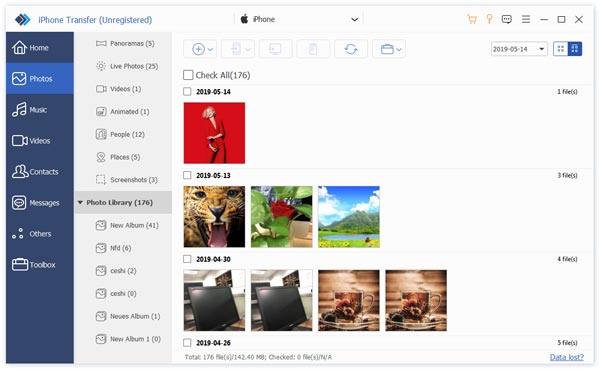
ステップ 3: iPhoneの写真を同期する
次に、 PC 上部のリボンのボタンを押して、 PCにエクスポート次に保存先のフォルダを選択し、 iPhoneからPCに写真を転送する.
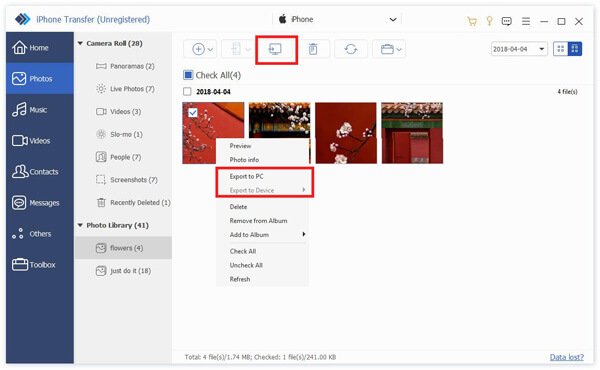
まとめ
私たちのソリューションに従うと、 写真をiCloudに同期させる方法 iPhone で iCloud フォトの同期が機能しない問題を修正する方法を説明します。Apeaksoft iPhone Transfer は、iCloud フォトが同期されず、iPhone の写真がバックアップされない問題を解決するための究極のソリューションです。このトピックについて他に質問がある場合は、この投稿の下にメッセージを残してください。
関連記事
iPhoneのSnapchatから削除した写真を復元する方法を知りたいですか?このガイドを読んで、5 つの異なる実用的な方法を検討してください。
iPhone のストレージ容量が不足している場合は、この記事を読んで、iPhone から重複した写真を削除する方法と、重複を防ぐ方法を確認してください。
Android から iPhone にデータを転送するのは、異なるシステムを実行しているため難しいと考える人が多いかもしれません。しかし、この記事を読めば簡単に転送できることもあります。
私たちは毎年大量のメッセージを送信します。その中には重要なものもあり、失いたくないものです。そこで疑問に思うのは、iCloud はメッセージをバックアップするのかということです。

