iCloud の連絡先が同期されない問題を修正し、連絡先を簡単にバックアップする
の問題 iCloud の連絡先が同期されない 多くの Apple ユーザーが iPhone の連絡先を iCloud に同期するときに、この問題が繰り返し発生し、困惑しています。ネットワークベースの同期は遅延することが多く、サードパーティの連絡先の iCloud への同期は複雑です。
でも心配しないでください。この記事では、他のユーザーの成功体験を集めて、皆さんと共有します。iCloud で 1 つずつ確認して実験してください。
ページコンテンツ:
パート1. iCloud同期を再起動する
iPhone の連絡先が iCloud に同期されない場合は、まず iCloud 同期を再起動してみてください。ネットワークの状態が悪いかメモリ使用量が多いため、iCloud 同期が切断される可能性がありますが、iCloud 同期のサインはオンのままです。iCloud 同期をオフにしてオンにすると、サービスは再接続されます。これは、連絡先を iCloud に同期する方法でもあります。
ステップ 1: Video Cloud Studioで 設定 iPhone でアプリを起動し、デバイス名をタップします。この画面で、iCloud をタップします。
ステップ 2: スイッチオフ 連絡先以前に同期した連絡先についてどうするか尋ねるプロンプトが表示されます。タップします 私のiPhoneをつかまえて.
ステップ 3: 数秒後、電源を入れます 連絡先 再び。
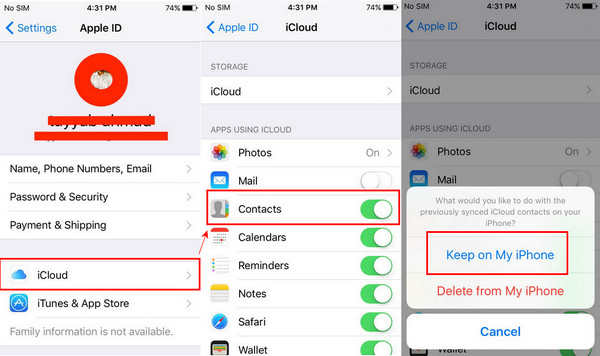
ヒント: iCloud 連絡先をオン/オフにするときは、iPhone が安定したネットワークに接続されていることを確認してください。
パート2. iCloudの連絡先をデフォルトに設定する
デフォルトのメール アカウントが iCloud ではない場合 (Gmail や Yahoo など)、新しく作成された連絡先はサードパーティのメール アカウントに自動的に保存されます。指示に従って、デフォルトのアカウントを確認し、iCloud をデフォルトとして設定します。
ステップ 1: Open 設定 iPhoneでスクロールダウンして 連絡先。 それをタップしてください。
ステップ 2: デフォルトアカウント この画面で iCloud あなたのデフォルトとして。
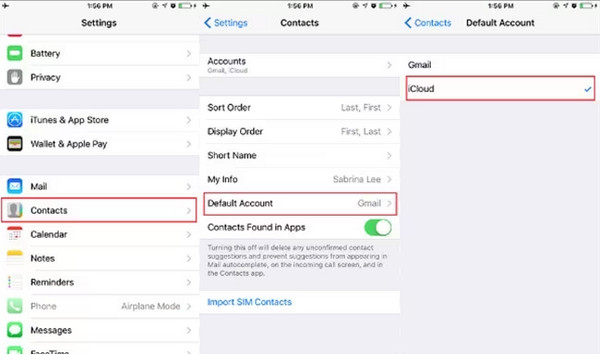
ヒント:
1.見つからない場合は デフォルトアカウント 画面にアカウントが表示されている場合は、アカウントが 1 つだけあり、自動的にデフォルトに設定されていることを意味します。
2. デフォルトのアカウントを iCloud に切り替える前に追加された連絡先は、デフォルトに設定した後、自動的に iCloud に同期されません。連絡先を手動で iCloud にインポートする必要があります。
パート3.すべてのサードパーティアカウントのチェックを外し、失われた連絡先をインポートする
これで、iCloud がデフォルトのアカウントとして設定されました。すべての連絡先を iCloud に同期する方法を見てみましょう。手順に従って、サードパーティの連絡先の選択を解除し、失われた連絡先を見つけて、手動でインポートします。
ステップ 1: Video Cloud Studioで 電話番号・携帯番号 アプリで見つけてください 連絡先。 タップ グループ 右上の。
ステップ 2: この画面で、選択 iCloud 他のオプションのチェックをすべて外します。 クリックします 変更を有効にするには、デバイスを再起動してください。
ステップ 3: 次に、失われた連絡先を確認し、iCloud に再インポートします。
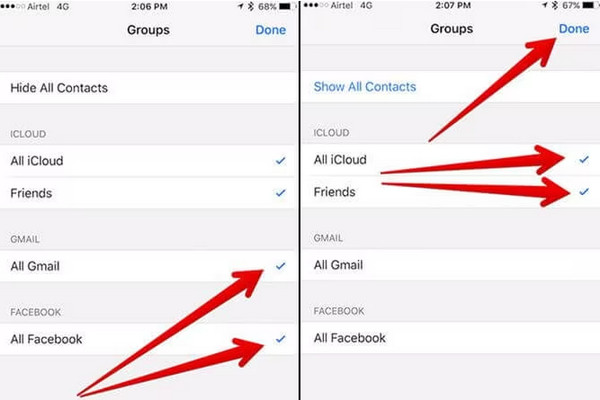
パート4. iCloudの連絡先同期とバックアップの最良の代替手段
これまでの解決策から、iCloudの連絡先同期は便利ですが、一部の連絡先が失われやすく、この方法は安定したネットワークに大きく依存していることがわかりました。したがって、整理された連絡先やグループを熱心にサポートする場合は、 ApeaksoftのiPhone転送 iCloud 連絡先同期の優れた代替手段です。
iCloudやサードパーティの連絡先を問わず、iPhone上のすべての連絡先を検出し、簡単にコンピュータに転送して整理およびバックアップできます。 CSVからiPhoneに連絡先をインポートする iCloud の連絡先を CSV 形式でコンピューターにエクスポートできます。さらに、数秒で重複を自動的に検出する重複排除機能もあります。
ワンクリックで連絡先を同期およびバックアップ
- iOS デバイスの連絡先をバックアップして整理します。
- iPhone 上の iCloud およびサードパーティの連絡先をコンピューターに転送します。
- CSV、vCard、Outlook の連絡先を電話にインポートします。
- iPhone の連絡先を CSV にエクスポートします。
- 重複排除と iPhoneの連絡先を結合する 自動的に。
- コンピューター上で iPhone の連絡先やグループを追加、削除、編集します。

Apeaksoft iPhone Transferは多くの転送および管理機能を提供します。ここでは、その方法を紹介します。 iCloudの連絡先をエクスポートする CSV ファイルとして保存します。
また、ローカルおよび Outlook の連絡先を CSV ファイルにエクスポートして iCloud にインポートすると、失われた連絡先や保存されていない連絡先が iCloud に再度同期され、手動で確認して追加する必要がなくなります。
ステップ 1: Apeaksoft iPhone Transfer をコンピューターにダウンロードし、インストールして起動します。iOS デバイスを USB ケーブルでコンピューターに接続します。接続に成功すると、このインターフェイスが表示されます。

ステップ 2: クリック 連絡先 サイドメニューで iCloudエクスポートしたい連絡先をチェックし、上部のエクスポートボタンをクリックします。 PCにエクスポートを選択.
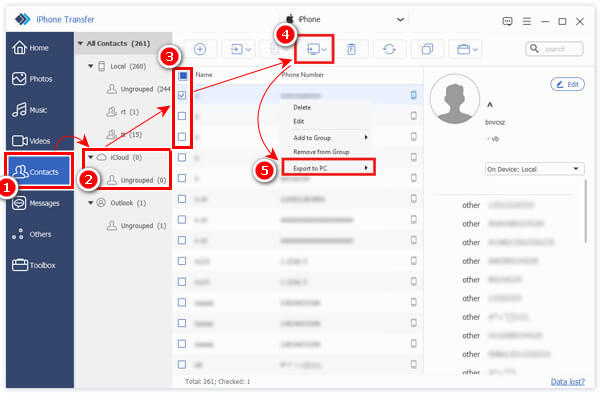
ステップ 3: ファイルの出力フォルダを設定するよう求められます。指定すると、数秒でプロセスが完了します。

まとめ
この記事では、4つの解決策を紹介します。 iPhoneの連絡先がiCloudに同期されない.
結論として、iCloud 連絡先を再起動し、iCloud をデフォルト アカウントとして設定し、サードパーティのメールのチェックを外し、失われた連絡先を CSV にエクスポートして iCloud にインポートすることができます。
どれも長所と短所があります。試してみましたか?どれがあなたに合いますか?
関連記事
Facebook の連絡先を iPhone に同期したいですか? 連絡先や写真などを iPhone 4/16/15/14/13 などに同期する 12 つの方法を確認してください。
iPhone で重複した連絡先を XNUMX つずつ削除しますか? 次に、より迅速に削除するために、以下の方法を実際に確認する必要があります.
Google の Gmail は、最もよく使用されている電子メール サービス プラットフォームの 1 つです。Google の連絡先を iPhone にインポートする必要がある場合はどうすればよいでしょうか?
iPhone から iPhone に連絡先をインポートするにはどうすればいいですか? 連絡先を直接または間接的に新しい iPhone に転送する少なくとも 4 つの方法を確認してください。

