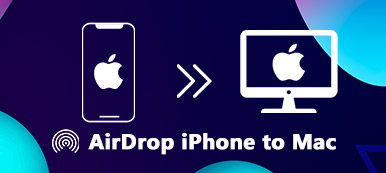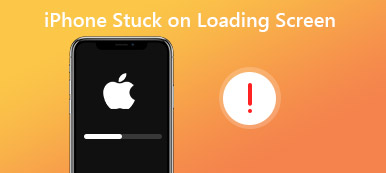Apple の AirDrop は、ユーザーが Apple デバイス間でファイル、写真、その他のコンテンツをすばやくワイヤレスで共有できる便利な機能です。 シームレスで手間のかからないように設計されています。 ただし、他のテクノロジーと同様に、AirDrop でも問題が発生する可能性があります。よくある問題の XNUMX つは、AirDrop が待機中にスタックするエラーです。 このようなイライラを経験したことがあっても、心配しないでください。あなたは一人ではありません。 この包括的なトラブルシューティング ガイドでは、問題の背後にある潜在的な原因を調査します。 AirDrop が待機中にスタックする 問題を解決し、考えられるすべての解決策について段階的なチュートリアルを提供します。
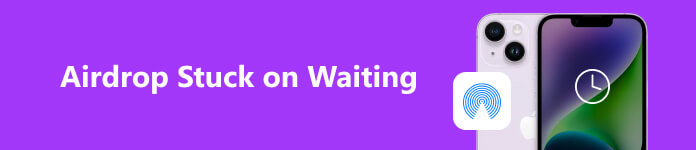
- パート 1. AirDrop についてすべて知る
- パート 2. AirDrop の待機中の問題に対する簡単な修正
- パート 3. 追加のヒントとスキル
- パート 4. AirDrop が待機中にスタックする場合の FAQ
パート 1. AirDrop についてすべて知る
AirDrop は何のためにあるのでしょうか?
AirDrop は Apple が導入した革新的なファイル共有機能で、macOS および iOS デバイスで利用できます。 Wi-Fi および Bluetooth テクノロジーを使用してデバイス間のピアツーピア接続を作成し、ユーザーがファイルを迅速かつ安全に転送できるようにします。 AirDrop は、インターネットやサードパーティのアプリに依存せずに写真、ビデオ、ドキュメント、その他のファイルを近くの Apple ユーザーと共有する場合に特に便利です。
AirDrop には、ファイルを受信するための XNUMX つの設定があります。 連絡先のみ, 全員, 受信オフ。 遭遇したときは、 AirDrop が待機中にスタックする この問題は、デバイスが受信者のデバイスに接続できないか、受信者のデバイスが転送要求に応答していないことを意味します。
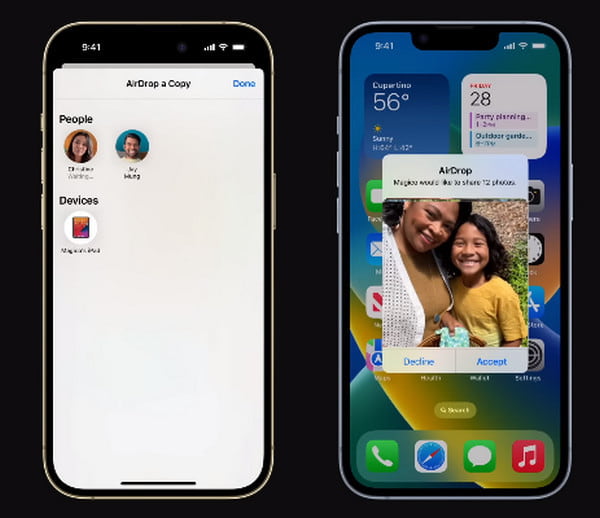
AirDrop で「待機中」と表示されるのはなぜですか?
AirDrop のスタックオン待機エラーには、いくつかの要因が考えられます。 これらの原因を理解することは、問題のトラブルシューティングと解決をより適切に行うのに役立ちます。 一般的な原因には次のようなものがあります。
1. ネットワークの問題: AirDrop は Wi-Fi 接続と Bluetooth 接続の両方に依存します。
これらの接続のいずれかが弱いか不安定な場合、転送が失敗するか待機状態になる可能性があります。
2. ソフトウェアの非互換性: 送信デバイスまたは受信デバイスで古いソフトウェアを実行すると、互換性の問題が発生し、正常な転送が妨げられ、次のような問題が発生する可能性があります。 AirDropが機能しない.
3. AirDrop の設定ミス:受信オフまたは連絡先のみモードを有効にするなど、AirDrop 設定が正しくないと、転送プロセスが妨げられる可能性があります。
4. デバイスの近接性: AirDrop は、デバイスが互いに近接している場合に最適に機能します。 デバイス間の距離が離れすぎると、転送が正しく開始されない可能性があります。
5. モードを邪魔しないでください: 持つ 邪魔しないで いずれかのデバイスで有効化されたモードでは、AirDrop 通知が配信されなくなる可能性があります。
6. ファイアウォールまたはVPNの干渉: 一部のファイアウォール設定または VPN 構成は、AirDrop 接続を妨げる可能性があります。
パート 2. AirDrop の待機中の問題に対する簡単な修正
クロスデバイス転送の制限を打ち破り、AirDrop で常に待機する必要がないようにするには、最適化されたソリューションを使用できます。
iOS と Android デバイス間、iOS から Mac/PC へ、またはその逆にデータを転送したい人は、もう探す必要はありません。 ApeaksoftのiPhone転送。 データ転送の完全な制御を取り戻し、すべてのプラットフォーム間で期待どおりに同期できるようになります。

4,000,000+ ダウンロード
Apeaksoft iPhone Transfer で iOS デバイス間でデータを転送する
ステップ1 デバイスに基づいて Apeaksoft iOS Transfer をダウンロードしてインストールします。 次に、USB ケーブルを介して iPhone をコンピュータに接続します。 その後、画面に表示されるすべてのデバイス情報を確認できます。
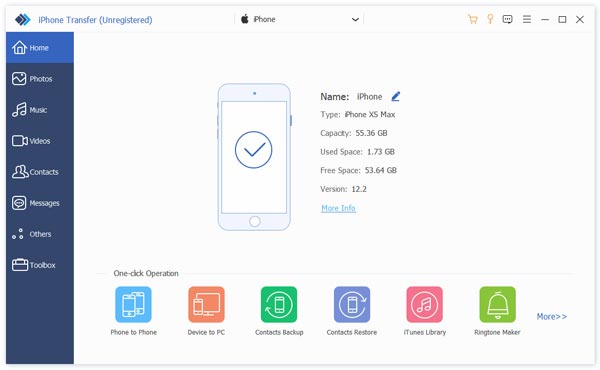
ステップ2 左側のメニューリストを下にスクロールし、転送したいデータを選択します。 データをクリックして移動します。 iPhone アイコン。 受信者として別の iOS デバイスを見つけると、プロセスが開始されます。
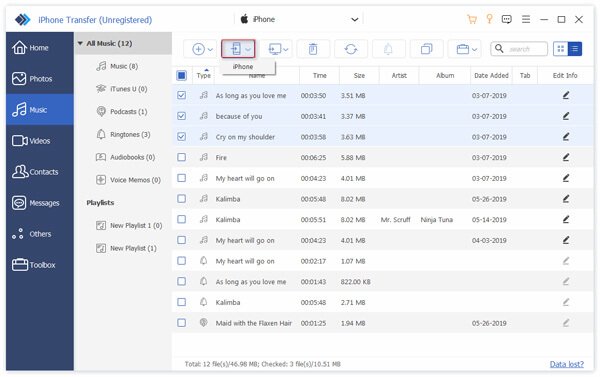
ヒント: 次のような状況に遭遇した場合 アプリが新しい iPhone に転送されませんでした、ここでは利用可能な方法を紹介します。
パート 3. 追加のヒントとスキル
ここでは、AirDrop が待機中にスタックする問題を解決するのに役立ついくつかのヒントを紹介します。 必要に応じて次のようにすることができます。
1. AirDrop の互換性と設定を確認します。
自分のデバイスと受信者のデバイスの両方が AirDrop をサポートしていることを確認してください。 AirDrop は、iPhone および iPad の場合は iOS 7 (以降)、Mac の場合は OS X Yosemite (以降) を実行しているデバイスで利用できます。 互換性のあるデバイスのリストについては、Apple サポート Web サイトを確認してください。
iOS端末で: 右上隅から下に拭いて、 コントロールセンター。 ネットワーク接続ボックスを長押しし、 をタップします。 AirDrop に設定するには 連絡先のみ or 全員、好みに応じて。
Macで:開く ファインダー選択 AirDrop サイドバーから表示設定を調整して、連絡先のみまたは全員に発見されるようにします。
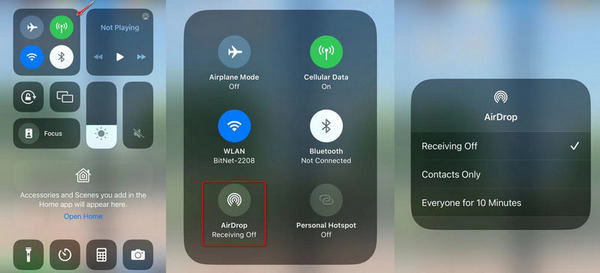
2. Wi-Fi と Bluetooth を有効にします。
デバイスで Wi-Fi と Bluetooth の両方が有効になっていることを確認してください。 これは、 コントロールセンター iOS デバイスではメニュー バー、Mac ではメニュー バー。
3. デバイスが近接していることを確認します。
両方のデバイスを近づけて、AirDrop が最適に動作するのに適切な範囲内にあることを確認します。
4. Wi-Fi と Bluetooth をオフにしてからオンにします。
デバイスで Wi-Fi と Bluetooth をオフにし、数秒待ってから再びオンにします。 これにより、ネットワーク接続がリセットされ、接続に関する軽微な問題が解決される可能性があります。
5.「おやすみモード」を無効にします。
両方のデバイスで「おやすみモード」が無効になっていることを確認してください。 iOS デバイスでは、コントロール センターを開き、月のアイコンが強調表示されていないことを確認します。 Mac では、[システム環境設定] > [通知] > [サイレント] に移動します。
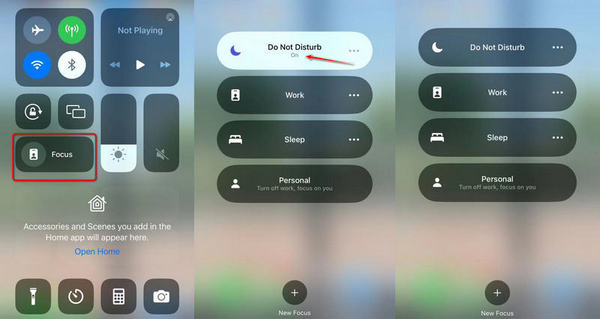
6. ソフトウェアを更新します。
デバイスのソフトウェアが最新かどうかを確認してください。 iOS デバイスの場合は、次の場所に移動します。 設定 > > ソフトウェアの更新。 Mac では、次の場所に移動します。 システム環境設定 > ソフトウェアの更新.
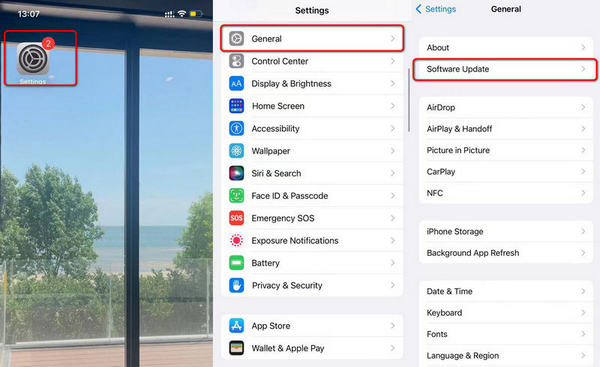
ヒント: 解決方法を学びます iPhone と iPad がアップデートを確認できない ここでは実際的な解決策に関する問題を取り上げます。
7.ネットワーク設定をリセットします。
iOS デバイスで問題が解決しない場合は、次の場所にアクセスしてネットワーク設定をリセットしてみてください。 設定 > > About us (または 設定 > > リセット > ネットワーク設定をリセットする 古いバージョンでは)。 これにより、Wi-Fi や VPN の構成を含むすべてのネットワーク関連の設定がリセットされます。
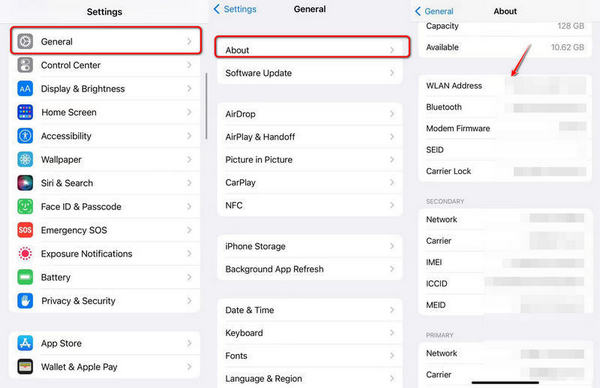
8. ファイアウォールと VPN の設定を確認します。
いずれかのデバイスでファイアウォールまたは VPN を使用している場合は、それらを一時的に無効にして、AirDrop 転送を再試行します。
9. デバイスを再起動します。
送信側と受信側の両方のデバイスを再起動します。 一時的な不具合は、単純な再起動で解決できる場合があります。
10. 異なるデバイス間で AirDrop を試してください:
異なる Apple デバイス間で AirDrop を試して、問題が特定のデバイスまたはモデルに固有のものであるかどうかを確認します。
提案
• プライバシー設定: 両方のデバイスの AirDrop 公開設定が連絡先のみまたは全員に設定されていることを確認します。 XNUMX つのデバイスが受信オフに設定されている場合、そのデバイスは AirDrop で検出できません。
• AirDrop アイコンの表示を確認する: AirDrop アイコンは、iOS の写真、Safari、ファイル、Mac の Finder などのアプリの共有オプションに表示されます。 AirDrop アイコンが表示されない場合は、Wi-Fi と Bluetooth が有効になっていることを再確認してください。
• AirDropキャッシュのクリア: Mac では、ターミナルを開いてコマンド killall Finder を入力することで、AirDrop キャッシュのクリアを試すことができます。 これにより、接続の問題の一部が解決される場合があります。
• Appleサポートにお問い合わせください: 上記の解決策を試しても、AirDrop が待機中にスタックする問題が解決しない場合は、Apple サポートに問い合わせてさらなる支援を求めることをお勧めします。 彼らは個別のガイダンスを提供し、より複雑な問題を解決できます。
パート 4. AirDrop が待機中にスタックする場合の FAQ
AirDrop はなぜ待機し続けるのでしょうか?
考えられる要因: Wi-Fi と Bluetooth が利用できない、Airdrop がオンになっている 受信オフ モード、不適切なデバイス モード (例: 邪魔しないで)またはシステムクラッシュ。
iPhone で AirDrop が待機状態で停止する問題を修正するにはどうすればいいですか?
ネットワークとBluetoothの設定を確認してください。 おやすみモードが無効になっていることを確認し、接続するには XNUMX 台の iOS デバイスを近づけてください。
AirDropが機能しないのはなぜですか?
AirDrop 機能は、iOS 7 以降のバージョンで利用できます。 デバイスのアップデートを確認したり、iOS デバイスを再起動して充電したり、Apple サポートに問い合わせたりすることができます。
まとめ
AirDrop は、Apple デバイス間のファイル共有を簡素化する非常に便利な機能です。 AirDrop が待機中にスタックする問題が発生するとイライラすることがありますが、通常は適切なトラブルシューティング手順で修正できます。 この問題の背後にある一般的な原因を理解し、このガイドで概説されている段階的な解決策に従うことで、問題を解決して再開できます。 AirDropによるシームレスな共有。 スムーズな操作を確保するために、デバイスを常に最新の状態に保ち、AirDrop 設定を定期的に確認してください。 幸せな共有を!