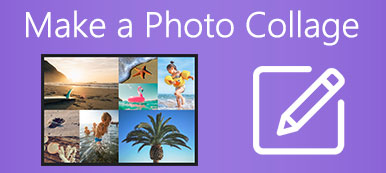簡単な方法、特にXNUMXつの動画を並べて配置する無料方法をお探しですか? 分割画面ビデオを作成する?
さまざまな理由で、ビデオコラージュまたはダブルスクリーンビデオを作成する必要があります。 あなたが分割画面を行う方法をグーグルで検索するとき、あなたは簡単にMovaviビデオエディタに目を向けることができます。 これは、ビデオを並べて配置するのに役立つ人気のあるビデオ編集ツールの一種です。
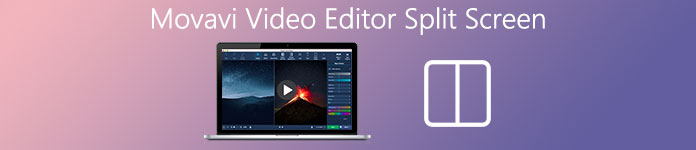
この投稿はあなたをに導きます Movaviで分割画面ビデオを作成する ステップバイステップ。 さらに、ビデオを並べて表示するためのより良い方法を紹介したいと思います。
パート1。Movaviで分割画面ビデオを作成する方法
何ですか 最高の分割画面ビデオエディタ? 市場には非常に多くのビデオ編集ツールが提供されているため、ダブルスクリーンビデオを作成するためにどのツールを使用すべきかわからない場合があります。 Movaviビデオエディタ XNUMXつのビデオを組み合わせて同時に再生する機能を備えた人気のあるものです。 この部分はあなたに表示されます Movaviで分割画面ビデオを作成する方法.
ステップ1Webブラウザーを開き、Movaviの公式サイトにアクセスします。 そこに着いたら、 ビデオエディタプラス ソフトウェアとそれをダウンロードします。 これにより、WindowsPCとMacの両方で分割画面を実行できます。
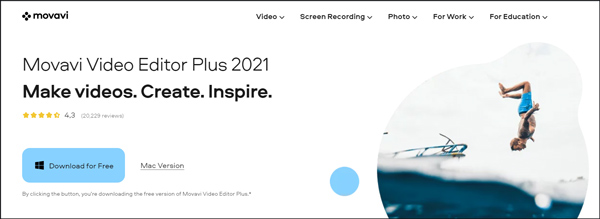
Movavi Video Editorのインストール中に、簡単に取得できる場合があることに注意してください 何かがうまくいかなかった、ネットワークがない、またはその他のエラーが発生した場合は、最終的にインストールするまで再試行する必要があります。
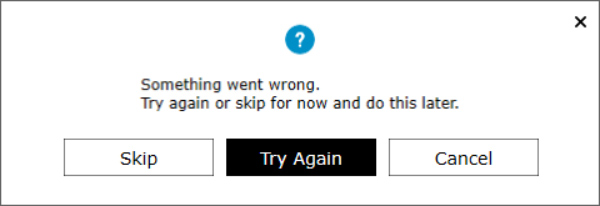
ステップ2Movavi Video EditorPlusは無料プログラムではありません。 インストール後、7日間の無料トライアルがあります。 クリック ファイルの追加 分割画面を実行するためにビデオをロードします。
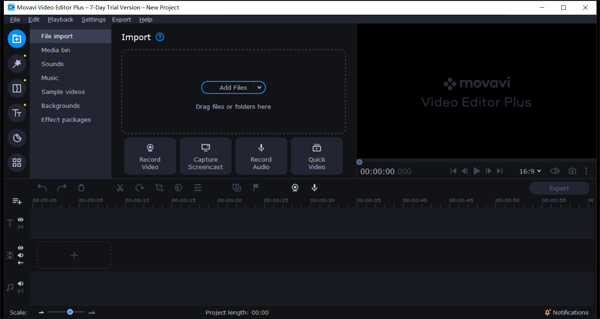
ステップ3ビデオクリップをにドラッグします ビデオトラック タイムライン。 次に、XNUMXつのクリップをタイムラインにドラッグして、オーバーレイトラックを作成する必要があります。 その後、あなたは選択することができます 左に並べて or 並べて右 このビデオを配置します。
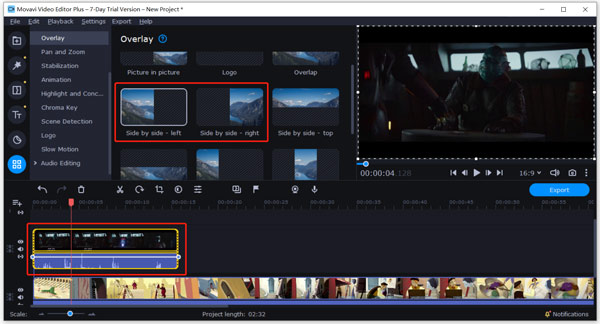
ステップ4他のクリップを選択し、同じ手順を使用して最初のビデオの横に配置します。 あなたはをクリックする必要があります オーバーレイ 次に、サイドバイサイドオプションを選択します。 そこで提供される多くの編集機能があります。 切り抜き、切り取り、またはその他の機能を使用して、ビデオクリップを編集できます。
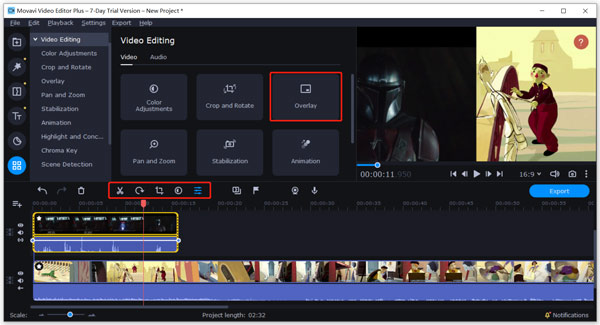
ステップ5すべての編集操作の後、クリックできます 転送 ボタンをクリックして、作成した分割画面ビデオをコンピューターに保存します。 これで、2つのオプションが与えられます。 トライアルモードで保存 or アクティベーションキーを購入する.
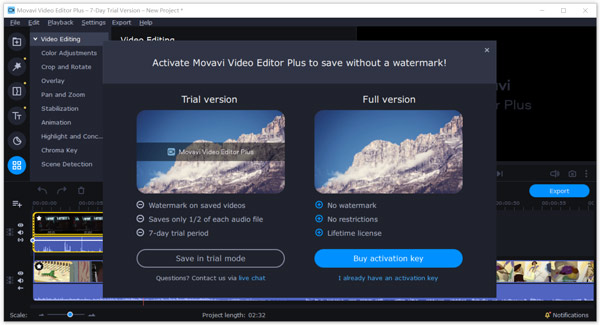
ご覧のとおり、Movaviで分割画面を無料にしたい場合は、エクスポートされたビデオに透かしが追加されます。 さらに、各オーディオファイルの1/2しか保存できません。 1年間のライセンス/ 1 PCの価格は44.95ドル、Lifetime / 1PCの価格は64.95ドルです。
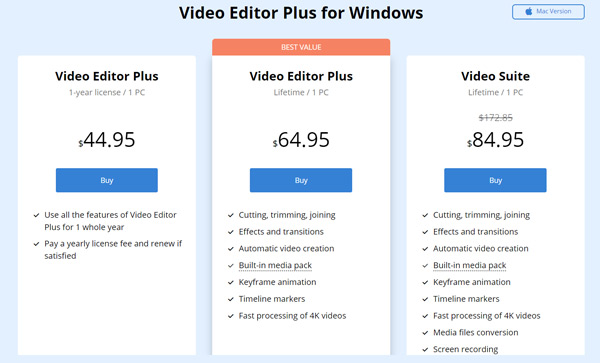
分割画面のビデオを編集するには、 分割画面ビデオエディタ.
パート2。ビデオを並べて分割画面ビデオを作成するためのより良い方法
分割画面ビデオを作成するには、強力なVideo ConverterUltimateを使用することもできます。 全機能のビデオエディタおよびコンバータとして、XNUMXつ以上のビデオを高品質で組み合わせることができます。

4,000,000+ ダウンロード
ステップ1上のダウンロードボタンをクリックし、指示に従って、この分割画面メーカーをコンピューターに無料でインストールして実行します。
ステップ2入力するときは、 コラージュ 並べてビデオを作成する機能。 XNUMXつ以上のビデオクリップを配置するために、そこで提供される多くの頻繁に使用されるレイアウト。

ステップ3適切なレイアウトを選択したら、追加ボタン(プラスアイコン)をクリックして、ビデオファイルをXNUMXつずつ追加できます。 このビデオエディタは、作成中のビデオエフェクトを直接表示するための組み込みプレーヤーを使用して設計されています。

ビデオの編集とその効果の調整に加えて、次を使用できます フィルタ 分割画面ビデオに新しい効果を適用します。 また、好きなようにBGMをカスタマイズすることができます。

ステップ4セットアップボタンをクリックすると、セットアップが開始されます 転送 ボタンをクリックして、適切な出力フォーマット、フレームレート、ビットレート、品質、および宛先フォルダを選択します。 作成された分割画面ビデオ。 次に、をクリックします エクスポートを開始 ボタンをクリックして操作を確定します。

Movavi Video Editor Plusと比較して、より優れた、より簡単なビデオ編集体験を提供できます。 さらに重要なことに、無料バージョンを使用している場合でも、出力ビデオには透かしがありません。
パート3。Movaviビデオエディタの分割画面のFAQ
質問1.Movaviで複数のビデオをXNUMXつに結合できますか?
はい。 上記のMovaviVideo Editor Plusを使用すると、2つ以上のビデオクリップをXNUMXつの画面に組み合わせることができます。 ビデオをソフトウェアに追加して、ビデオの位置をカスタマイズするだけです。 次に、それらをXNUMXつの新しいビデオとして簡単にエクスポートできます。
質問2つのビデオをオンラインで無料で組み合わせる方法は?
2つのビデオクリップを組み合わせるのに役立つ無料オンラインビデオマージツールがたくさんあります。 人気のVEED.IO、Kapwing、Clideo、または別のオンラインビデオジョイナーを試して、ビデオを無料でマージできます。
質問3.TikTokでダブルスクリーンビデオを作成するにはどうすればよいですか?
TikTokには、2つのビデオを簡単に並べて配置できるDuet機能があります。 に TikTokの分割画面、iPhoneまたはAndroidフォンでTikTokアプリを開き、分割画面ビデオの一部として使用するビデオを選択して表示し、共有アイコンをタップしてデュエットを選択し、デュエットを行う別のビデオを選択できます。
まとめ
Movaviで分割画面ビデオを作成する方法? このページを読んだ後、Movavi VideoEditorを使用してビデオを並べて詳細に配置する方法を学ぶことができます。 さらに、ダブルスクリーンビデオを作成するには、Movaviの優れた代替手段をお勧めします。 お好みの分割画面ビデオメーカーを選択して、ビデオを編集できます。