ビデオの幅と長さの比例関係がアスペクト比です。 適切なアスペクト比は、一般的なビデオプレーヤーで再生しているときにビデオがどのように見えるかを示します。 ディスプレイのアスペクト比をさりげなく変更すると、ビデオが歪んでしまいます。 ただし、特定の視覚効果を得るには、iMovieを使用してアスペクト比を変更する必要がある場合があります。 この記事から、MacとiOSの両方のデバイスでiMovieのアスペクト比を変更するための実用的な方法を得ることができます。
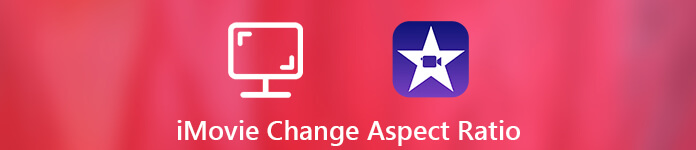
パート1:iMovieの代替手段でアスペクト比を変更する方法
完成したiMovieプロジェクトのアスペクト比を変更する場合は、iMovieの代わりにサードパーティのビデオエディタを使用する必要があります。 iMovieは、完成したiMovieファイルを再編集するユーザーをサポートしていないためです。 さらに、ビデオのアスペクト比を変更したい場合は、iMovieだけが選択肢ではありません。
この時間中に、実行することができます ApeaksoftビデオコンバータUltimate ビデオのアスペクト比を簡単に変更できます。 直感的なインターフェースはすべてのユーザーに優しいです。 XNUMXつのウィンドウでビデオのアスペクト比を変更するためのすべてのツールを入手できます。 高度な機能を見つけるために時間を費やす必要はありません。 このiMovieの代替ソフトウェアから得られる主な機能は次のとおりです。
- 16:9、4:3、トリミング領域、またはオリジナルごとにアスペクト比を変更します。
- 画面の切り取り領域の位置を左マージンと上マージンで正確に調整します。
- ズームモードをレターボックス、ミディアム、パン&スキャン、フルから変更します。
- ビデオのインスタント情報を確認してください。
- リアルタイムのオリジナルおよび出力プレビューウィンドウを取得します。
- 簡単なクリックで他の視聴覚効果を適用します。
アスペクト比を16:9または4:3に変更します
ステップ1iMovieの代替品を無料でダウンロード、インストール、起動します。 「ファイルの追加」をクリックして、iMovieビデオをインポートします。

ステップ2上部のツールバーの「編集」をクリックします。 次に、「切り抜き」ウィンドウに切り替えます。
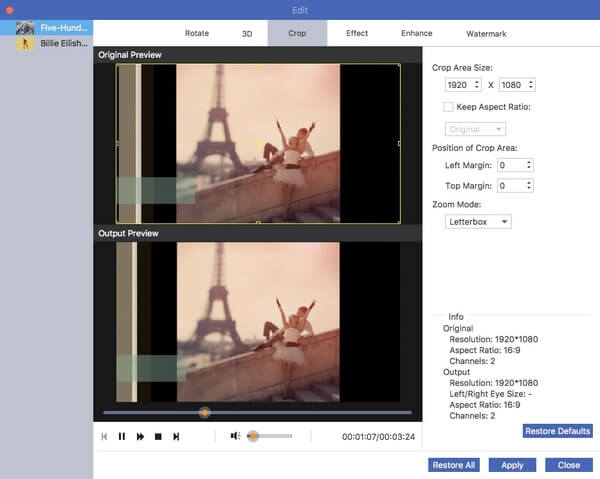
ステップ3「アスペクト比を維持する」がチェックされていることを確認してください。 「オリジナル」のリストが表示されます。 それを展開し、ドロップダウンリストから「16:9」(ワイドスクリーンコンピューターモニターまたはHDTVでビデオを見る)または「4:3」(標準画質テレビでビデオを再生する)を選択します。
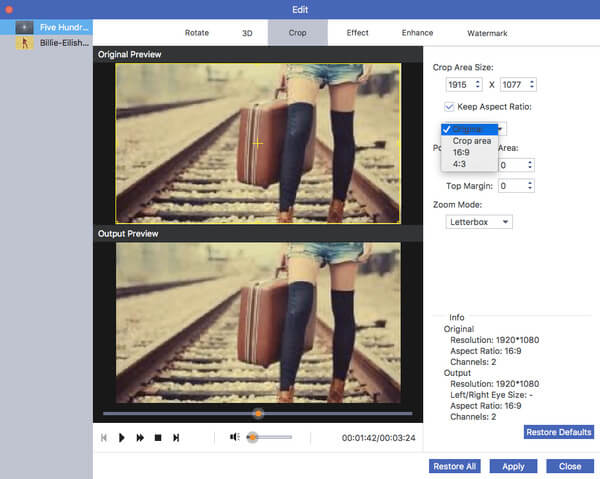
ステップ4「左マージン」および「上マージン」オプションを使用して、クロップエリアの位置を調整できます。または、代わりに「オリジナル プレビュー」ウィンドウの「+」ボタンを移動することもできます。 「適用」をクリックしてビデオのアスペクト比を変更します。
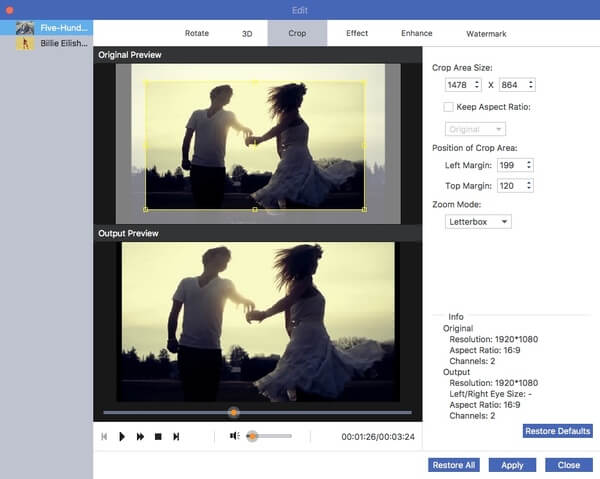
ステップ5必要に応じて、「プロファイル」リストから出力ビデオフォーマットを変更します。 最後に、「変換」をクリックして、iMovieビデオをさまざまなサイズで保存します。
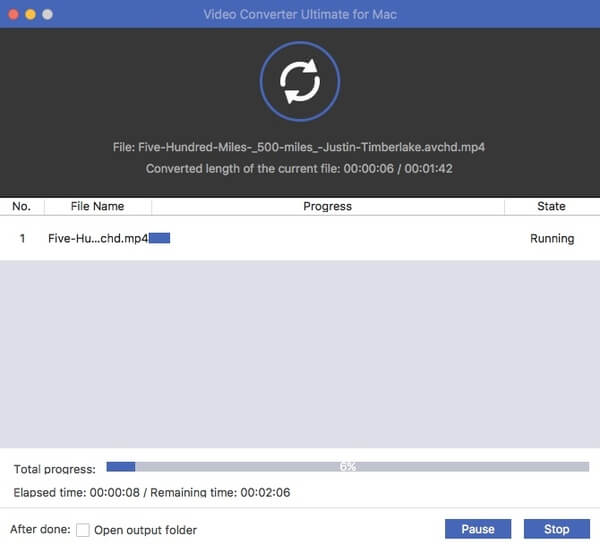
切り抜きによるアスペクト比の変更
ステップ1公式サイトからフルバージョンをダウンロードしてください。 プログラムを起動します。 iMovieファイルをメインインターフェイスにドラッグアンドドロップします。

ステップ2上部のツールバーの「編集」をクリックして、組み込みのビデオエディタにアクセスします。 次に、上部の「切り抜き」をクリックします。
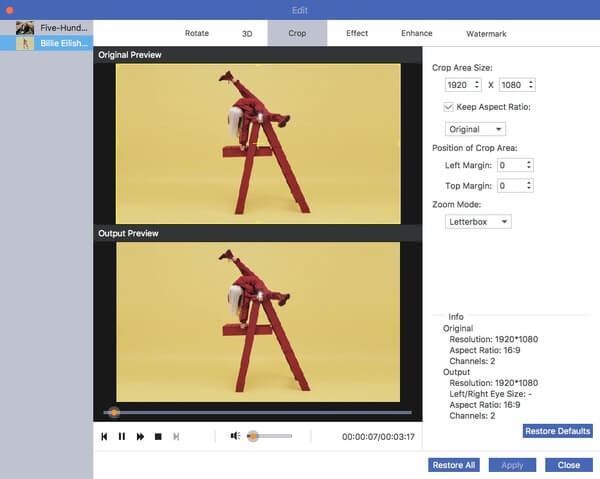
ステップ3まず、「アスペクト比を維持する」を無効にして、iMovieの代替のアスペクト比を変更します。 マウスの左ボタンを押して、「元のプレビュー」ウィンドウのトリミング領域を調整します。 「出力プレビュー」ウィンドウに結果がすぐに表示されます。
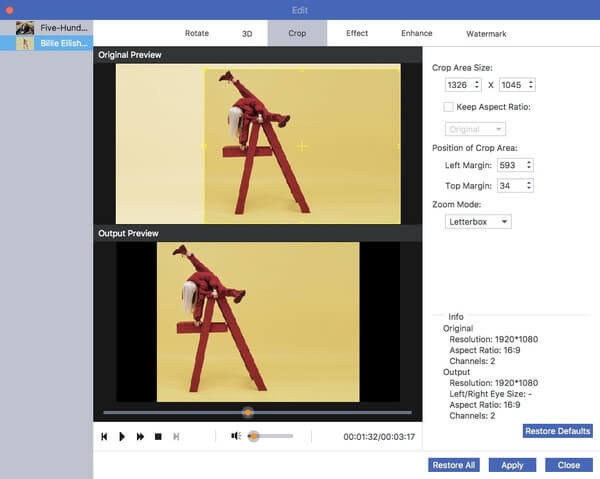
ステップ4トリミング領域ウィンドウを移動して、その位置を調整します。 後で、ビデオの「ズームモード」を「レターボックス」、「中」、「パン&スキャン」、「フル」に設定できます。 「適用」をクリックして確認し、次に進みます。
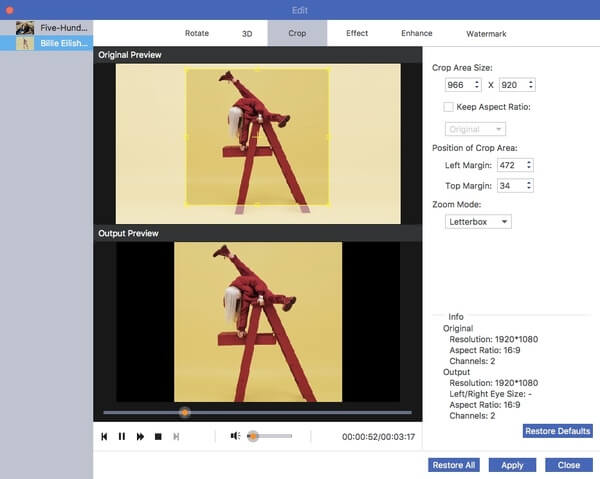
ステップ5あなたがしたい場合 iMovieをMP4に変換する または他のフォーマットでは、「プロファイル」リストから出力フォーマットを選択できます。 最後に、「変換」をクリックして、トリミングされたビデオを取得します。

パート2:iMovieでアスペクト比を変更する方法
現在iMovieでプロジェクトを編集している場合は、次の手順を実行して、MacおよびiPhoneのiMovieでプロジェクトのアスペクト比を変更できます。 アスペクト比を10:16に変更するには、iMovie 9以降のバージョンに更新する必要があることに注意してください。
Macでアスペクト比を16:9または4:3に変更します
ステップ1iMovieを実行します。 プロジェクトライブラリでiMovieプロジェクトを選択します。
ステップ2「ファイル」ドロップダウンリストから「プロジェクトプロパティ」を選択します。
ステップ3ポップアップダイアログで、iMovieプロジェクトのアスペクト比を16:9(ワイドスクリーン)または4:3(標準)に変更します。
ステップ4これで、iMovieプロジェクトは新しいアスペクト比になります。
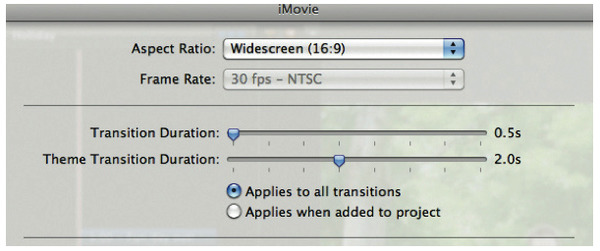
iPhoneとiPadでピンチしてアスペクト比を変更する
ステップ1iMovieアプリを開きます。 iMovieタイムラインに移動して、ビデオクリップをタップします。
ステップ2iPhone画面の右上隅にある「ズーム」ボタンをタップします。
ステップ3指でiMovieビデオをズームインおよびズームアウトできます。
ステップ4「完了」をタップして、iOS用iMovieでビデオをトリミングします。 これが、iPhoneのiMovieでアスペクト比を変更する唯一の方法です。
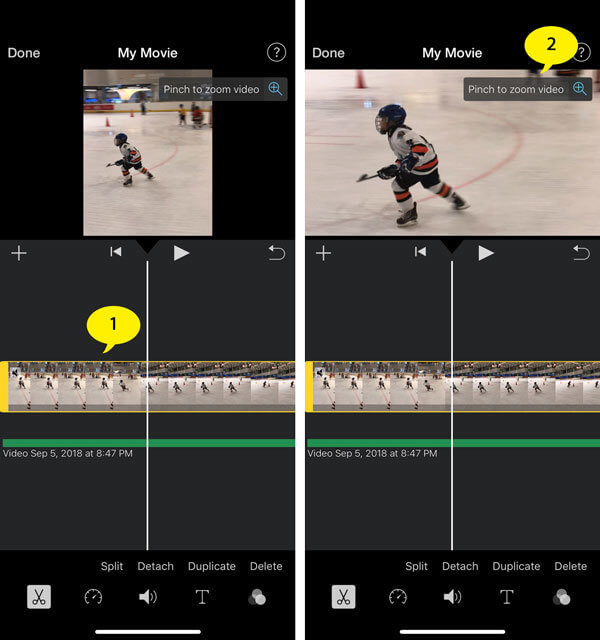
iMovieはすべてのAppleMacおよびiOSデバイス用の世界的なビデオ編集ソフトウェアアプリケーションですが、アスペクト比フィルタがないことが主な欠点の4つです。 ビデオのアスペクト比を自由に変更してさまざまなデバイスで再生したい場合は、Apeaksoft Video ConverterUltimateを無料でダウンロードして試してみてください。 それはビデオエディタであるだけでなく、ビデオコンバータでもあります。 そうですね、iMovieMOVビデオをMPXNUMXやその他の形式に簡単に変換することもできます。
パート3:iMovieでのアスペクト比の変更に関するFAQ
1. YouTubeの標準のアスペクト比は何ですか?
パソコンでのYouTubeの標準アスペクト比は16:9です。 ビデオのアスペクト比が異なる場合は、上記の方法でアスペクト比を変更できます。
2. iMovieの解像度を教えてください。
ムービープロジェクトの解像度とフレームレートは、タイムラインに追加する最初のクリップによって決まります。 iMovieは、4フレーム/秒(fps)を超える30Kビデオとフレームレートをサポートするようになりました。
3. iMovieでビデオを圧縮するにはどうすればよいですか?
iMovieでビデオを圧縮する, [ファイル] に移動し、ツールバーに [共有] ボタンを見つけることができます。電子メール、iTunes、YouTube、Facebook、Vimeo などのためにビデオを圧縮できます。 [ファイル] オプションを選択して、大きなビデオのさまざまなパラメータを調整します。
4. iMovie 10でムービーのサイズを変更するにはどうすればよいですか?
プロジェクトをエクスポート/共有するときに、iMovieでビデオ/映画のサイズを変更できます




