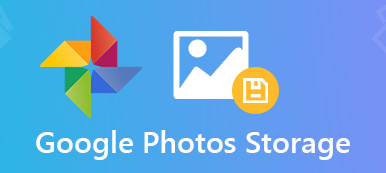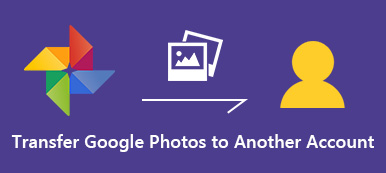Googleフォトアプリは、iPhoneおよびAndroidデバイスで最も人気のあるメディアマネージャーのXNUMXつです。 Googleは人工知能技術をアプリに導入したため、写真の向きが間違っていても自動的に回転させることができます。 になると Googleフォトで動画を回転させる、手動で行うことができます。 アプリは動画編集ツールの提供を開始したばかりですが、動画を回転させる機能が含まれています。 この記事を注意深く読んで、この機能について知っておくべきすべてを学ぶことができます。
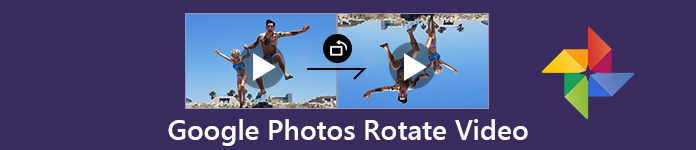
- パート1. iPhoneおよびAndroidでGoogleフォトを使用してビデオを回転させる
- パート2. Googleフォトで動画を回転させるときにできないこと
- パート3.動画の回転に最適なGoogleフォトの代替品
- パート4. Googleフォトでのビデオの回転に関するFAQ
第1部。 iPhoneおよびAndroidでGoogleフォトを使用してビデオを回転する
最近の調査によると、GoogleフォトアプリはAndroidユーザーとiOSユーザーの両方に人気があります。 実際、iPhoneユーザーは写真やビデオをGoogleフォトアプリで管理する傾向があります。 幸いなことに、ユーザーはiPhoneとAndroidデバイスのGoogleフォトで一貫したエクスペリエンスを得ることができます。 以下の手順は、iPhoneとAndroidスマートフォンの両方で使用できます。
ステップ1 まず、カメラロールまたはフォトギャラリーからGoogleフォトアプリに回転する動画をアップロードします。 電源を入れたら バックアップと同期 設定画面の機能、あなたのビデオはに行きます Googleフォトのバックアップ 自動的に。
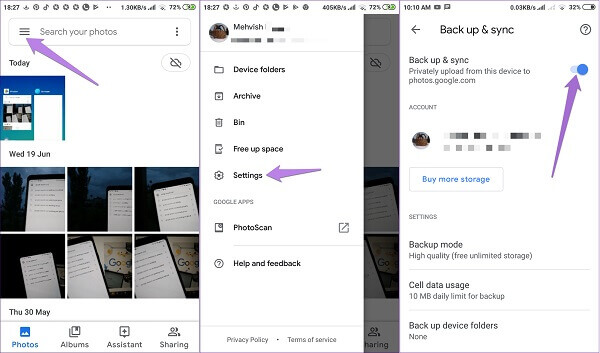
ヒント: 自動バックアップ機能が機能しない場合は、ハンドセットのカメラロールまたはフォトギャラリーに移動し、目的のビデオを選択して、タップします シェアする ボタンをクリックして「Google フォト」を選択します。
ステップ2 帰ります 写真 Googleフォトのタブをクリックして、アカウント内のすべてのメディアファイルを表示し、目的のビデオを見つけます。 ビデオをタップして、ビデオプレーヤー画面で開きます。
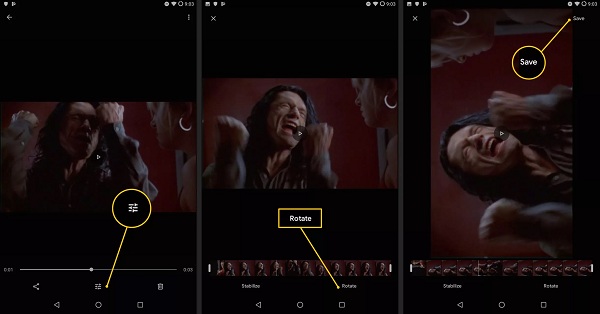
ステップ3 をタップ Adjust タイムラインの下のボタンをタップし、 ローテート ビデオが希望する方法になるまでツールを使用します。 その後、 Save 右上のボタンをクリックして、Googleフォトに保存します。
興味があるかもしれません iPhoneで動画を回転させる 直接。
第2部。 Googleフォトで動画を回転するときにできないこと
Googleフォトで回転するビデオを使用する際に知っておくべきことがあります。
- この機能は、Googleフォトアプリにアップロードされた動画でのみ使用できます。 カメラロールまたはフォトギャラリーのローカルビデオには使用できません。 同様に、Googleフォトにバックアップする前にインターネットからダウンロードしたビデオをローテーションすることはできません。
- Googleフォトでは、複数の動画をまとめて回転させることはできません。 別の世界では、一度にXNUMXつのビデオしか処理できません。 間違った向きで必要なビデオがたくさんある場合は、より強力なツールを探す方がよいでしょう。
- Googleフォトでは、ビデオを時計回りに回転できません。 Googleフォトの[回転]ボタンをタップすると、ビデオは反時計回りに90度回転します。 [回転]ボタンを複数回タップできます。
第3部。 動画の回転に最適なGoogleフォトの代替品
前述したように、Googleフォトは携帯端末で写真を一括回転することはできません。 あるいは、 ApeaksoftビデオコンバータUltimate あなたのニーズを満たすことができます。 さらに、次のようなより多くのボーナスツールを提供します。
- マルチスレッドを使用して、複数のビデオを同時に回転させます。
- MP4、AVI、MKVなど、ほぼすべてのビデオ形式をサポート
- 編集中は元のビデオとオーディオの品質を維持します。
- クロップ、クリップなどの広範なビデオ編集ツールを統合します。
- iPhoneおよびAndroidデバイスで再生するためにビデオをトランスコードします。
簡単に言えば、Video Converter Ultimateは、コンピューター上のGoogleフォトなしで動画を高速に回転させる方法です。
Googleフォトなしで動画を回転させる方法
ステップ1 Googleフォトの最高の代替品を入手
まず、Googleフォトからコンピューターにローテーションする動画をダウンロードします。 最高のビデオエディタソフトウェアをダウンロードしてマシンにインストールし、デスクトップから起動します。 クリック ファイルを追加 上のリボンのメニューからすべての動画をインポートします。

ステップ2 写真をバッチで回転する
クリック 編集 上部のリボンのメニューをクリックして、組み込みのビデオエディタを開きます。 それから ローテート タブをクリックすると、Googleフォトからダウンロードした動画を回転するためのすべてのオプションが表示されます。 を押す 90を時計回りに回転 or 反時計回りに90回転 あなたのビデオが適切に見えるまでオプション。 クリック 申し込む 確認するボタン。 次に、他の動画にも同じ操作を行います。

ステップ3 回転した写真をエクスポートする
すべてのビデオをローテーションした後、メインインターフェイスに戻ります。 適切なビデオ形式またはターゲットデバイスを選択します プロフィール ドロップダウンオプション。 次に、を押して宛先ディレクトリを設定します ブラウズ ボタン。 最後に、をクリックします 変換 回転したビデオをコンピューターに保存するボタン。 次に、それらをGoogleフォトにアップロードして、どのデバイスからでもビデオにアクセスできます。

パート4:Googleフォトでの動画の回転に関するよくある質問
Googleフォトで180度のビデオを作成するにはどうすればよいですか?
Googleフォトのビデオプレーヤー画面に到達したら、 Adjust ボタンを押して、 ローテート 二回。 その後、ビデオはGoogleフォトアプリで180度回転されます。
Googleドライブで動画を回転できますか?
いいえ、Googleドライブで動画や写真の編集ツールを入手することはできません。 または、Googleフォトはメディアファイル管理の独立したサービスになりました。 Googleフォトアプリで動画を回転できます。 幸いなことに、Googleドライブにアップロードされた写真は自動的にGoogleフォトに送られます。
ビデオをポートレートからランドスケープに変更するにはどうすればよいですか?
ビデオがポートレートでキャプチャされ、携帯電話が横向きに傾いた場合、Googleフォトアプリで回転させることができます。 ただし、ビデオをポートレートモードで撮影し、その方法で撮影した場合は、WindowsムービーメーカーやiMovieなどのムービーエディターを使用する必要があります。
まとめ
このガイドでは、iPhoneおよびAndroidスマートフォンのGoogleフォトでビデオを回転させる方法を示します。 Googleフォトの人気が高まるにつれて、Googleは基本的なビデオ編集ツールを含む、より多くの機能をサービスに導入しました。 今、あなたはそれを行う方法を理解する必要があります。 ただし、Apeaksoft Video Converter Ultimateを試してビデオをバッチ処理することをお勧めします。 さらに質問を? この投稿の下にメッセージを残してください。