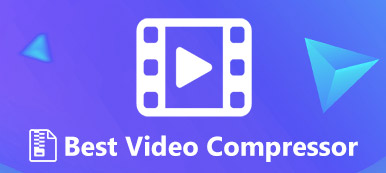「YouTubeに動画をすばやくアップロードしたいのですが、ファイルサイズが大きすぎて、YouTubeがホストを拒否します。品質を損なうことなく、YouTube用に動画を圧縮するにはどうすればよいですか?」
「YouTubeに動画をすばやくアップロードしたいのですが、ファイルサイズが大きすぎて、YouTubeがホストを拒否します。品質を損なうことなく、YouTube用に動画を圧縮するにはどうすればよいですか?」ビデオファイルは簡単に大きくなり、最大ファイルサイズを超えるため、同様の問題が発生する可能性があります。 さらに、特にインターネット接続があまり良くない場合は、大きなビデオファイルをYouTubeにアップロードするのに時間がかかります。
プロセスを高速化する唯一の方法は YouTube用にビデオを圧縮する。 詳細については、以下の記事をご覧ください。
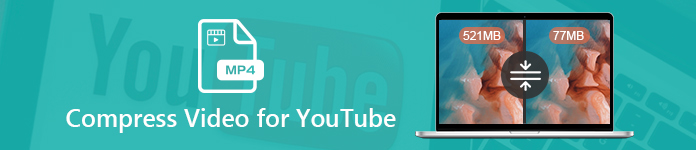
パート1:YouTubeはビデオを圧縮しますか?
YouTubeは、動画を見つけてエンターテイメントを得るための最も人気のあるソーシャルメディアプラットフォームになりました。 今日、世界中で何兆人もの人々がYouTubeを訪れ、動画を共有したり、他のクリエイティブを視聴しています。
ただし、YouTubeは自動的に圧縮しますか? 答えはイエスです。
YouTubeで編集機能を提供するだけでなく、ビデオを圧縮してビデオストリームを改善し、最高のエクスペリエンスを提供します。 アダプティブビットレートと呼ばれるテクノロジーを統合しています。 YouTubeに動画をアップロードすると、自動的にMP4に変換されます。 さらに、YouTubeは、最適な品質に応じて動画の解像度とビットレートを調整できます。 それがYouTubeがビデオを圧縮する方法です。
パート2:YouTube用のビデオを圧縮する最良の方法
YouTubeによると、許可されているYouTube動画のサイズは2GBです。 デバイス開発として、スマートフォンで4Kビデオを簡単に作成できます。 ただし、動画をYouTubeにアップロードする場合は問題になります。 この時点から、お勧めします ApeaksoftビデオコンバータUltimate。 YouTube用のビデオを圧縮する複数の方法を提供します。
1。 ビデオを圧縮するための解像度、ビットレート、コーデックを調整します。
2。 MP4、AVI、MKVなどを含むすべてのビデオおよびオーディオ形式をサポートします。
3。 YouTube用にビデオを圧縮しながら、ビデオとオーディオの品質を最適化します。
4。 複数のビデオを同時にバッチ処理します。
5。 トリム、クリップ、クロップなどの広範なビデオ編集ツールを提供します。
つまり、Video Converter Ultimateは、YouTube用のビデオファイルを圧縮する最も簡単な方法です。
YouTubeの動画をバッチで圧縮する方法
ステップ1 YouTubeビデオ圧縮をインストールする
Video Converter UltimateをPCにダウンロードしてインストールしたら、起動します。 Mac専用のバージョンがあります。 クリック ファイルを追加 ウィンドウの上部にあるメニューをクリックして、YouTubeにアップロードする動画ファイルを追加します。 または、ビデオファイルをホームインターフェイスに直接ドラッグアンドドロップできます。 次に、ビデオファイルがライブラリ領域に表示されます。

ステップ2 ビデオのプレビューと編集
まず、右側のメディアプレーヤーでビデオファイルをプレビューできます。 動画が非常に長い場合は、YouTubeにアップロードするために分割することをお勧めします。 クリック クリップ 上部リボンのメニューをクリックして、クリップウィンドウを開きます。 ここで、開始点と終了点をリセットするか、クリップに分割して、不要な部分を削除できます。 ヒット OK ボタンをクリックして確認し、ホームインターフェースに戻ります。
のその他の機能 YouTubeの動画を編集する、こちらで確認できます。

ステップ3 YouTube用のビデオを圧縮する
ホームインターフェイスの一番下の領域に移動し、をクリックします 設定 ボタンを押して プロフィール設定 ダイアログ。 選ぶ MP4 プロフィール ドロップダウンリストとヒット 名前を付けて保存 目的地を設定するボタン。 セット 解像度 と ビデオビットレート より低いレベルに。 エンコーダーからH.264を選択し、クリックしてください。 OK それを確認する。
最後に、メディアライブラリ領域で目的のビデオを確認し、をクリックします 変換 YouTubeの動画の圧縮を開始するには、右下のボタンをクリックします。
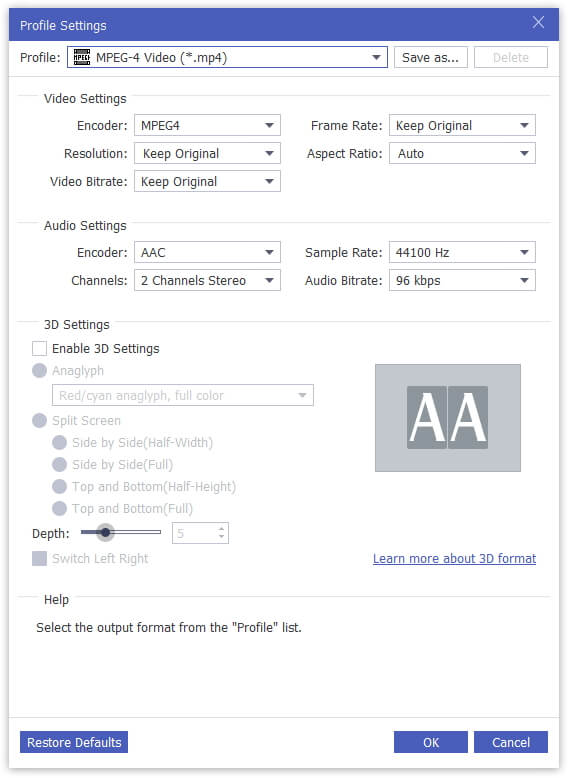
パート3:オンラインでYouTubeのビデオを圧縮する
コンピューターにソフトウェアをインストールしたくない人にとっては、Webベースのビデオ圧縮は、YouTube用のビデオを圧縮するもう1つのオプションです。 以下に、2つのオンラインYouTubeビデオ圧縮を示します。
方法1:無料オンラインビデオ圧縮でYouTube向けにビデオを圧縮する
Apeaksoft無料オンラインビデオ圧縮 YouTubeオンラインの動画を圧縮する最良の方法です。 ファイルサイズの制限はありません。 さらに、圧縮ごとに複数のビデオファイルを処理できます。 あなたが普通の人であろうと上級ユーザーであろうと、あなたは欲しいものを素早く手に入れることができます。
ステップ1 訪問 オンラインビデオ圧縮 WebブラウザでYouTubeを使用します。 クリック 圧縮するファイルを追加する ランチャーを取得するボタン。
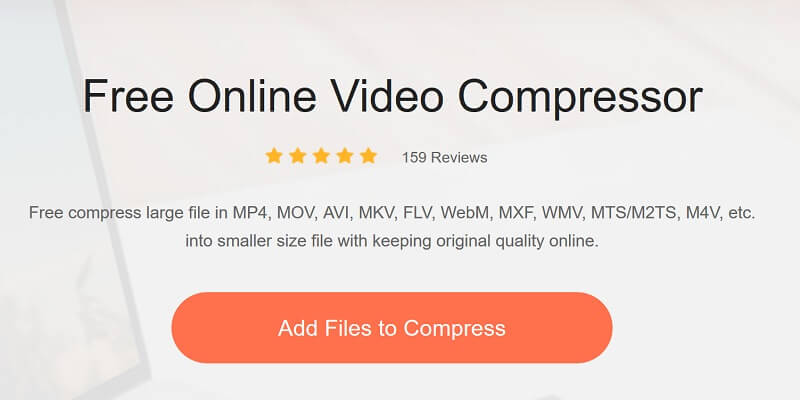
ステップ2 ランチャーがポップアップしたら、クリックします ファイルを追加 YouTubeで共有する予定の動画をアップロードするボタン。
ステップ3 アップロードが完了したら、値を減らします サイズ スライダーを動かします。 さらに、変更することができます フォーマット, 解像度 と ビットレート ビデオをさらに圧縮します。
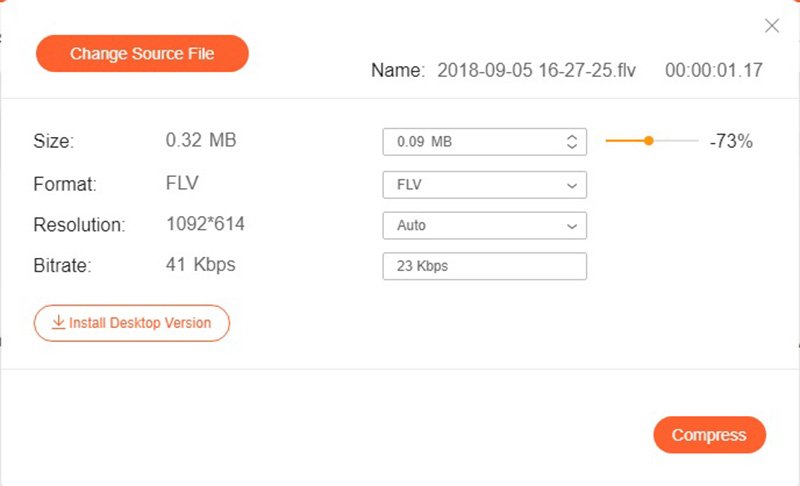
ステップ4 準備ができたら、をクリックします。 圧縮する プロセスを開始するためのボタン。
メソッド2:オンライン変換によりYouTubeの動画を圧縮する
Online Convertは、ファイルコンバーターおよびその他のツールのオンラインコレクションです。 YouTube用のビデオを圧縮するための広範なプリセットを備えたYouTube用のビデオコンバーターがあります。
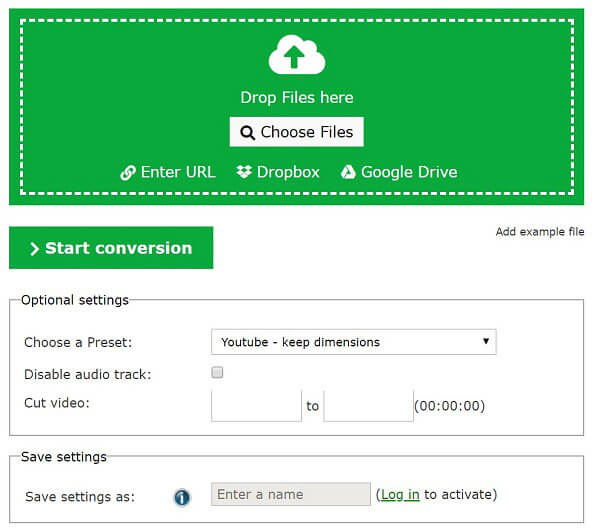
ステップ1 https://webservice.online-convert.com/convert-video-for-youtubeをブラウザのアドレスバーにコピーして貼り付け、 入力します YouTube用のオンラインビデオ圧縮を開くための鍵。
ステップ2 クリック ファイルを選択 目的の動画をアップロードします。 または、URL、Dropbox、またはGoogleドライブからビデオをインポートします。
ステップ3 の横のドロップダウンリストから適切なオプションを選択します プリセットを選択。 解像度が元のビデオよりも低いことを確認してください。
ステップ4 クリック 変換を開始する YouTubeの動画の圧縮を開始するボタン。 完了したら、ビデオをコンピューターにダウンロードし、YouTubeで共有します。
まとめ
動画をYouTubeに共有する前に、最大ファイルサイズに合うように動画を圧縮することをお勧めします。 YouTubeの動画を圧縮する方法はたくさんあり、上記の最高のものを共有しました。 多くのビデオファイルがある場合、またはYouTubeチャンネルを頻繁に更新する場合は、Apeaksoft Video ConverterUltimateを使用するとプロセスを簡素化できます。 ビデオをときどき圧縮する場合は、Apeaksoft Free Online VideoCompressorなどのオンラインツールを試すことができます。 ビデオを圧縮するときに他の問題が発生した場合は、この投稿の下にメッセージを残してください。