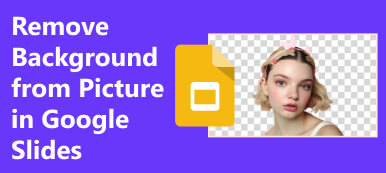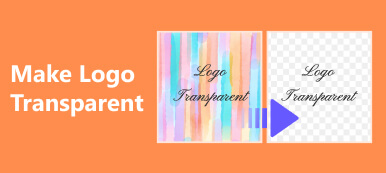そうしなければならない理由はたくさんあります 写真からオブジェクトを削除する。たとえば、写真に写っている特定の物体や人物によって、主要な被写体の注意が逸れてしまう可能性があります。さらに、遮蔽されたオブジェクトなどの不完全な部分を写真から取り除くのにも役立ちます。また、ランドマークを削除するなど、プライバシーを保護するために後処理を行うことも非常に重要です。とにかく、このガイドではそれを素早く行う方法を説明します。
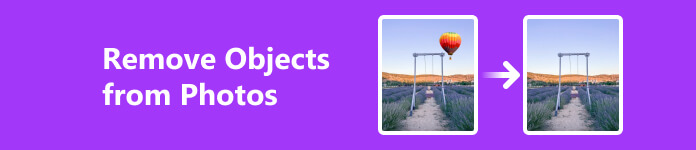
- パート 1. オンラインの写真から不要なオブジェクトを削除する方法
- パート 2. Photoshop で写真からオブジェクトを消去する方法
- パート 3. Mac で写真から何かを削除する方法
- パート 4. 写真からオブジェクトを削除する方法に関する FAQ
パート 1. オンラインの写真から不要なオブジェクトを削除する方法
写真からオブジェクトを削除する最も簡単な方法は、次のようなオンライン写真エディタを使用することです。 Apeaksoft無料ウォーターマークリムーバー。他の Web アプリとは異なり、サインアップやサブスクリプション料金などの制限なしで完全に無料で使用できます。ハードディスクまたはメモリから画像をアップロードし、オンラインで写真からオブジェクトを削除する適切なツールを選択できます。無料で、このオブジェクトリムーバーが残りの作業を行います。
ステップ1 オンラインで写真からオブジェクトを無料で削除するには、Web ブラウザで https://www.apeaksoft.com/watermark-remover/ にアクセスしてください。クリック 今すぐ削除 ボタンを押すと移動します。

ステップ2 クリック 画像をアップロード ボタンを押して、コンピュータから目的の写真を開きます。次に、フォトエディターのページに移動します。
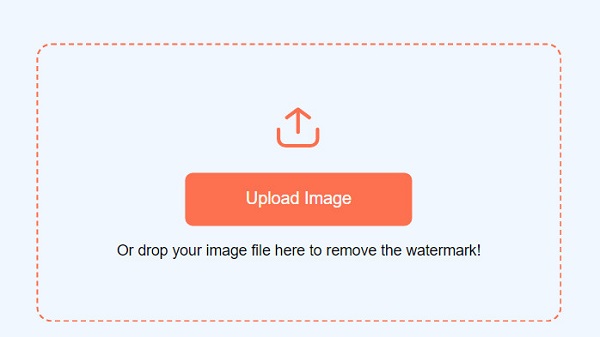
ステップ3 不要なオブジェクトを選択するには、次の 3 つのツールがあります。
この ブラシ ツールを使用すると、不要なオブジェクトをペイントできます。
この 投げ縄 ツールを使用すると、オブジェクトの輪郭を描くことができます。
この 多角形 ツールはオブジェクトを囲むために使用されます。
お気に入りのツールを選択し、マウスでオブジェクトを選択して、 削除します ボタンをクリックすると、写真から不要なオブジェクトを無料で削除できます。
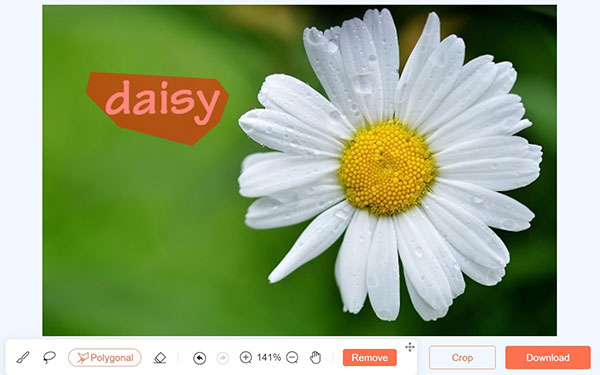
ステップ4 結果をプレビューして、 ダウンロード 問題がなければ、ボタンをクリックしてコンピュータに保存します。
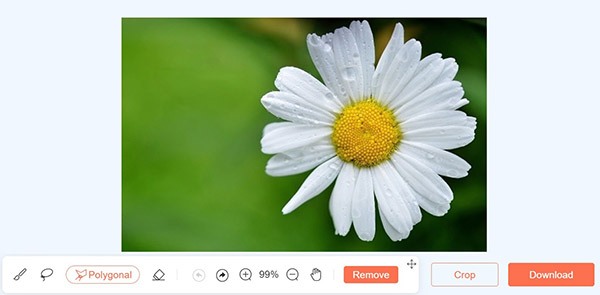
パート 2. Photoshop で写真からオブジェクトを消去する方法
Photoshop はよく知られた写真編集者です。高価ではありますが、ユーザーは多くの便利な機能を利用できます。すでにソフトウェアがデスクトップにある場合は、Photoshop でオブジェクトを削除することをお勧めします。以前は、オブジェクトを削除するには、通常、コンテンツに応じた塗りつぶし、クローン スタンプ ツール、および修復ブラシ ツールが使用されていました。ただし、それらは自動的にまたはきちんと機能しません。 2023 年 XNUMX 月のアップデートにより、削除ツールを使用すると、AI を使用して写真からオブジェクトを削除できるようになります。
方法 1: 削除ツールを使用して写真からオブジェクトを削除する方法
ステップ1 Photoshop に写真をインポートします。右側のレイヤーパネルで画像レイヤーを選択します。
ステップ2 左側にあるツールバーを見つけて、クリックして展開します。 スポットヒーリングブラシツール アイコン、および選択 ツールを削除.
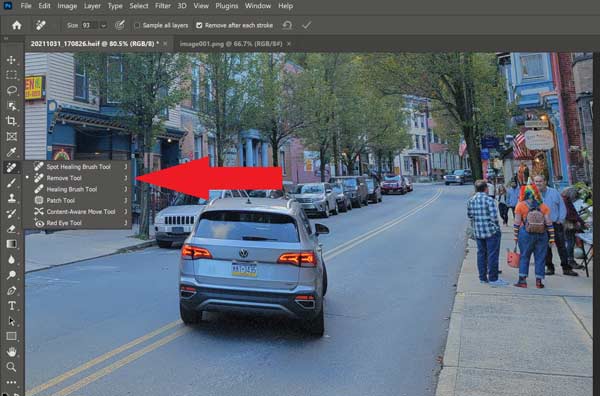
ステップ3 チェックをはずす すべてのレイヤーをサンプルする オプションを選択し、チェックボックスをオンにします ストロークごとに取り外します.
ステップ4 クリック サイズ オプションを選択して、上部のリボンのブラシ サイズを調整します。次に、画像上の不要なオブジェクトをブラシで上に移動します。最初にオブジェクトのエッジの周りをブラシしてから、領域全体を塗りつぶすことをお勧めします。必ず 1 つの連続した動作で行うようにしてください。
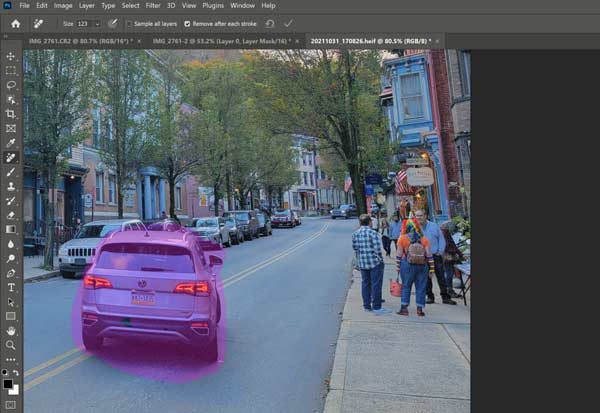
ステップ5 マウスを放すと、Photoshop はオブジェクトをすぐに削除します。
メモ: オブジェクトまたはシャドウが完全に削除されていない場合は、プロセスを繰り返して、 ツールを削除 複数回。また、2 つ以上のオブジェクトを消去したい場合は、1 つのオブジェクトを一度に削除することをお勧めします。
方法 2: コンテンツに応じた塗りつぶしを使用して写真からオブジェクトを消去する方法
ステップ1 Photoshop で写真を開きます。画像レイヤーを右クリックします。 層 パネルを選択し、 レイヤーを複製 コピーする
ステップ2 選択する なげなわツール 左側のツールバーから、 新しい選択 オプションを選択して調整します フェザー 〜へ 0px。次に、不要なオブジェクトの周囲を簡単に選択します。
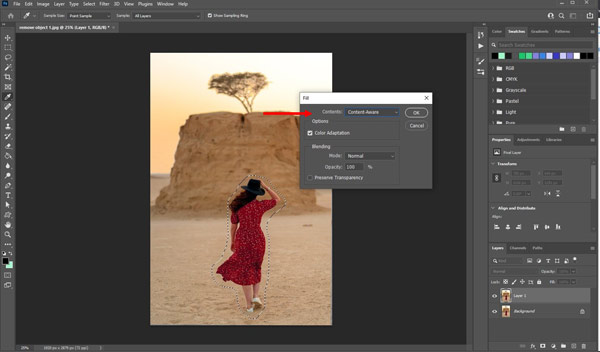
ステップ3 次に、 編集 上部のメニューバーのメニューをクリックし、 埋める を開く 埋める 窓。必ず選択してください 内容にそった ファイルモードとして、チェックボックスをオンにします。 色順応、ブレンドモードをそのままにしておきます。 ノーマル.
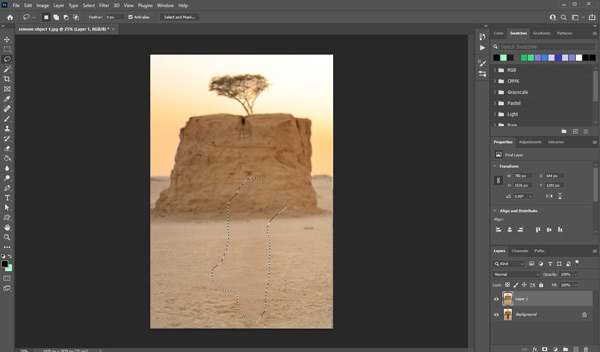
ステップ4 クリック OK ボタンを押して確認し、Photoshop で写真からオブジェクトを削除します。
メモ: この方法では、通常、画像内のいくつかの欠陥が除去されます。これらを修正する必要があります 癒しのブラシツール.
パート 3. Mac で写真から何かを削除する方法
Apple は以下の機能を追加しました レタッチ 会場は 写真 Mac 上のアプリ。これは、Mac 上の写真から何かを削除し、オブジェクトのピクセルを近くのピクセルに自動的に置き換える簡単なツールです。
ステップ1 始める 写真 Mac 上のアプリ。写真が他の場所に保存されている場合は、 File メニュー、選択 インポート、Finder アプリで写真を選択し、 インポート。または、写真を Finder から写真に直接ドラッグします。
ステップ2 頭に ライブラリ 左側のサイドバーのタブをクリックし、写真のサムネイルをダブルクリックして開きます。
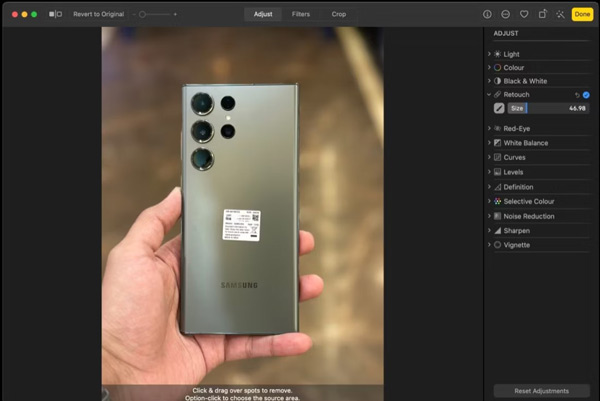
ステップ3 クリック 編集 右上隅のボタンをクリックして、 レタッチ 下のツール 調整する セクション。次に、 サイズ スライダーを使ってブラシのサイズを調整します。
ステップ4 マウスを使用して不要なオブジェクトをマークします。カーソルを放すと、オブジェクトが削除されます。選択と削除をキャンセルするには、キーボードの Command + Z キーを押します。
ヒント: 自動ブレンドが完璧でない場合は、レタッチ ツールを選択し、Option キーを押してサンプル領域をクリックします。次に、不要なオブジェクトをマークします。
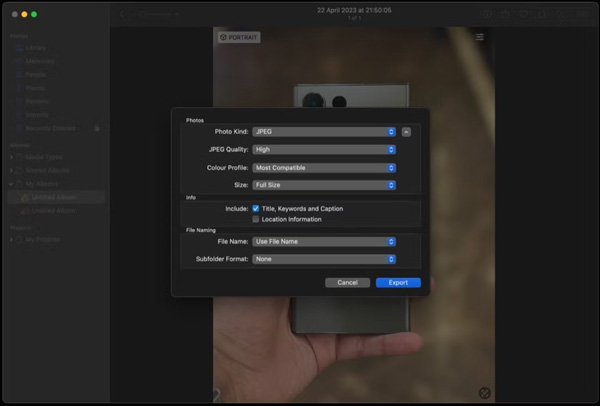
ステップ5 変更を確認するには、右上隅の [完了] ボタンをクリックします。デフォルトでは、写真アプリは元の写真を上書きします。写真を新しいファイルとして保存するには、[ファイル] メニューに移動して [エクスポート] を選択します。エクスポートの設定を行い、ファイル名を書き留めて、[エクスポート] ボタンをクリックします。次に、保存先のフォルダーを選択し、もう一度 [エクスポート] をクリックします。
メモ: さらに、サードパーティのオブジェクト削除アプリケーションを使用して、Mac 上の写真から何かを削除することもできます。これらは Mac App Store で見つけることができます。
あなたも興味があるかもしれません:パート 4. 写真からオブジェクトを削除する方法に関する FAQ
iPhoneにはオブジェクトの削除機能がありますか?
いいえ、iPhone には写真からオブジェクトを削除するためのツールが組み込まれていません。幸いなことに、App Store から TouchRetouch、YouCam などの適切なツールを見つけることができます。
オブジェクト削除ソフトウェア Final Cut Pro の使い方は?
Final Cut Pro でビデオからオブジェクトを削除する最初の方法は、ビデオの一部を分離して移動できる描画マスク機能です。または、Magic Brush などのオブジェクトを削除するソフトウェアのプラグインをインストールすることもできます。
画像からオブジェクトを削除すると、画像の品質が低下しますか?
はい。画像からオブジェクトを削除すると、ピクセルも削除されます。それは画質に影響します。また、画像は再保存すると徐々に画質が劣化します。
まとめ
このガイドでは、オンラインおよびオフラインで Windows および Mac 上の写真からオブジェクトを削除する 4 つの方法を説明しました。 Photoshop の新しい削除ツールは、AI による作業を支援します。または、従来のコンテンツに応じた塗りつぶし機能を使用して、不要なオブジェクトを削除することもできます。写真アプリのレタッチ機能は、 写真からオブジェクトを消去する Macで。 Apeaksoft無料ウォーターマークリムーバー は、オンラインで画像から不要な領域を無料で消去するポータブルな方法です。さらに質問を?以下にメッセージを残してください。