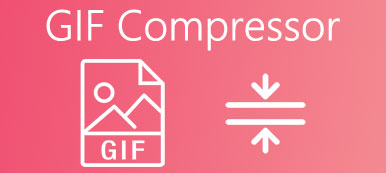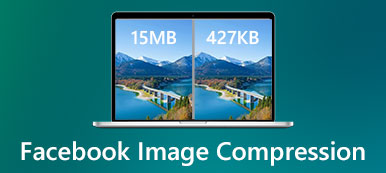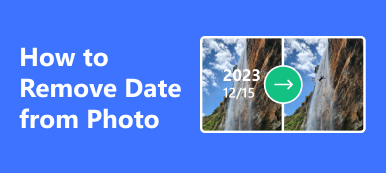高解像度の写真はとても楽しそうです。露骨で精緻な内容が含まれています。ただし、そのような写真を大量に取得すると、携帯電話やコンピューターのストレージが不足してしまいます。写真を圧縮する画像最小化ツールがあれば便利です。この記事は、優れた 7 つを集めるのに役立ちます JPGミニマイザー さまざまなプラットフォームで。さまざまなニーズを満たすさまざまな小さな機能が備わっています。読み続けて、お気に入りを選んでください。
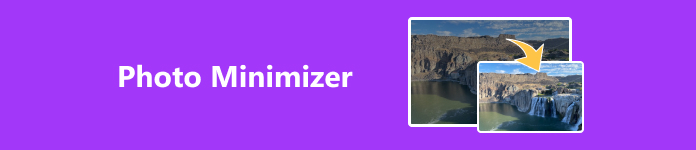
- パート 1: 4 つの画像圧縮プログラムのレビュー [Windows/Mac]
- パート 2: Android と iPhone の 3 つの優れた画像オプティマイザー
- パート 3: 写真ミニマイザーに関するよくある質問
パート 1: 4 つの画像圧縮プログラムのレビュー [Windows/Mac]
通常、高精細かつ高解像度の写真は大きなデスクトップ画面で美しく見えるため、無料またはデスクトップ上のオンライン画像圧縮ツールが非常に人気があります。サイズ圧縮後、写真は肉眼では画質があまり低下しません。
Apeaksoft無料画像圧縮機
これはオンラインで最も便利な無料画像圧縮ツールです。 Apeaksoft無料画像圧縮機 は、GIF 形式を含む多くの画像形式をサポートしています。画質とサイズのバランスが取れる範囲で柔軟に画像サイズを縮小します。写真を最適化した後、この画像ミニマイザーは元の解像度と高解像度の写真を提供し、最大 50 枚の写真を一括アップロードおよび一括ダウンロードできます。
フォーマットのサポート:JPG、PNG、SVG、GIFなど
プラットフォーム: オンライン (Windows & Mac)
- PROS
- 最大 50 枚の画像のバッチアップロードとバッチダウンロードをサポートします。
- 画質とサイズのバランスを賢く保ちます。
- 縮小率と縮小サイズを表示します。
- 一般的な JPG、PNG、および SVG や GIF などの特殊な形式をサポートします。
- CONS
- ユーザーインターフェイスは改善できる可能性があります。
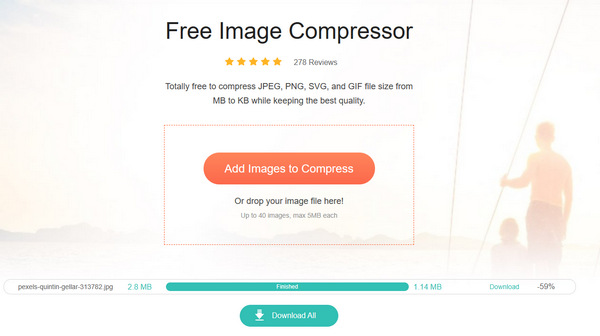
JPEGオプティマイザ
JPG/JPEG 画像を圧縮するだけの場合は、この Web サイトが最適な JPG ミニマイザーです。その名前から、JPG 形式のみを扱います。出力パフォーマンスを気にしない場合は、JPG 画像サイズを任意のサイズに調整できます。つまり、品質とサイズの適切な比率についてかなり多くのことを知る必要があるということです。ただし、この JPG ミニマイザーのデフォルト設定では、適切な解像度で写真を圧縮できます。
フォーマットのサポート:JPG/JPEG
プラットフォーム: オンライン (Windows & Mac)
- PROS
- 写真のサイズを好きなだけ調整できます。
- 圧縮された写真のアスペクトを設定できます。
- 多数の画像を一括アップロードしてダウンロードします。
- CONS
- JPG形式のみをサポートします。
- 初心者には優しくない。
- 広告を常に表示します。
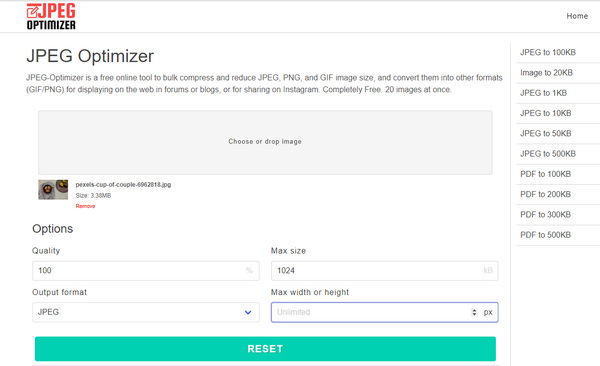
PNGガントレット
デスクトップ画像最小化クライアントをお好みの場合は、PNGGauntlet が最適です。その名前から PNG ミニマイザーと考えるかもしれませんが、他の多くの画像形式をサポートしています。このシンプルで軽量なプログラムには比較的多くの機能があります。たとえば、画像の日付を調整したり、画像を PNG に変換したりできます。ただし、この画像ミニマイザーは開発者によってサポートされなくなったため、更新された機能を入手することはできません。海賊版ソフトウェアにご注意ください。
フォーマットのサポート: JPG、GIF、TIFF、BMP、PNG
プラットフォーム: Windows デスクトップ
- PROS
- 迅速なバッチ圧縮をサポートします。
- ストレージ容量を節約するために、元の写真を上書きできます。
- 元の写真の日付を保持するのに役立ちます。
- CONS
- デフォルトの出力ディレクトリを提供することはできません。
- 圧縮率を設定するのは難しいです。
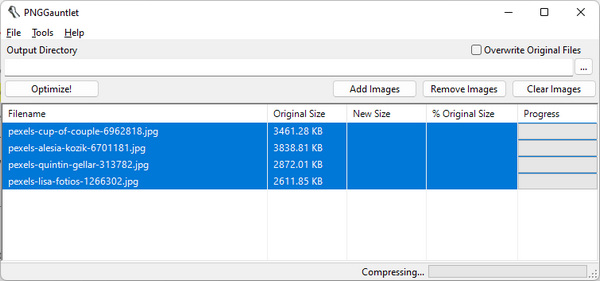
ImageOptim
ImageOptim Mac 専用の画像最小化ツールです。通常、ウェブマスターは適切な画質を維持しながら写真を高速にロードする必要があるため、仕事に対処するために緊急に画像最小化ツールが必要です。この画像ミニマイザーは、EXIF メタデータ、カメラのシリアル番号、埋め込まれたサムネイルなどの目に見えないジャンクを写真から削除するため、Web 管理者に役立つことを宣言します。
フォーマットのサポート:JPG、PNG。 SVGなど
プラットフォーム: Macデスクトップ
- PROS
- バッチインポートとバッチ圧縮をサポートします。
- 高効率のSVG圧縮をサポートします。
- 必要に応じて圧縮率を設定します。
- CONS
- 初心者やアマチュア写真家にとっては使いやすいものではありません。
- 通常、それは障害やバグの原因となります。
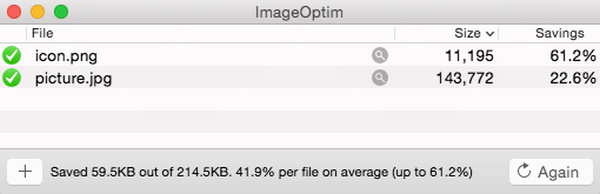
パート 2: Android と iPhone の 3 つの優れた画像オプティマイザー
写真が多くのストレージ容量を占有する場合は、Android/iPhone で写真を圧縮する必要もあります。モバイルでは画像圧縮が一般的ではないため、モバイルでは微妙な品質の低下を認識するのがより困難であるため、モバイルの多くの画像ミニマイザーには他の多くの編集機能が備わっています。
画像サイズ
画像サイズには、写真の詳細なパラメータを表示するわかりやすいインターフェイスがあります。この軽量の画像ミニマイザーを使用すると、圧縮率をカスタマイズしたり、圧縮後にメタデータを残したり変更したりできます。さらに、ぼかしとフォーカス、テキスト、色補正など、多くの編集機能も利用できます。ただし、使用すると広告がポップアップ表示されます。
フォーマットのサポート:JPG、PNG、HEICなど
プラットフォーム:アンドロイド/iPhone
- PROS
- 圧縮率を柔軟に設定できます。
- 圧縮後の画像サイズを直接表示します。
- 他にも多くの編集機能を提供します。
- CONS
- バッチ圧縮機能は提供できません。
- 写真を圧縮してエクスポートするときに広告が頻繁に表示されます。
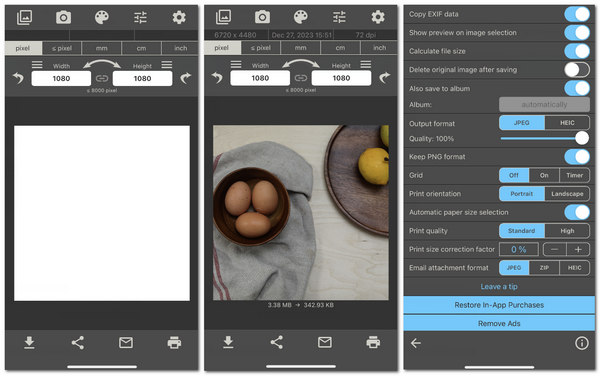
写真圧縮
Photo Compress のインターフェイスは非常にシンプルですが、実用的な機能を提供します。この画像ミニマイザーは、縮小率を調整するときの推定画像サイズを表示します。興味深いのは、縮小率を下げると、画像サイズも大きくなるということです。エクスポートする前にすべての写真をプレビューすることもできます。さらに、次のこともできます。 ビデオを圧縮する iPhoneで。
フォーマットのサポート:HEIC、JPG、PNG、TIFFなど
プラットフォーム:iPhone
- PROS
- バッチ圧縮とプレビュー機能をサポートします。
- 圧縮後の推定サイズを表示します。
- 画質と縮小率を調整します。
- CONS
- 常に全画面広告がポップアップ表示されます。
- 写真のエクスポートに失敗することはほとんどありません。
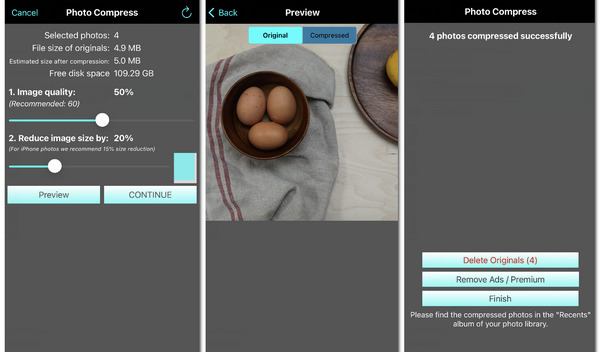
サイズを変更する
サイズ変更 使用済みと残りのストレージ容量が表示されるので、Android / iPhone で写真を圧縮してストレージを解放するのに役立ちます。圧縮をサポートしています。圧縮後に画像の品質と寸法を調整できます。小、中、大、元の 4 つの大まかな縮小オプションのみを提供します。サイズを縮小しながら元のアスペクト比を維持できます。
フォーマットのサポート: JPG、PNG、HEIC
プラットフォーム:アンドロイド/iPhone
- PROS
- 写真をバッチインポートして圧縮します。
- 画質調整時の圧縮サイズを表示します。
- CONS
- 削減の選択肢は非常に少ないです。
- 写真をエクスポートするのは混乱します。
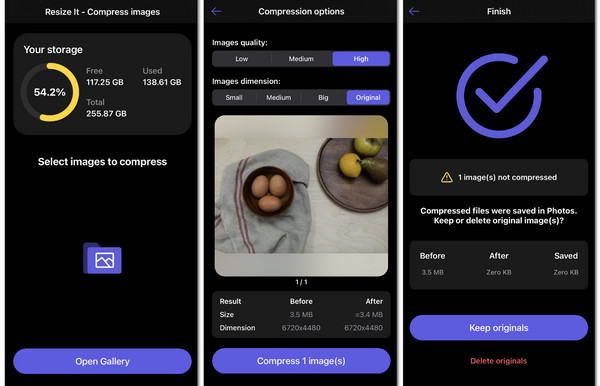
パート 3: 写真ミニマイザーに関するよくある質問
PNG ミニマイザーが画像形式を拒否するのはなぜですか?
特定の用途向けです。 PNG 形式は高画質を実現しながらサイズも大きいため、PNG ミニマイザーは、PNG ファイルを圧縮し、他の写真形式を排除するための専用の支援を提供することを目的としています。と同じように機能します SVG 圧縮、これも特定の用途向けです。
Photoshop を画像最小化ツールとして使用できますか?
はい、できます。 Photoshop は強力な写真編集ソフトウェアです。使用するのは難しいですが、写真圧縮機能は簡単に実行できます。写真をエクスポートするときに写真のサイズを縮小できます。
写真を圧縮すると解像度が変わるのはなぜですか?
使用する画像ミニマイザーは、削減要求に達するまで解像度を下げることしかできません。写真の解像度を調整しない限り、画像最小化ツールはサイズを縮小しすぎないほうがよいでしょう。
まとめ
この記事では、Windows/Mac/iPhone/Android で使える 7 つの優れた画像ミニマイザーを集めます。それぞれに異なる使用方向があります。あ PNG ミニマイザー 高品質の PNG ファイルを圧縮することを目的としています。他のプログラムは Web 管理者向けに機能することを目的としています。 Apeaksoft無料画像圧縮機 画質とサイズの最適なバランスを保ちます。用途に関係なく、この画像圧縮はオンラインで無料で、専門的で実用的なサービスを提供します。