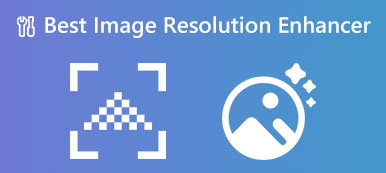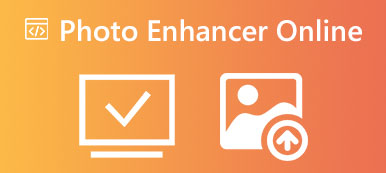ユーザーのエクスペリエンスを向上させるために、Apple は新しくリリースされた iOS 16 に写真の切り抜き機能を導入しました。この機能は、ユーザーが写真から特定のオブジェクトを切り取って、他の写真アプリに貼り付けることができることを意味します。 について聞くと、 iOS 16の写真の切り抜き、それが何をするのか、どのように使用するのかを知りません。
心配しないで。 iOS 16 の写真切り抜きの使用方法とそれが何を表すのかをあらゆる側面から理解できるように、概要を説明し、現在サポートされているデバイスのリストを示します。 詳細な手順を説明するので、この新機能の魅力を体験していただければ幸いです。 また、正常に動作しない場合の対処法や編集した写真を他の端末に転送する方法など、この機能に関するご質問にもお答えいたします。
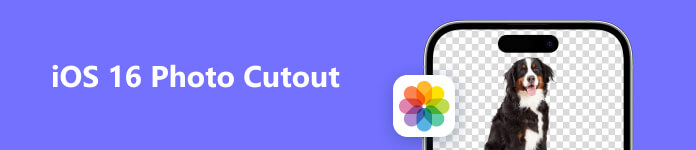
パート 1. iOS 16 の写真切り抜き機能とは何ですか
iOS写真切り抜きとは何ですか?
写真の切り抜きは、画像の切り抜きまたはクリッピングとも呼ばれ、写真内の背景から主要な被写体を切り取るために使用されるテクニックです。 これには、背景を慎重に削除して被写体だけを残し、別の背景に配置したり、さまざまな視覚的構成に使用したりすることが含まれます。
現在のシステムアップデートでは、iOS 16 の写真切り抜き機能を採用したデバイスで直接この機能を体験することができます。 複雑なテクノロジーのように聞こえますが、デバイスの写真アプリから直接実行するだけでよく、手順は非常に簡単です。
写真の切り抜きを使用する前に知っておくべきこと
名前が示すように、iOS 16 の写真の切り抜き。 この機能を使用するには、まずデバイスが iOS 16 に更新されていることを確認する必要があります。不明な場合は、次のことを確認してください。 設定 > > ソフトウェアの更新 システムが最新バージョンであるかどうかを確認します。
iOS 写真の切り抜きは、iOS 16 システム以降の iPhone XS、iPhone XR 以降で利用できるようになりました。
パート 2. iOS 16 写真切り抜きの使用方法
この機能を簡単に紹介した後、デバイスで写真切り抜き iOS 16 を使用するためのガイドを提供します。
ステップ1 デバイスが iOS 16 に更新されていることを確認したら、 写真をクリックして、編集する写真を選択します。
ステップ2 トリミングする必要がある写真上のオブジェクトをタップし、アニメーションが表示されるまで押し続けます。
ステップ3 被写体が写真の背景から浮き上がります。 これで、写真の切り抜きを移動して別の写真に貼り付けることができます。
ステップ4 別の指を使用して写真アプリを最小化し、別のアプリを開きます。 次に、切り抜き写真を保持するために使用している親指を放します。 の トリミングされた写真 新しい画面に自動的に貼り付けられます。
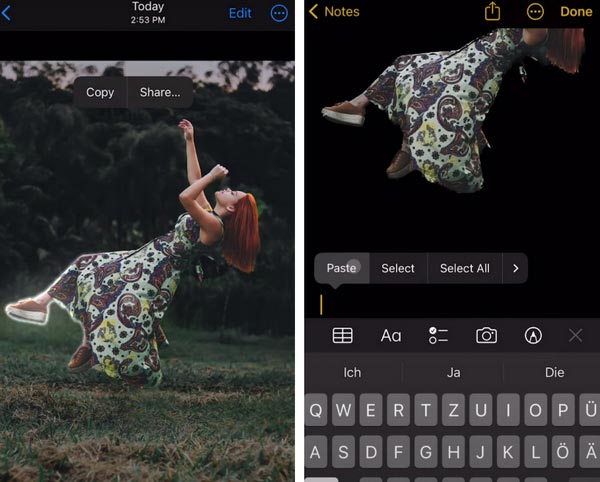
パート3. iOS 16の写真切り抜きが機能しない問題を修正する方法
この機能はリリースされたばかりであり、デバイスやシステムの状態が人によって異なるため、写真の切り抜きの使用に問題が生じる可能性があります。 これを解決するには、以下を使用することをお勧めします。 Apeaksoft iOSシステムの回復 iOS 16の写真の切り抜きが機能しない問題を修正します。 この専門的なシステム修復ソフトウェアは、クラッシュしたシステムを迅速に通常の状態に修復できます。 デバイスでロック解除の失敗、リカバリモードでの停止、Apple ロゴからの停止などの問題が発生した場合でも、データとファイルを安全に救出できます。 使い方は非常に簡単で、修復の成功率と効率は非常に高いです。
ここでは、Apeaksoft iOS System Recoveryを適用して、システムバグが原因で機能しないiOS 16の写真切り抜きを修正する手順を示します。
ステップ1 Apeaksoft iOS System Recovery をコンピュータにダウンロードしてインストールします。 それを開いて選択してください iOS システム修復.

ステップ2 USB ケーブルを介してデバイスをコンピュータに接続します。 次にクリックします お気軽にご連絡ください プログラムがデバイスを検出できるようにします。

ステップ3 デバイス上の情報がインターフェイスに表示されます。 クリック 修復 続行します。

ステップ4 ここでは XNUMX つの修理タイプが提供されています。 お使いの端末の状況に応じて選択し、クリックしてください。 確認します.

ステップ5 デバイスの適切なモデルを選択し、 ダウンロード 適切なシステムを取得します。 すべてのオプションを終了したら、 をクリックします。 次へ.

ステップ6 修復を開始したら、しばらくお待ちください。 修理プロセスは間もなく完了します。

パート 4. ボーナス: オンラインで写真の背景を消去する
iOS 16の写真切り抜きのほかに、別の優れたオンライン画像背景除去ツールを試すことをお勧めします。 Apeaksoft 無料背景消しゴム。 このツールは高度な AI テクノロジーを適用して、数秒で画像の背景を消去し、透明度を維持することができます。 これを利用すると、切り取った被写体を別の画像に貼り付けてさらに編集することもできます。
この無料オンライン ツールを適用するには次の手順を実行する必要があります。
ステップ1 Apeaksoft Free Background Eraser の Web サイトに入ります。 クリック 写真をアップロードする 編集したいファイルを追加します。
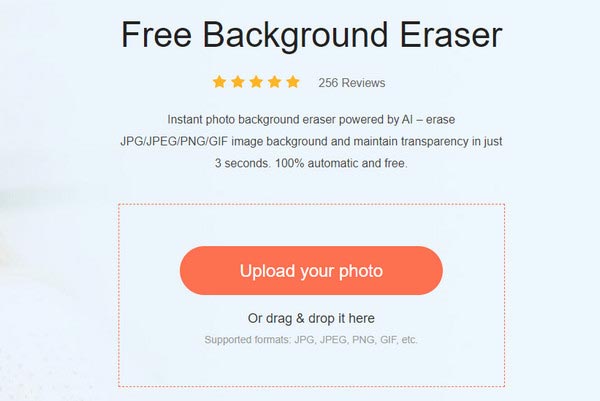
ステップ2 プログラムは写真の背景を自動的に消去します。 効果を確認したらクリック ダウンロード 編集したファイルをコンピュータに取得します。
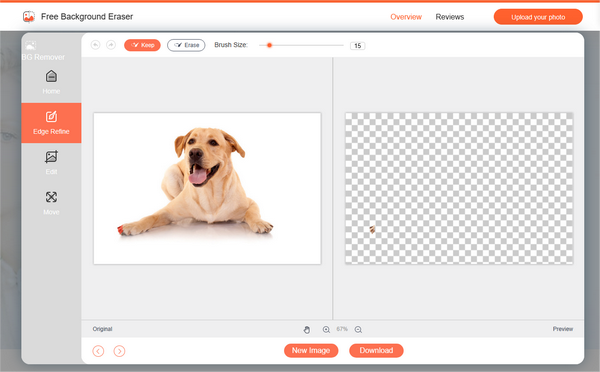
パート 5. 編集した写真をコンピュータに同期するための最良のツール
上記の手順に従って画像のトリミングを完了した後、より詳細な修正を行うために、iPhone でキー入力を完了した画像をコンピュータや iPad などに転送する必要がありますか? 異なるデバイス間で画像ファイルを損失なく転送するには、次の使用をお勧めします。 ApeaksoftのiPhone転送。 データを失うことなく、コンピュータや他のデバイス間で iOS データを同期できます。 60倍速の高速伝送を可能にし、絶対的なセキュリティを保証します。 サポートされているファイルの種類には、写真、ビデオ、連絡先、メッセージなどが含まれます。
Apeaksoft iPhone Transferを操作する詳細な手順は次のとおりです。
ステップ1 Apeaksoft iPhone Transfer をコンピュータにダウンロードしてインストールします。 iPhone をコンピュータにリンクします。 iPhone をコンピュータに信頼させるように求められる場合があります。

ステップ2 その後、すべてのファイルがインターフェースに表示されます。 転送したいファイルを選択します。 iPhone Transfer を使用すると、iPhone 上のマルチメディア ファイルを簡単に管理および編集することもできます。
ステップ3 次に、 PC ページ上部のボタンをクリックして目的地を選択します。

ステップ4 ポップアウト ウィンドウでファイルを保存するフォルダーを選択します。

ステップ5 送信は数秒で完了します。 選んでいいですよ 開いたフォルダ 写真を確認するには。

パート 6. iOS 16 の写真切り抜きに関するよくある質問
写真の切り抜きはiPadでも機能しますか?
この機能は iPad で通常の使用に利用できます。 iPad で写真の被写体を切り取るには、まず iPad で写真アプリを開く必要があります。 編集したい写真を見つけて、写真内の被写体を押したままにします。 すると、被写体の周りに輪郭が表示されます。 「コピー」または「共有」をタップして、編集した写真を取得できます。
写真の切り抜きが iOS 16 に貼り付けられないのはなぜですか?
まず、デバイスが最新のシステムに更新されているかどうか、またこの機能がサポートされているデバイスのリストに含まれているかどうかを確認する必要があります。 この問題のもう XNUMX つの理由は、写真の形式がこの機能と互換性がないため、iOS デバイスで写真を編集できないことです。
iPhone はどのような画像形式をサポートしていますか?
iPhone で現在サポートされている主な形式は、BMP、GIF、HEIF (macOS High Sierra 10.13 が必要)、JPEG、PNG、PSD (マージおよびレイヤー化)、SGI、TIFF、TGA、OpenEXR です。 iPhone は PDF ファイルなどの他の画像形式もサポートしています。
iPhone で見栄え良く写真を編集するにはどうすればよいですか?
iPhone 写真アプリは、いくつかの写真編集および補正機能を提供します。 iPhone で写真を開き、編集する写真またはビデオを選択します。 全画面で表示し、 をタップします 編集。 左にスワイプして、露出、彩度、ハイライト、シャドウなどの写真の下の機能を試し、効果を確認できます。 完了したら、「完了」をタップして、編集した写真を保存します。
iPhone からコンピュータに写真を同期するにはどうすればよいですか?
最も簡単な方法は iCloud を使用することです。 携帯電話から直接 iCloud に写真をアップロードし、コンピュータで iCloud 公式 Web サイトを開いてアカウントにログインし、「写真」でバックアップされた写真を見つけることができます。 iTunes は次のような場合にも優れたツールです iPhoneをコンピュータに転送する, ただし、転送を行うにはケーブルを使用して携帯電話をコンピュータに接続する必要があります。
まとめ
より深く理解していただくために、次のことを取り上げました。 iOS 16の写真の切り抜き この記事で詳しく説明します。 また、ツールを使いこなすのに役立つ詳細なステップバイステップ ガイドと、ツールが適切に動作しない場合の回避策も用意しました。 写真を編集した後でコンピュータに転送したい場合は、最も便利なデータ転送ツールの XNUMX つをお勧めします。 この包括的なガイドを読めば、この機能をうまく使用できるようになります。 他にアイデアや提案がありましたら、お気軽にコメントを残してください。