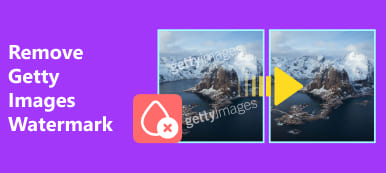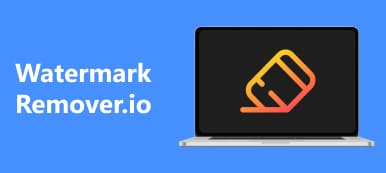素敵な写真にウォーターマークが入っていると、不満が募ります。風景画像の美しさを楽しんだり、デスクトップの壁紙として使いたいときに、ウォーターマークが入っているのを見ると悲しくなります。諦めたくない場合は、 Photoshopで透かしを削除するPhotoshop の強力なパフォーマンスは、使い方を習得すれば、迷惑な透かしをすばらしく削除できます。それでは、Photoshop で透かしを削除する方法を説明するこの記事を読むことに集中してください。
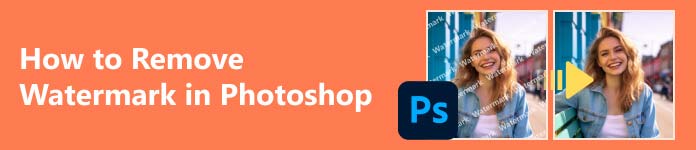
- パート 1. Photoshop でできること
- パート 2. Photoshop で写真から透かしを削除する方法
- パート 3. 透かしを削除するための最高の無料 Photoshop 代替ツール
- パート 4. Photoshop でウォーターマークを削除する方法に関するよくある質問
パート 1. Photoshop でできること
Photoshop で透かしの削除を始める前に、Photoshop で何ができるかを完全に理解しておく必要があります。Photoshop は写真の作成には多機能ですが、写真の編集に重点を置いています。
Photoshop の主な用途は、写真のサイズや照明を調整したり、切り抜きや色補正などの編集を行うことです。透かしの削除など、Photoshop でのオブジェクトの削除もよく使用されます。
高度な Photoshop を使用すると、画像、図、ロゴ、その他のデジタル グラフィック アートを作成できます。ただし、多くのクリエイターは、編集ではなく作成に重点を置く場合は、他の Adobe 製品を使用します。この点では、透かしを削除するために Photoshop を使用することは才能の無駄であると感じる必要はありません。

パート 2. Photoshop で写真から透かしを削除する方法
なぜ Photoshop を使用して画像の透かしを削除するのでしょうか。それは、Photoshop が写真編集時に優れた柔軟性を提供するからです。最初の削除が不十分な場合は、歪みの削除など、他の小さな修正を追加できます。また、写真を拡大して詳細を追加すれば、Photoshop で透かしを簡単に削除できます。
ステップ1 Photoshop を開き、 Open 左側のボタンをクリックして写真をインポートします。このプログラム内のボックスに写真をドラッグすることもできます。
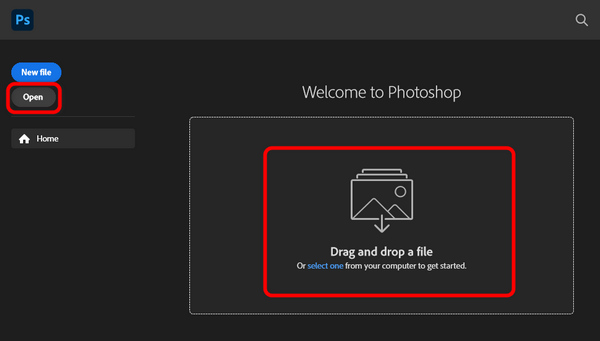
ステップ2 Photoshopで透かしを削除するのに支障となる要因があるかどうかを予測する必要があります。たとえば、この写真の透かしは背景に溶け込んでいるので、 ズームツール 左側のツールバーのボタンをクリックし、写真上で右ドラッグしてズームインし、透かしを分離します。
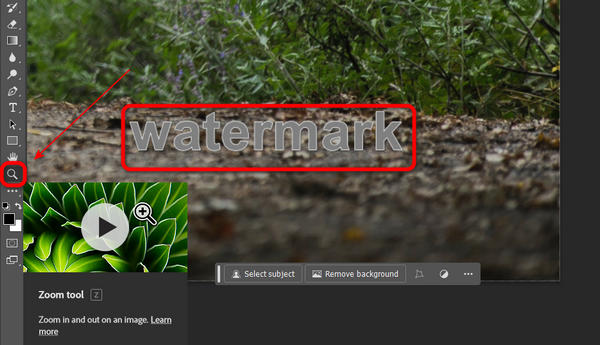
ステップ3 これは重要なステップです。クリック 選択 左側のツールバーのボタンをクリックし、 オブジェクト 選択ツール ボタン。 次に、をクリックします 選択に追加 トップメニューバーのボタン。
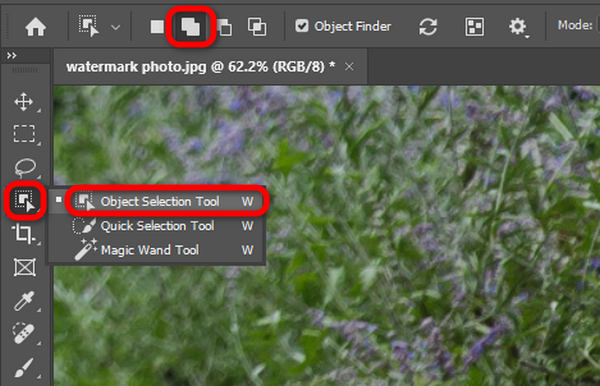
ステップ4 上部のメニュー バーで、 モード ドロップダウン ボタンをクリックし、次に [なげなわ] ボタンをクリックします。この機能は、Photoshop で削除する透かしを効率的にターゲットするのに役立ちます。
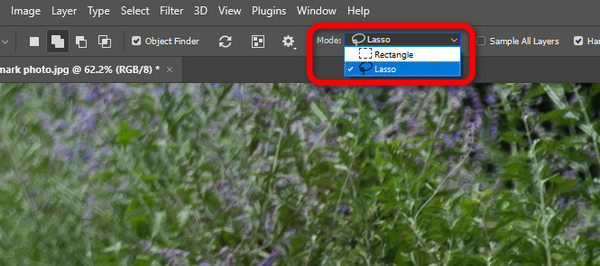
ステップ5 なげなわツールを使用して、写真の透かしの周囲に線を描きます。線を透かしに近づけながら、透かしの端に触れないようにすると効果的です。
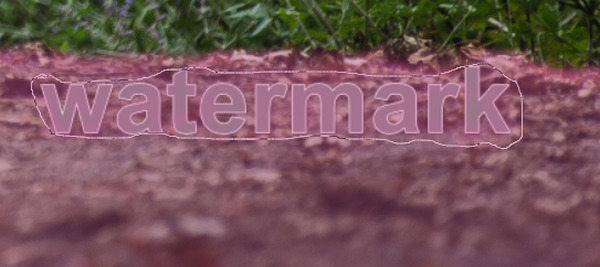
ステップ6 次に、プログラムが Photoshop で削除する透かしのアウトラインをターゲットにしていることがわかります。透かしの微妙なエッジを見つけて、Photoshop で検出されない場合は、もう一度投げ縄で囲みます。
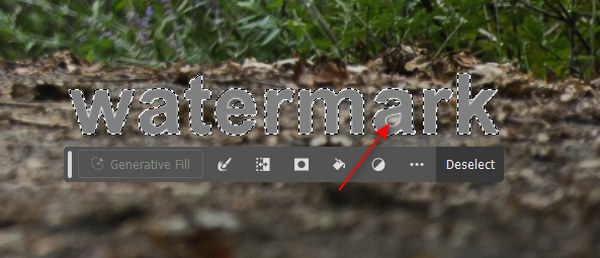
ステップ7 Photoshopで透かしを削除する時が来ました。上部のメニューバーの編集ボタンをクリックし、 埋める
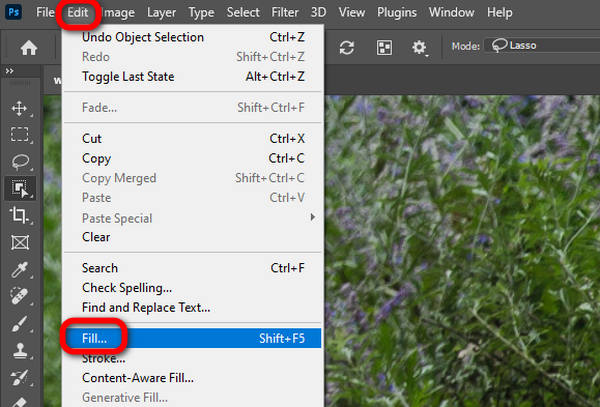
ステップ8 クリック 内容 ドロップダウンボタンをクリックして 内容にそった ボタンをクリックします。Photoshopで透かしが削除された後、写真の素材を使用して透かしを埋めます。次に、 OK
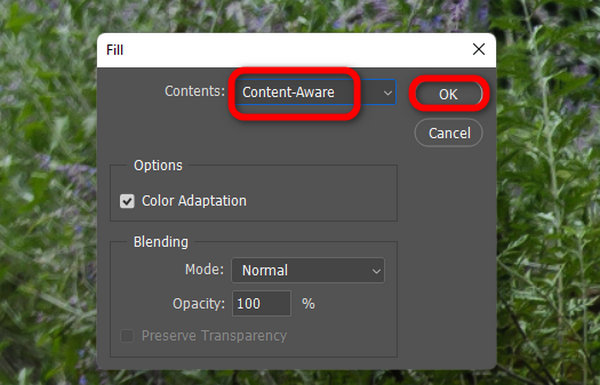
ステップ9 Photoshopで透かしが消えているのがわかります。クリック 選択を解除 ボタンを押すと輪郭が消えます。
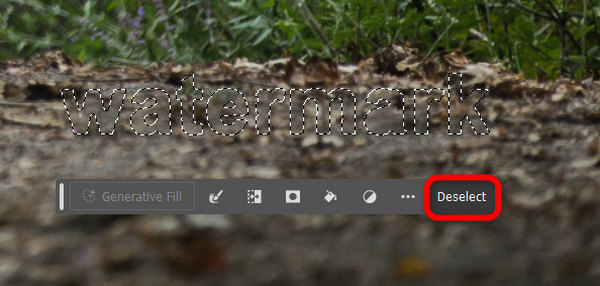
ステップ10 最後に、左上隅にある「ファイル」ボタンをクリックし、 転送 ボタン。写真を PNG 形式で直接保存するか、 としてエクスポート ボタンをクリックして別の形式でエクスポートします。このようにして、次のこともできます。 写真の解像度を上げる この段階では。
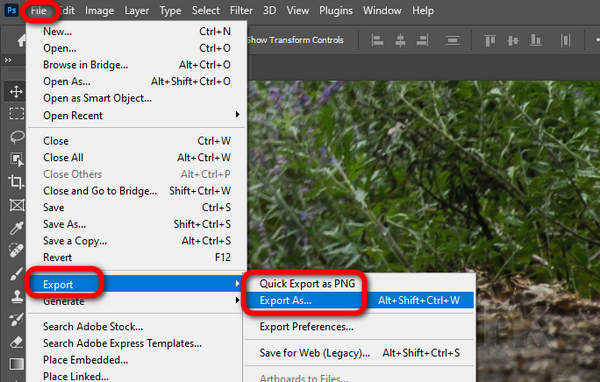
パート 3. 透かしを削除するための最高の無料 Photoshop 代替品
Photoshopを使って透かしを削除するのは複雑だと思うかもしれません。特に透かしの背景が雑然としている場合はそうです。この場合、もっと簡単な方法に頼ることができます。透かしを削除できるPhotoshopの最高の無料代替品は Apeaksoft無料ウォーターマークリムーバー。 AI アルゴリズムを使用して透かしを検出し、数秒以内に消去します。
 お薦め
お薦め - 写真をすばやくアップロードし、透かしを入れて処理します。
- ブラシ、なげなわ、多角形を使用して透かしを選択します。
- ぼやけや歪みを生じることなく、透かしをすばやく削除します。
- 写真を拡大して透かしを正確に選択します。
ステップ1 公式サイトへ Apeaksoft無料ウォーターマークリムーバー そして「アップロード」をクリックします 画像 写真を追加するボタン。
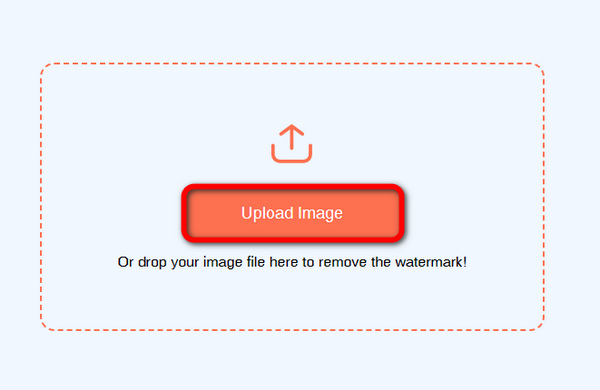
ステップ2 クリック ブラシ ボタンをクリックし、透かしをブラシで塗りつぶします。Lasso機能を使用すると透かしを囲むことができます。 多角形 機能を使用すると、透かしを隠すために点を追加してつなげることができます。次に、 削除します
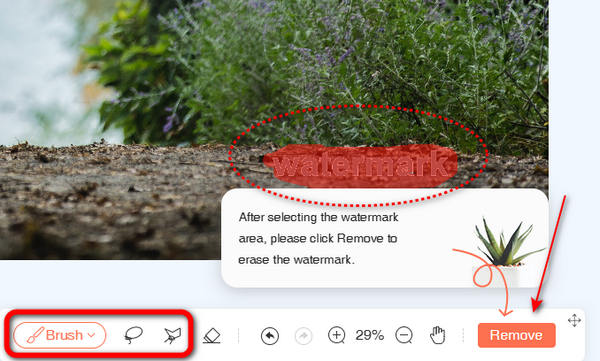
ステップ3 透かしの除去にはPhotoshopよりも効果的であることがわかります。写真に歪みやぼやけはありません。次に、 ダウンロード ボタンをクリックして写真を保存します。
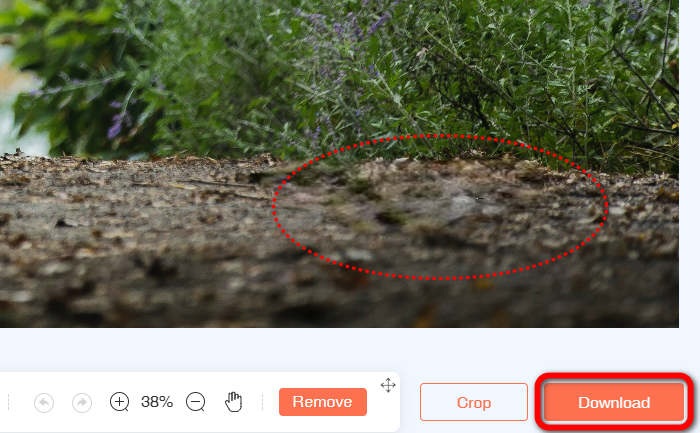
メモ: さらに、処理中にPhotoshopが突然終了した場合は、 Photoshopファイルを回復する できるだけ速やかに。
パート 4. Photoshop でウォーターマークを削除する方法に関するよくある質問
Photoshopは無料で利用できますか?
場合によります。正規の Photoshop を使用して透かしを削除したい場合は、Adobe からこのソフトウェアを購入してください。もちろん、インターネット上にはクラックされた Photoshop もありますが、Adobe から公式のサポートや保証を受けることはできません。
Photoshopは使いやすいですか?
いいえ、そうではありません。Photoshopには幅広い写真編集機能が搭載されており、例えば Photoshop で画像を鮮明にするそれを実現するには、多くの機能を活用する必要があります。Photoshop で透かしを削除したいだけの場合でも、透かしを見つけて選択し、削除するためのさまざまな手順を学ぶ必要があります。
Photoshopの代わりになるものはありますか?
はい、あります。ただし、必要なものによって異なります。Photoshop には複数の編集機能があります。透かしだけを削除したい場合は、Apeaksoft Free Watermark Remover を使用できます。Photoshop に完全に代わるものを見つけるのは本当に簡単ではありません。
まとめ
この記事では、詳細な手順を紹介します Photoshop で透かしを削除するそれを処理できますか?そのような透かしに対処する時間がない場合は、透かしを削除するのに最適なPhotoshopの代替品を使用することもできます。 Apeaksoft無料ウォーターマークリムーバーAI補正技術により、ワンクリックで透かしを素早く検出し、削除することができます。透かしのない素敵な写真を手に入れていただければ幸いです。