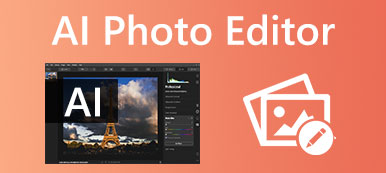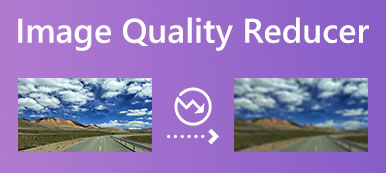画像を印刷する場合、サイズ変更や拡大が必要になることがよくあります。 印刷する前に画像を拡大する方法をお探しですか? この記事では、あなたを助けるための XNUMX つの効果的な方法を紹介します。 印刷用に画像を拡大する 品質を失うことなく。
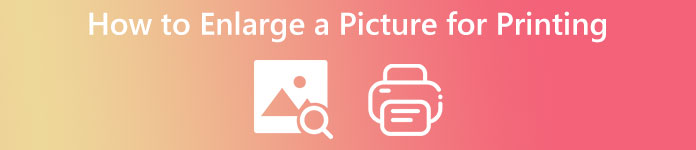
- パート 1. 写真を拡大してオンラインで無料で印刷する
- パート 2. Mac で印刷するために画像を拡大する
- パート 3. Microsoft Paint で写真を拡大して印刷する
- パート4.印刷用に画像を拡大する方法に関するよくある質問
パート 1. 印刷用に画像を簡単に拡大する無料オンライン方法
市場には、印刷用に画像を拡大するのに役立つ無料オンライン写真拡大ツールが数多く提供されています。 ここで最初の部分では、使いやすい 無料画像アップスケーラー 古い画像または低解像度の画像を修正し、印刷前にその品質を向上させることができます。 高度な AI テクノロジーを採用して、画像の拡大、画像解像度の向上、色の強調、ノイズやぼかしの除去、フォーカスの強調表示などを自動的に行います。
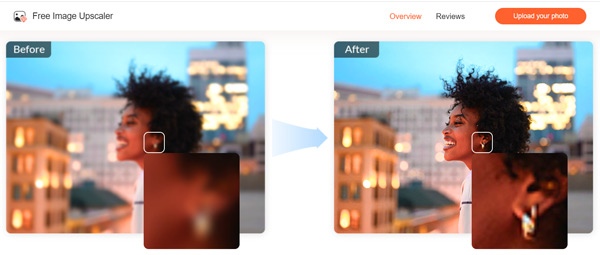
ステップ1写真を拡大して印刷したい場合は、Web ライクな Chrome、Firefox、Edge、または Safari を開いてから、 無料画像アップスケーラー Webサイト。 クリック 写真をアップロードする ボタンをクリックして、サイズを変更する画像を追加します。 このオンライン写真引き伸ばし機は、JPG、JPEG、PNG、BMP、TIF、TIFF などの一般的な画像形式をすべてサポートしています。

ステップ2[写真をアップロード] ボタンの下で、4 つ取得できます。 倍率 オプション。 お好みの写真を選択して、写真を拡大できます。 Free Image Upscaler は、写真がアップロードされるとすぐに、写真のサイズを自動的に変更し、画像の解像度を上げ、ぼかしやノイズを減らし、品質を高め、その他の操作を行って最適化します。
ステップ3画像の上にマウスを置くと、ソース ファイルと強化された画像の違いを確認できます。 ポップアップ ウィンドウの上部で、[2x]、[4x]、[6x]、または [8x] を再度 倍率 あなたの必要に基づいて。

ステップ4拡大画像に満足したら、 Save ボタンをクリックしてデバイスに保存します。
パート 2. プレビューを使用して Mac で印刷用に画像を拡大する方法
Mac と Windows の両方のコンピューターには、写真のサイズを変更して印刷できるようにするネイティブの写真表示および編集ツールがあることを知っておく必要があります。 このパートでは、Mac で印刷するために画像を拡大する方法について説明します。 プレビュー.
ステップ1プレビューで画像を開き、 ツール 上部のメニュー バーにあります。 ドロップダウン メニューから、 サイズを調整 オプションを選択します。
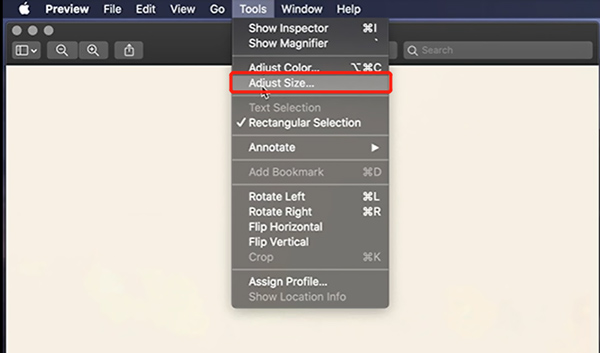
ステップ2ポップアップの [画像の寸法] ウィンドウで、新しい幅、高さ、および解像度を設定することで、印刷用に画像を自由に拡大できます。 ここで、ソースの比率を維持するために、[比例してスケール] オプションをオンにする必要があります。 画像を好みのサイズに拡大したら、[OK] ボタンをクリックして画像ファイルを保存します。
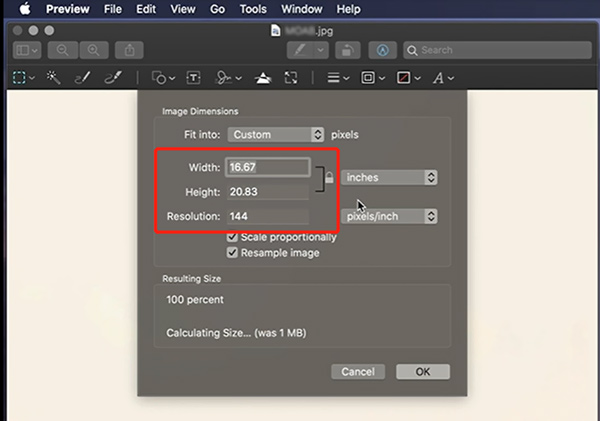
ステップ3 プレビューを使用して画像を拡大した後、直接印刷できます。 これを行うには、 File 上部のメニューを選択し、 印刷物 ドロップダウンからの機能。 印刷設定をカスタマイズして、この拡大された画像を Mac で印刷します。

パート 3. Microsoft ペイントで写真を拡大して印刷する方法
Windows ユーザーは、組み込みの Microsoftペイント 写真を手軽に拡大して印刷できるソフト。 以下の手順に従って、Microsoft Paint を使用して画像を拡大して印刷できます。
ステップ1サイズを変更する画像を右クリックし、Microsoft ペイントで開くことを選択します。
ステップ2セットアップボタンをクリックすると、セットアップが開始されます ホーム タブをクリックし、 サイズ変更とスキュー 特徴。 [サイズ変更と傾斜] ポップアップで、印刷の必要に応じて画像を拡大できます。 にチェックを入れたことを確認してください アスペクト比を維持 箱。 [OK] ボタンをクリックして、画像の拡大操作を確認します。
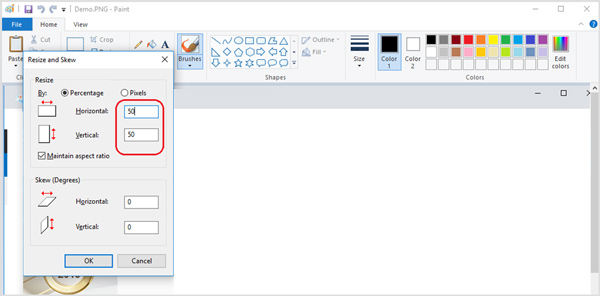
ステップ3 この拡大画像を印刷するには、左上隅のボタンをクリックし、 印刷物 オプション。 ここからアクセスできます ページ設定 画像をより適切に印刷するためのその他の設定を調整するオプション。
関連:
Windows / Macで低解像度の写真を修正/復元する方法
品質を落とさずにInstagramの写真のサイズを変更する方法
パート4.印刷用に画像を拡大する方法に関するよくある質問
質問 1. Photoshop で画像を拡大して印刷するにはどうすればよいですか?
Adobe Photoshop には、画像を編集するための多くの便利な編集機能があります。 これを使えば簡単に写真を拡大できます。 Photoshop で画像を開いた後、[画像] メニューをクリックし、[画像サイズ] オプションを選択して [画像サイズ] ダイアログ ボックスを表示します。 ここで、印刷する画像サイズを変更できます。 Photoshop には、拡大した画像を直接印刷する便利な方法もあります。 上部の [ファイル] メニューをクリックして、ドロップダウンから [印刷] オプションを選択するだけです。
質問 2. 写真を印刷するのに最適なサイズは?
画像を印刷して高品質で出力したい場合は、画像ファイルのピクセル数を把握する必要があります。 印刷プロセス中、画像の各ピクセルは単一のドットに変換されます。 画像の解像度は、300 インチあたりのドット数に相当します。 したがって、印刷に理想的な画像サイズを得るには、より高い DPI とより大きなサイズを使用する必要があります。 XNUMX DPI 以上に設定することをお勧めします。
質問 3. Google Chrome を使用して画像を印刷するにはどうすればよいですか?
写真を右クリックし、Google Chrome で開くことを選択します。右上隅にある 3 点ボタンをクリックし、[印刷] 機能を選択します。これで、さまざまな印刷設定を調整し、印刷を開始できるようになります。
まとめ
私たちは主に話をしました 印刷用に画像を拡大する方法 この投稿で。 写真を簡単に拡大して印刷するのに役立つ XNUMX つの便利な方法が説明されています。 印刷する画像のサイズを変更する場合は、お好みの方法で変更できます。