iPhoneでボイスメモを録音する場合、最初または最後に余分な時間がかかる場合があります。 さらに、記録プロセス中に、いくつかの中断が発生する場合があります。 iPhoneでボイスメモを編集する方法、または複数のクリップを結合する方法は?
もちろん、iPhoneのデフォルトのVoice Memosアプリを利用して、必要な部分をクリップできます。 ただし、いくつかの基本的な編集機能のみが提供されます。 目的のファイルを簡単に取得するために、代替ソリューションとしてコンピューターで音声メモを編集する方法の詳細をご覧ください。

パート1:iPhoneで音声メモを直接編集する方法
iOS用のVoice Memosアプリ12には、基本的な音声メモ編集機能が組み込まれています。これにより、音声メモをトリミングし、ファイルを複製し、他のユーザーと共有できます。 iPhoneで音声メモを直接編集するデフォルトの方法については、以下をご覧ください。
1iPhoneでボイスメモをトリミングする方法
ステップ1iPhoneでVoice Memosアプリを起動します。 編集機能を備えた新しいバージョンを入手するには、最新のiOSに更新してください。
ステップ2編集したいボイスメモを選択し、三点ボタンをタップして「録音を編集」オプションを選択してボイスメモファイルをトリミングします。
ステップ3青い「トリム」ボタンをタップして、iPhone 上のボイスメモをトリミングします。開始点と終了点のスライダーを下部の希望の位置に移動します。
ステップ4ボイスメモを聞いて目的のパートを取得するか、「トリム」オプションをタップして選択したパートを選択するか、「削除」をタップしてパートを削除します。
ステップ5「保存」ボタンをタップして、iPhoneのボイスメモをトリミングして編集します。 デフォルトでボイスメモアプリに保存されます。
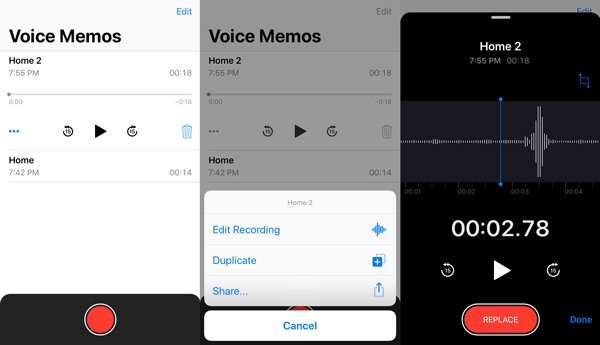
2音声メモの一部を置き換える方法
ステップ1ボイスメモの一部に誤りがある場合は、ボイスメモをタップしてファイルをもう一度聞いて、交換したい部分を取得します。
ステップ2交換したいポイントに到達したら。 赤い「REPLACE」ボタンをタップし、もう一度ボイスを追加して元のボイスを置き換えます。
ステップ3作業が完了したら、一時停止ボタンをタップします。 ボイスメモのタイムラインをスライドしてiPhoneでボイスメモをさらに編集するか、[完了]オプションをタップして元のボイスメモを置き換えます。
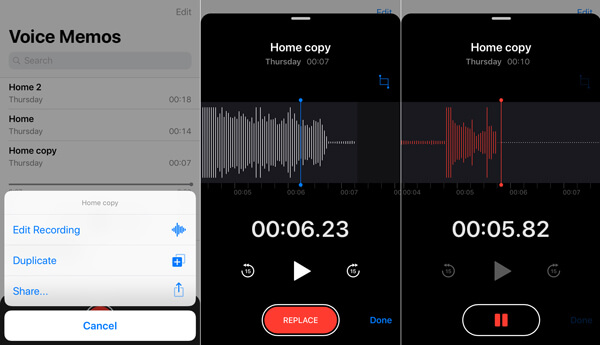
パート2:コンピューターで音声メモを簡単に編集する方法
複数の音声メモを単一のファイルにマージする方法、不要な部分を削除する方法、音声メモをMP3または他の形式に変換する方法 最新のVoice Memosアプリでは、編集機能が制限されていることがわかります。 コンピューターでボイスメモを編集するには? 音声メモから満足のいくファイルを取得する必要がある場合、以下のように詳細を学ぶ必要があります。
1iPhone音声メモをコンピューターに転送する方法
コンピューターで音声メモをさらに編集するには、事前にファイルをコンピューターに転送する必要があります。 ApeaksoftのiPhone転送 ワンクリックで音声メモをPC、iTunes、その他のiOSデバイスに同期する究極のソリューションです。
- iPhoneでボイスメモ、写真、ビデオ、その他のファイルを同期します。
- 転送する音声メモをプレビューして選択します。
- iPhoneの音声メモを互換性のある形式に自動的にエンコードします。
- 音声メモを転送するときに元の音質を保持します。
ステップ1iPhone転送をダウンロードしてインストールする
音声メモ転送をインストールしたら、コンピューターでプログラムを起動します。 稲妻ケーブルを使用してiPhoneをPC / Macに接続します。 コンピューターに接続されているiPhoneを自動的に検出できます。

ステップ2iPhoneから音声メモを選択します
左の列から「音楽」タブに移動し、「ボイスメモ」オプションを選択してすべてのボイスメモを表示します。 編集するすべてのボイスメモをプレビューして選択します。 転送したいファイルを検索することもできます。

ステップ3iPhoneの音声メモをコンピューターに転送する
「エクスポート先」メニューをクリックして展開します。「PCにエクスポート」と「iTunesにエクスポート」のXNUMXつのオプションがあります。 「PCにエクスポート」を選択して、ボイスメモをコンピュータに保存し、さらに編集します。
あなたがしたい間 ボイスメモをiMovieに追加します さらに編集するには、「iTunesにエクスポート」することをお勧めします。

パソコンでボイスメモを編集したら、「プラス」ボタンをクリックして、大きくて複数のボイスメモをパソコンからiPhoneにワンクリックでインポートすることもできます。
2コンピューターでiPhone音声メモを編集する方法
コンピューターでボイスメモを編集するのに最適なアプリは何ですか? ボイスメモのトリミング、さまざまなクリップのマージ、オーディオパラメータの調整、またはボイスメモを他のファイル形式に変換する必要がある場合でも、 ApeaksoftビデオコンバータUltimate 職業としてボイスメモの編集・管理が可能です。さらに、このツールを使用してボイスメモを圧縮することもできます。 メールボイスメモ 簡単に。
- 音声メモをトリミングして長いファイルにクリップし、独自のオーディオを作成します。
- オーディオのさまざまなパラメーターを調整および調整し、品質を向上させます。
- ファイルを高速で変換する高度なハードウェアアクセラレーション。
- 複数のボイスメモをバッチプロセスで高品質に変換します。
ステップ1iPhoneの音声メモをプログラムに読み込む
コンピューターでボイスメモエディターを起動します。 「ファイルを追加」ボタンをクリックして、iPhoneのボイスメモをインポートします。 または、ボイスメモファイルをプログラムにドラッグアンドドロップすることもできます。

ステップ2コンピューターでiPhoneの音声メモを編集する
プログラムからiPhoneボイスメモファイルを選択し、「クリップ」メニューをクリックして別のクリップに分割します。 サークルバーをブレークポイントまでドラッグし、「分割」ボタンをクリックするだけでボイスメモを分割できます。

ステップ3さまざまな音声メモを1つにまとめる
トリミングされたさまざまなクリップをマージする必要がある場合でも、複数のボイスメモを結合する必要がある場合でも、プログラムの下部にある[XNUMXつのファイルにマージ]オプションを使用して、それらをXNUMXつのファイルに結合できます。

ステップ4出力用のオーディオパラメーターを調整する
編集したiPhoneのボイスメモをAndroidフォンやXboxなどの他のデバイスで使用するには、「プロファイル」オプションからプリセットを選択して、 音声メモをMP3に変換する、FLAC、AIFF、ALAC、WMAなど。オーディオファイルの設定を微調整することもできます。

ステップ5編集したiPhone音声メモを保存する
iPhoneでボイスメモを編集したら、「参照」ボタンで宛先フォルダを設定できます。 「変換」ボタンをクリックして、編集したiPhoneボイスメモをエクスポートします。
まとめ
このチュートリアルでは、頻繁に使用される2つのアプリを共有して、iPhoneのボイスメモを編集します。 Voice Memosアプリを利用して、ファイルをトリミングおよび編集するだけです。 ボイスメモをさらに編集したり、ファイルを他のデバイス用に変換したりするには、iPhone Transferを使用して異なるデバイス間でファイルを同期し、Video Converter Ultimateを使用してiPhoneボイスメモを簡単に管理および編集することもできます。




