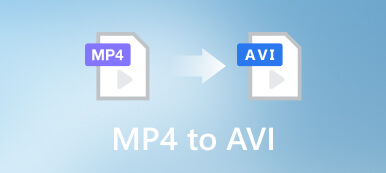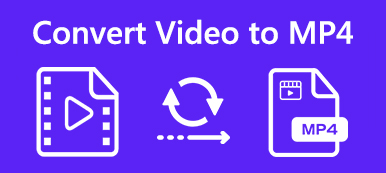アニメーション GIF は、人気のあるソーシャル アプリで広く使用されています。 さまざまなプラットフォーム間で共有するために、ビデオ クリップを GIF に変換する必要があることがよくあります。 ただし、GIF を MP4 に変換する場合、多くの画像またはビデオ エディタが GIF をサポートしていないことに気付くかもしれません。 品質を落とさずに GIF を MP4 に変換するにはどうすればよいですか?
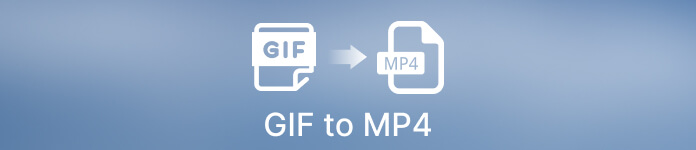
この投稿は、以下の実用的な方法を見つけるのに役立ちます。 GIFをMP4に変換する. 無料オンラインのものを含む、Windows、macOS、および Linux コンピューター用の 4 つのアニメーション GIF から MP4 へのコンバーターを紹介します。 さらに、Adobe Photoshop を使用して GIF を MPXNUMX に変換する方法をご案内します。
- パート1。GIFをMP4に変換する最良の方法
- パート 2. Photoshop で GIF を MP4 に変換する
- パート 3. オンラインで GIF を MP4 ビデオに変換する
- パート4。GIFをMP4に変換するためのFAQ
パート 1. Windows PC および Mac で GIF を MP4 HD に変換する最良の方法
GIF (Graphics Interchange Format) は、主に画像や短いアニメーションのファイル サイズを縮小するために設計された一般的な画像形式です。 GIF はループ画像形式ですが、最も一般的に使用されている画像エディターではサポートされていません。 通常、GIF の再生または表示のみが許可されます。
すべての機能を使用できます 動画変換 究極 品質を損なうことなくGIFをMP4に変換します。 必要に応じて、GIF を編集し、MP4 ビデオの出力を強化することもできます。 このアニメーション GIF から MP4 へのコンバーターは、Windows 11/10/8/7 PC および Mac と互換性があります。 無料でダウンロードして、以下の手順に従って GIF から MP4 への変換を開始できます。

4,000,000+ ダウンロード
ステップ1コンピューターでこの GIF から MP4 へのコンバーターを起動します。 あなたが下にいることを確認してください コンバータ タブをクリックして + or ファイルの追加 GIF ファイルをインポートします。 GIFをMP4にバッチ変換できます。

ステップ2アニメーション GIF が読み込まれると、画像の解像度、期間、ファイル サイズなど、関連するファイル情報が表示されます。
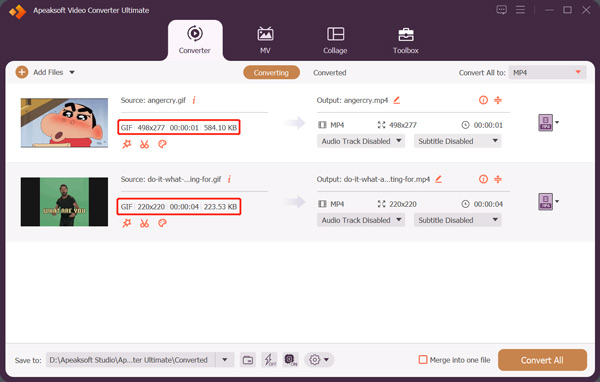
ステップ3GIFをMP4に変換する前に、GIFを編集したいかもしれません。 「編集」ボタンをクリックすると、メイン編集ウィンドウに入ることができます。ここでは、GIF の切り取りや回転、画像効果の調整、フィルターの適用、透かしの追加などを行うことができます。 GIF を MP4 に変換したい場合は、出力ビデオに新しいオーディオ トラックまたは字幕を追加できます。これらすべての編集操作が完了したら、 OK ボタンをクリックして変更を保存します。
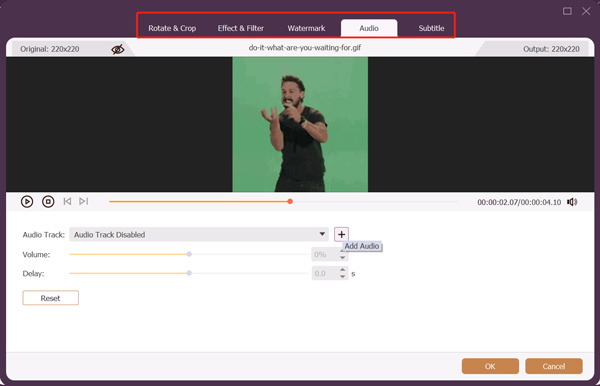
ステップ4選択 MP4 のドロップダウンリストから すべてをに変換. ご覧のとおり、この強力な GIF コンバーターを使用すると、アニメーション GIF を最大 4K の MP4 HD ビデオに変換できます。 クリック プロファイルの編集 選択した MP4 形式の横にあるボタンをクリックします。 必要に応じて、出力ビデオの品質、エンコーダー、フレーム レート、オーディオ チャンネルなどを設定できます。
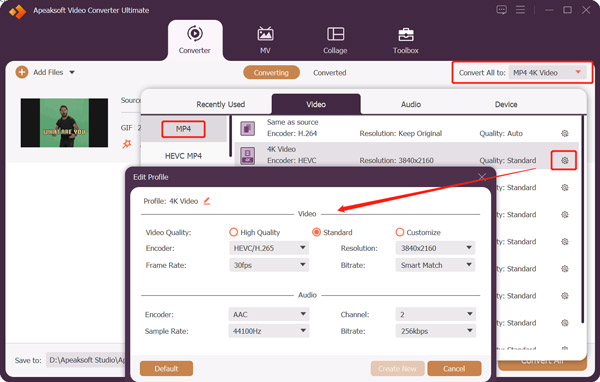
ステップ5エクスポートされた MP4 ビデオの正しい宛先ファイル フォルダを選択します。 に保存。 有効にすることができます 超高速変換, ハードウェアアクセラレーション GIFをより効果的にMP4に変換する機能。 クリック すべて変換 GIF 変換を開始します。 Video Converter Ultimate では、MP4、MOV、FLV、または AVI のビデオ クリップを GIF ファイルに変換することもできます。
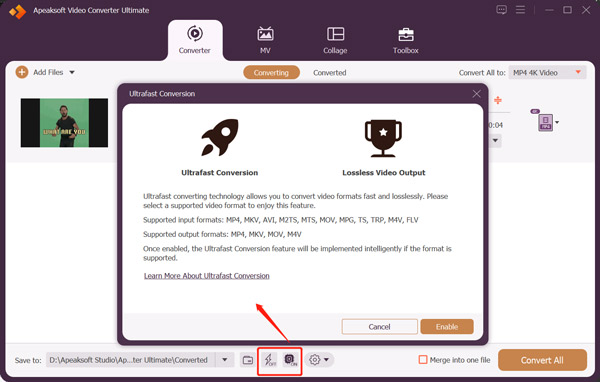
パート 2. Photoshop を使用して GIF を MP4 に変換する方法
Adobe Photoshop は、画像プロジェクトの編集と作成に役立つプロの画像エディターです。 GIF、PNG、JPG、PSD など、ほぼすべての画像形式をサポートしています。 Photoshop では、アニメーション GIF ファイルをフレーム単位で編集できます。 さらに、GIF を MP4 にエクスポートできます。 コンピューターに Photoshop がインストールされている場合は、次のガイドに従って簡単に GIF を MP4 に変換できます。
ステップ1コンピューターで Adobe Photoshop を起動します。 Photoshop をお持ちでない場合は、Adobe の公式 Web サイトからダウンロードして、7 日間の無料試用版を利用できます。
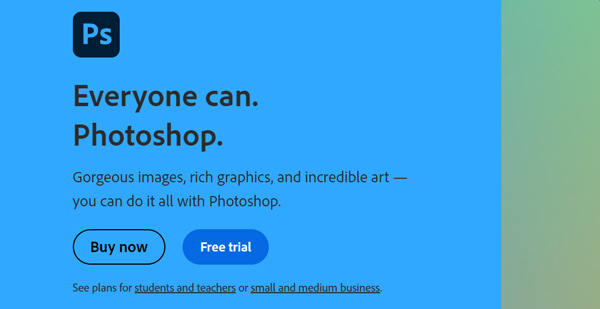
ステップ2トップをクリック File メニューを選択します Open GIF ファイルをロードするオプション。 GIF ファイルは、Photoshop に追加されると、別のレイヤーとして配布されます。
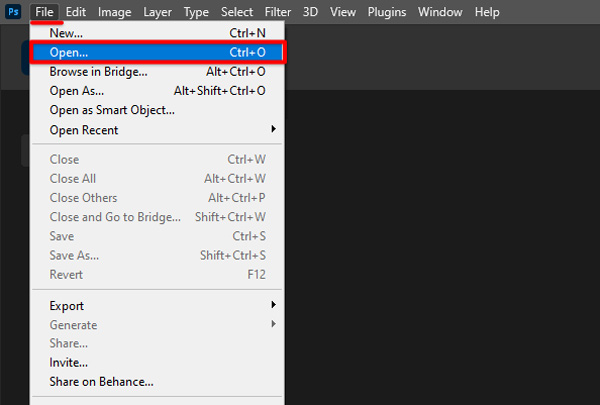
ステップ3クリック File メニューで、マウスを 転送 オプションを選択し、次に ビデオをレンダリングする そのドロップダウンから。 [ビデオのレンダリング] ダイアログ ボックスが表示されます。 選択できます MP4 出力モジュール 選択して H.264 フォーマットに設定します。 OK をクリックします。 レンダー アニメーション GIF を MP4 ビデオにエクスポートします。
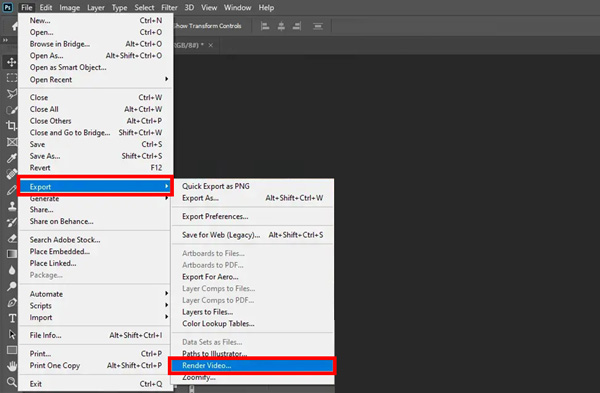
パート 3. アニメーション GIF をオンラインで無料で MP4 に変換する方法
多くのオンライン GIF コンバーターは、アニメーション GIF を高品質の MP4 ビデオに変換するのに役立ちます。 ただし、ほとんどの場合、優れた GIF から MP4 への変換エクスペリエンスを提供できません。 煩わしい広告に加えて、機能制限があり、出力ファイルに透かしが追加される場合があります。 このパートでは、GIF ファイルを MP4 ビデオに変換するための、試してみる価値のある無料オンライン コンバーターを XNUMX つ紹介します。
ZAMZAR GIF から MP4 へのコンバーター
ザンザル は、人気のあるオンライン ビデオ、オーディオ、ドキュメント、および画像変換プラットフォームです。 あらゆる種類のファイルを Web ブラウザー上で無料で直接編集するための貴重なツールを提供します。 あなたはその場所に行くことができます GIFからMP4へ 無料オンライン GIF コンバーターにアクセスするためのページ。 ZAMZAR では、最大 50MB のアニメーション GIF ファイルを変換できます。
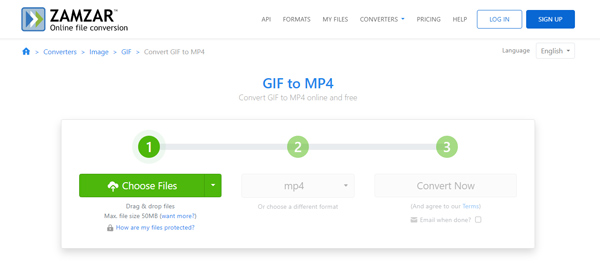
ZAMZAR GIF to MP4 Converter は、コンピューター、Dropbox、Google Drive、OneDrive から GIF を変換できます。 さらに、その URL を介してオンライン GIF ファイルをアップロードできます。 デフォルトでは、出力形式は MP4 に設定されています。 をクリックするだけで、 今すぐ変換する GIF がアップロードされたらボタンをクリックします。 クリック ダウンロード 変換された MP4 ビデオを保存します。 ZAMZAR は、変換されたファイルに透かしを追加しません。
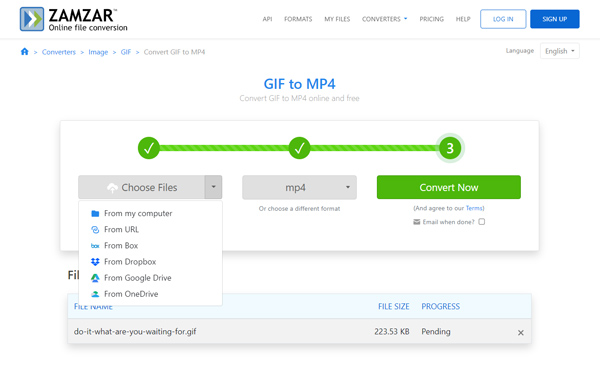
ZAMZAR を含むほとんどのオンライン ツールは、変換された MP4 にバックグラウンド ミュージックを追加するオーディオ機能を提供していないことに注意してください。 彼らはあなたの GIF をサイレント ビデオにのみ変更できます。
アドビ エクスプレス
アドビ エクスプレス 画像、ビデオ、ドキュメントを自由に編集できます。 多くのユニークなテンプレート、デザイン アセット、ロイヤリティ フリーの写真が含まれており、素晴らしい作品を確実に作成できます。 GIFをオンラインでMP4に変換するための個別のGIFからMP4へのコンバーターがあります。 さらに、ビデオをGIFに変換するための他の貴重なツールを提供します。 画像のサイズを変更する、GIF から JPG への変換、PDF の編集など。 GIF 変換のファイル サイズ制限は設定されていません。 さらに、出力ファイルに透かしを挿入しません。
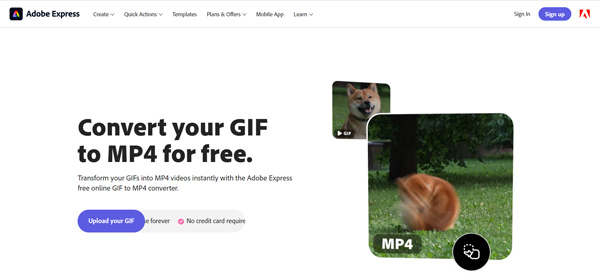
Adobe Express GIF to MP4 ページに入ると、 GIF をアップロードする ボタンをクリックして、変換する GIF ファイルを追加します。 出力ビデオをプレビューできます。 また、左右の端をドラッグして GIFをトリミング 自由に。 クリック ダウンロード GIFをMP4にエクスポートします。 続行するには、アカウントにサインインする必要があります。 Adobe では、Google、Apple、および Facebook からアカウントにサインアップできます。
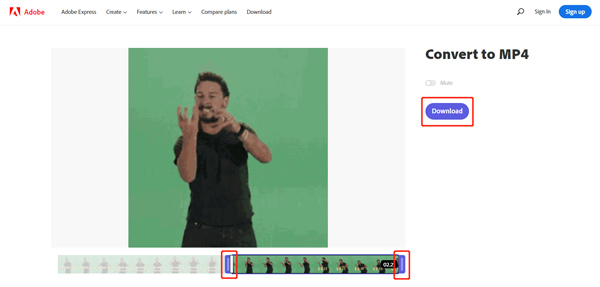
EZGIF GIF から MP4 へのコンバーター
EZGIF は、もう 4 つの全機能を備えたオンライン エディターおよびコンバーター ツールです。 GIFからビデオへの変換をオンラインで行うのに役立つ特定のGIFからMP50へのコンバーターが装備されています。 アニメーション GIF、APNG、MNG、および WebP をサポートしています。 GIF ファイルの最大サイズは XNUMXMB に制限されています。 デバイスから GIF をアップロードするか、URL を介してオンライン GIF ファイルを直接変換できます。
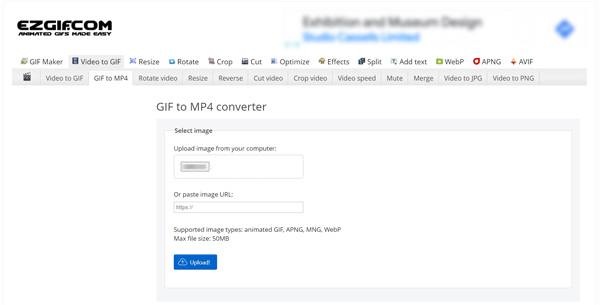
この無料オンライン GIF から MP4 へのコンバーターは、追加したファイルがロードされると自動的に再生します。 切り取り、サイズ変更、トリミング、回転、分割、最適化など、GIF を編集するために一般的に使用される編集機能がいくつか提供されています。 GIF を編集したら、 GIFをMP4に変換 ボタンをクリックして変換を開始します。 GIF 変換が終了したら、出力された MP4 ビデオを表示してダウンロードできます。
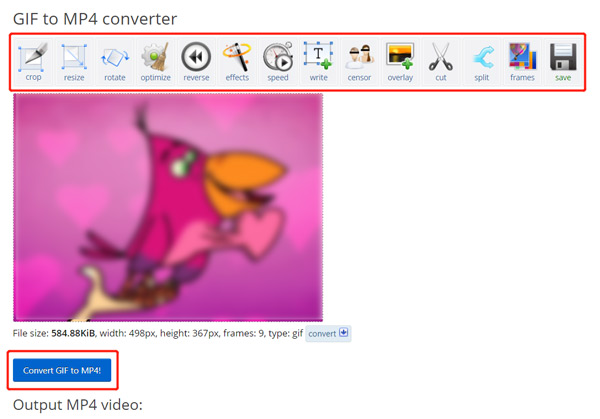
CloudConvert、Online-Convert、FreeConvert、4APPS、Clideo、Convertio など、他にも多くの役立つオンライン GIF から MP123 へのコンバーターが市場で提供されています。 より良い推奨事項がある場合は、下のコメント セクションで他の読者と共有できます。
パート4. GIFをMP4に変換する方法に関するよくある質問
質問 1. iPhone または Android フォンで GIF を MP4 に変更する方法は?
ポータブル iOS または Android デバイスで GIF を MP4 ビデオに変換する場合は、App Store および Google Play ストアから関連するコンバーター アプリを見つける必要があります。 GIF から MP4 を検索して、関連するものをすばやく見つけることができます。
質問 2. Linux で GIF を MP4 に変換するにはどうすればよいですか?
Linux デバイスで GIF を MP4 に変換する必要がある場合は、FFmpeg コマンドを使用できます。 また、Convertio などの一部のオンライン GIF から MP4 へのコンバーターは Linux と互換性があり、GIF を MP4 ビデオに変換できます。 Linux でオンラインの GIF から MP4 へのコンバーターを検索し、推奨されるコンバーターを使用して変換を取得できます。
質問 3. GIF ファイルを個々のフレームに分割するにはどうすればよいですか?
GIF ファイルを Photoshop に追加すると、自動的にレイヤーに分割されます。 必要な特定のフレームを選択して、画像ファイルとしてエクスポートできます。 また、GIF を個々のフレームに分割するのに役立つ EZGIF などのオンライン GIF エディターも多数あります。 それを行うには、フレームに分割機能を使用できます。
質問 4. Photoshop で JPEG 画像を GIF ファイルに変換するにはどうすればよいですか?
Photoshop を起動し、[ファイル] メニューをクリックして [開く] オプションを選択し、JPEG 画像を検索してインポートします。 GIF としてエクスポートする前に編集できます。 上部の [ファイル] メニューをクリックして、[名前を付けて保存] に移動します。 ここでは、出力形式として GIF を選択する必要があります。 その後、プロンプトに従って JPEG を GIF に変換できます。
まとめ
インターネットやソーシャル アプリで、たくさんの GIF に簡単にアクセスできます。 ただし、Twitter、Instagram、LinkedIn などの人気のあるソーシャル メディア プラットフォームの中には、アニメーション GIF ファイルを投稿できないものもあります。 この投稿では、アニメーション GIF を MP4 ビデオに変換するために、4 つの優れた GIF から MPXNUMX へのコンバーターを推奨しています。 必要なとき GIFをMP4に変換する または別のビデオ形式の場合、好みのコンバーターを選択して変換を行うことができます。 GIF と MP4 の変換についてまだ質問がある場合は、メッセージを送信してください。