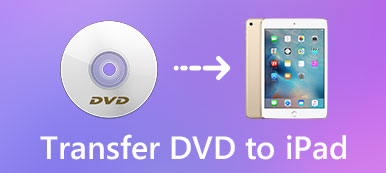インターネット上の多くの DVD 変換および書き込みツールは、ビデオを DVD ディスク、DVD フォルダー、または ISO ファイルにすばやく書き込むことができると主張しています。しかし、試してみると、DVD を作成するための良い方法とは言えません。
MP4ビデオをDVDに変換したい場合は、どのDVDバーナーを使用する必要がありますか?

Apeaksoft DVDクリエーター DVDにMP4を焼くための最も信頼性の高いソリューションを提供しています非常に人気のあるDVD作成ツールです。 実際には、MP4以外にも、MOV、MKV、AVI、FLVなどの形式のビデオをDVDに簡単に変換することもできます。 さまざまなDVDメニューテンプレートと編集機能は、あなたに素晴らしいDVD作成経験を保証するためにこのDVDバーナーでデザインされています。

MP4をDVDに焼く方法
この MP4 から DVD へのバーナーを選択すべきかどうかまだわからないですか?
あなたは最初にDVDにMP4を焼くことの詳細なステップとこのDVD Creatorのより多くの機能を知るために次の部分をチェックすることができます。
ステップ1 DVD Creatorをダウンロードして起動する
この強力なDVD作成ソフトウェアをコンピュータに無料でダウンロードしてインストールして開きます。 あなたがWindows PC上でDVDにMP4を焼くことを望むか、またはMac上であなた自身のDVDを作成することを望むかどうか、あなたは適切なソフトウェアバージョンを手に入れます。

ステップ2 ビデオを追加してDVDディスクを挿入する
メインインターフェイスに入ったら、 DVDディスク オプション。 ご覧のとおり、ビデオをBlu-rayディスクに書き込むこともできます。 次にをクリックします メディアファイルを追加する DVDを作成したいMP4ビデオをロードする。

DVD作成用に空のDVDディスクを用意する必要があります。 この手順の間に、あなたはそれをあなたのコンピュータのDVDドライブに挿入する必要があります。
ステップ3 ビデオ、オーディオ、字幕を編集する
それが上述したように、DVDバーナーへのこのMP4は多くの重要な編集機能で設計されています。 ビデオをDVDに変換する前に、まず編集することができます。 たとえば、ビデオの回転/トリミング/トリミング、透かしの追加、画像/効果音の調整などを簡単に行えます。
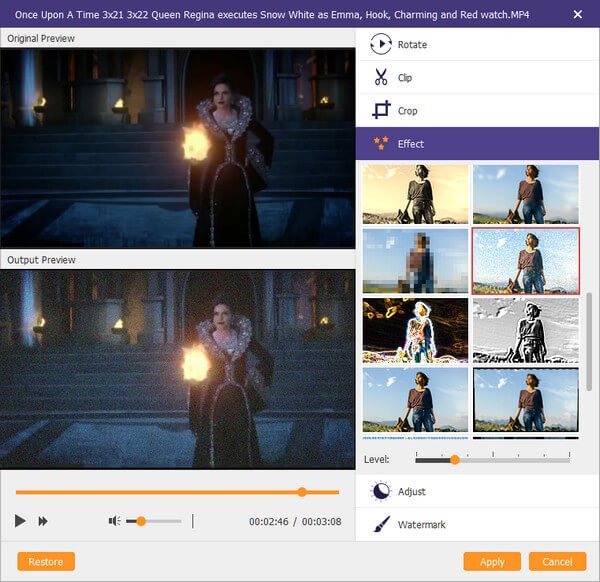
あなたは簡単にこれらの機能を見つけて使うことができます。 動画 ツール と 章ツール 右側のパネルにあります。 DVD Creatorは効果の変化を確認するのを非常に便利にする内蔵のビデオプレーヤーを備えています。
新しいDVD字幕またはオーディオトラックを追加したい場合は、をクリックして簡単にできます。 音楽 or サブタイトル オプション。 必要に応じて、音量や字幕の位置/透明度などを調整できます。
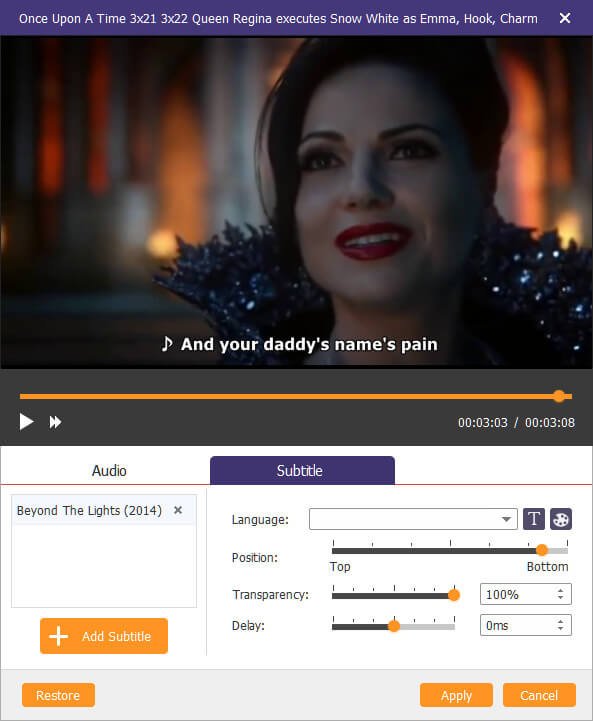
ステップ4 DVD編集メニュー
Family、Wedding、Travelなどの一般的なDVDメニューテンプレートは、DVDメニューをすばやく作成するのに役立ちます。 また、あなたは出力DVDファイルのボタンやタイトルを調整するためにテンプレートをカスタマイズすることができます。
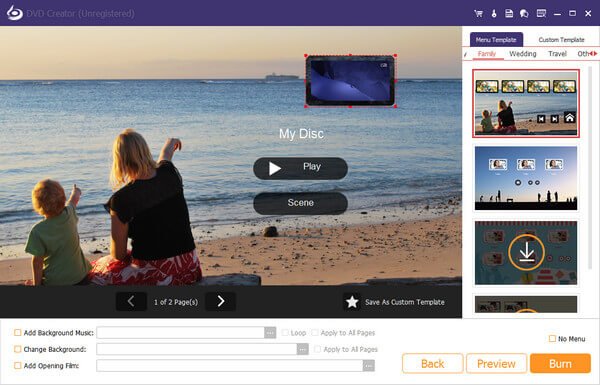
ステップ5 MP4をDVDに焼く
あなた自身のDVDを作成するためにあなたに提供されるより多くの機能があります。 あなたはあなたの必要性に合うようにそれらを一つずつ試すことができます。 その後、クリックすることができます 燃やす MP4ビデオからDVDへの書き込みプロセスを開始するボタン。
MP4をDVDフォルダまたはISOファイルに書き込む場合は、適切な保存先ファイルフォルダを選択できます。 クリック お気軽にご連絡ください 操作を確定するためのボタン。

このページを読んだ後、あなたはApeaksoft DVD CreatorがDVDディスク、DVDフォルダとISOファイルを作るための本当に簡単な方法を提供することを知っているべきです。 あなたがBlu-rayディスクにビデオを焼きたいと思うとき、それはまだ大きな助けになるでしょう。 コンピュータにインストールしてMP4をDVDに焼くだけです。