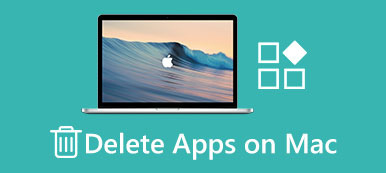スカイプは、ユーザーが世界中で無料音声とビデオ通話をすることを可能にします。 また、Skypeを使って写真、メッセージ、顔文字、その他のファイルをリアルタイムで共有することもできます。 残念ながら、あなたはMac上のSkypeを非互換性のためにアンインストールしなければならないかもしれなくて、突然エラーおよび他の問題をやめました。
Skype アプリをゴミ箱にドラッグ アンド ドロップできるのは事実です。ただし、Mac 上の Skype を完全にアンインストールしたい場合、または Skype がアンインストールされない問題に遭遇した場合は、解決策に従う必要があります。この記事は、macOS Sequoia、Sonoma、Ventura、Monterey、Big Sur など、すべての Mac オペレーティング システムに適用されます。

- パート1:MacでSkypeを簡単にアンインストールする方法
- パート2:Mac上でSkypeを手動でアンインストールする方法
- パート3:Mac上でSkype for Businessをアンインストールする方法
第1部。 MacでSkypeを簡単にアンインストールする方法
Apeaksoftマッククリーナー 完全にあなたのMac上の任意のアプリをアンインストールすることができます。 従来のアプリのアンインストールと比較して、数回のクリックで関連ファイルと履歴を削除できます。 言い換えれば、Skype for Macをアンインストールするための追加の手順を実行する時間を節約できます。 ちなみに、あなたはMac上でより多くのストレージスペースを解放することができます。 Macクリーナーは、不要なファイルやアプリケーションをすべて徹底的にスキャンできます。 あなたは簡単にMac上のアプリを削除またはアンインストールするためのリストに従うことができます。
- Mac上のSkypeやその他のサードパーティ製アプリをまとめて完全にアンインストールする。
- Macのスピードアップ、ジャンクファイルの削除、 Mac上の空のゴミ 簡単なプロセスで。
- 重複ファイルを見つけて削除する またはMac上のフォルダ。
- ディスク使用率、メモリ使用量、バッテリステータス、CPU使用率など、ハードウェアの状態を監視します。
- スキャン結果からファイルを名前、サイズ、時間などの要素で検索します。
Mac上でSkypeを完全にアンインストールし、関連ファイルを削除する方法
ステップ1。 Skypeのアンインストールツールを起動します
MacコンピューターにSkypeアンインストーラーを無料でダウンロードしてインストールします。 デフォルトの「システムステータス」ページが表示されます。 ここでは、CPU、メモリ、およびディスクのステータスをパーセンテージで確認できます。 Mac画面のトップメニューバーにあるアイコンをクリックして確認することもできます。

ステップ2。 Macにインストールされているアプリをスキャンする
左側のパネルの「ツール」カテゴリで「アンインストーラ」を選択します。 Macクリーナーの下部にある「スキャン」をクリックします。 プロセスが完了するまでしばらく待ちます。 スキャン結果に満足できない場合は、右下隅にある[再スキャン]をクリックして、もう一度試してみてください。

ステップ3。 プログラムからSkypeアプリを選択してください
下にスクロールして、リストから「Skype」を選択します。 「検索」エンジンを使用して、スキャンしたすべてのアプリの中からSkypeをすばやく見つけることもできます。 右側のパネルでは、すべてのSkypeファイルがカテゴリ別に表示されます。 Skypeを長く使用しているほど、Skypeに関するファイルやフォルダーが多く表示されます。
これにより、簡単に Officeをアンインストールする、Safari、Viberなど、Macから。
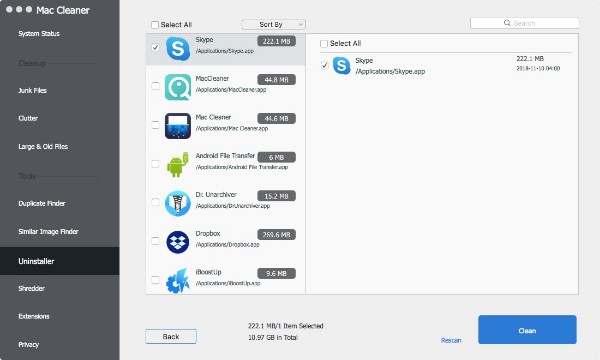
ステップ4。 Mac上のSkypeを完全にアンインストールする
削除するアイテムの前にマークを付けます。 次に、ウィンドウの右下隅にある[クリーン]をクリックします。 次のメッセージを含む通知がポップアップ表示されます:「選択したファイルを削除してもよろしいですか?」 「確認」をクリックして次に進みます。 その結果、プログラムはMac OS X / 11上のSkypeを数秒でアンインストールできます。

第2部。 Mac上でSkypeを手動でアンインストールする方法
Skypeをゴミ箱にドラッグ&ドロップするだけでは、Mac上のSkypeを完全にアンインストールできません。 あなたはまだあなたのMacハードドライブにSkypeファイルを見ることができます。 まあ、落ち着いてそれを簡単にしなさい。 Skypeアプリをアンインストールして自分のMacコンピュータから削除することもできます。 このソリューションにはもっと時間をかける必要があることに注意してください。
ステップ1。 MacでSkypeを終了する
上部にあるSkypeアイコンを見つけます。 Skypeドロップダウンメニューから「Skypeを終了」を選択します。 DockでSkypeを右クリックすることもできます。 次に、「終了」を選択して、Skypeアプリの実行を停止します。 Skype for Macの終了に失敗した場合は、ActivityManagerを使用してSkypeを強制的に終了できます。
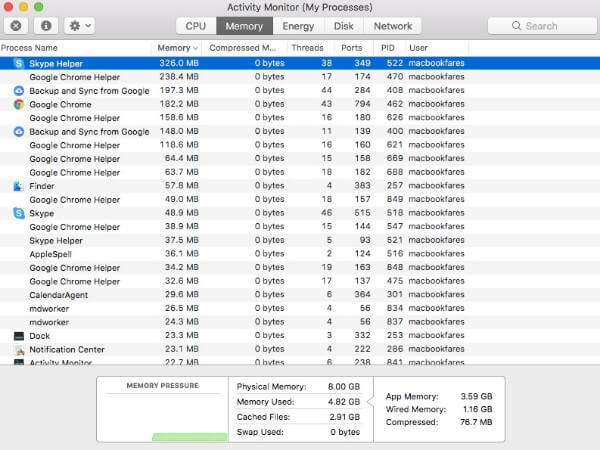
ステップ2。 Skypeインストールパッケージを削除する
Finderを開き、「アプリケーション」フォルダを見つけます。 「実行」サブメニューから「アプリケーション」を選択することもできます。 Skypeを押したままゴミ箱にドラッグします。 それはする方法です Skypeのメッセージを削除する あなたはプログラムをアンインストールしたい場合は、他のファイルが、まだいくつかの他のキャッシュファイルがあります。
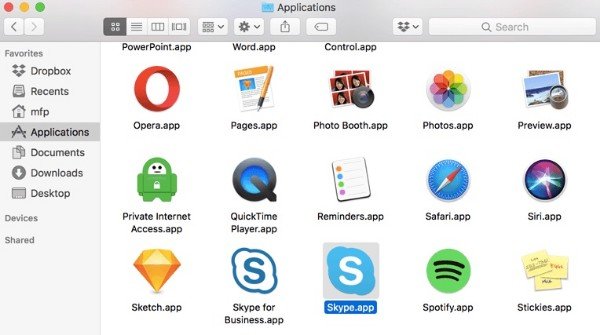
ステップ3。 Mac上のSkypeを完全にアンインストールする
Finderの「移動」ドロップダウンリストから「フォルダに移動…」を選択します。 入る "〜/図書館/」を空白のボックスに入力します。 次に、キーボードの「Enter」を押します。 ライブラリフォルダを見つけたら、さまざまなフォルダから「アプリケーションサポート」を選択します。
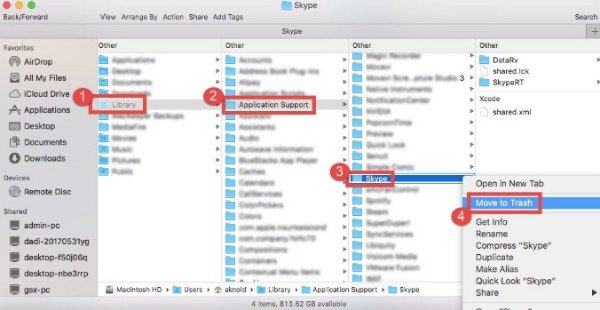
知りたいと思うかもしれません: Skype連絡先を削除する方法 ビジネスのためのSkypeから?
第3部。 Mac上でSkype for Businessをアンインストールする方法
その名前が示すように、Skype for Businessはビジネス指向のSkypeバージョンです。 仕事の連絡先を別にして、同僚とSkype通話を簡単に行うことができます。 しかし、Mac上でSkype for Businessをアンインストールするのはちょっと違います。
ステップ1。 Skype for Businessを終了する
左上隅のAppleドロップダウンメニューから「強制終了…」を選択します。 「SkypeforBusiness」を選択し、「強制終了」をクリックして確認します。
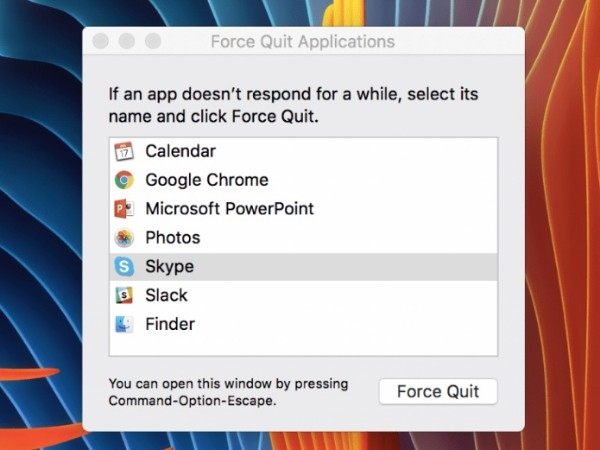
ステップ2。 コンテナフォルダを開く
Finderアプリを開きます。 左側のパネルで「アプリケーション」を選択します。 Skype forBusinessをゴミ箱にドラッグアンドドロップします。 次に、「Shift」、「Command」、「G」キーを同時に押して、「GotoFolder…」ダイアログにアクセスします。 入る "〜/ライブラリ/コンテナ/」と入力し、「Enter」キーを押します。
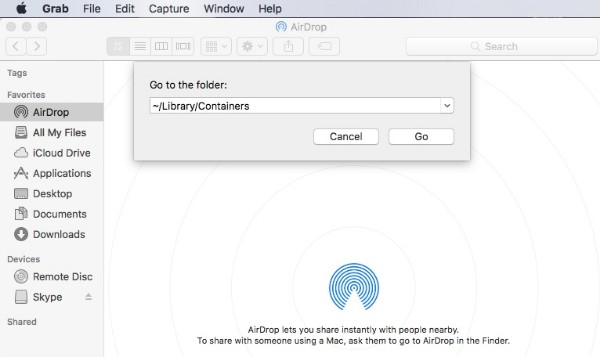
ステップ3。 Mac上でSkype for Businessを完全にアンインストールする
- 1.「Containers」フォルダーで「com.microsoft.SkypeForBusiness」ファイルを見つけて削除します。
- 2.「保存されたアプリケーションStata」フォルダーから「com.microsoft.SkypeForBusiness.savedState」を削除します。
- 3.「Preferences」フォルダーから「com.microsoft.SkypeForBusiness.plist」を削除します。
- 4.「ライブラリ」内の「インターネットプラグイン」フォルダを開きます。 「MeetingJoinPlugin.plugin」を右クリックし、「MovetoTrash」を選択します。
- 5 ゴミ箱を空にしてコンピュータを再起動してください。
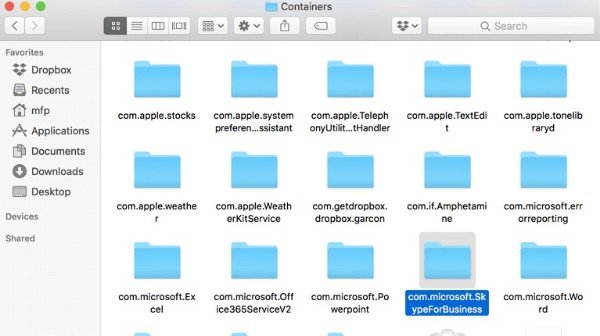
詳しくは、このガイドをご覧ください。 Skypeアカウントを削除する.
まとめ
手動またはMacでSkypeを完全にアンインストールするには、アプリのアンインストーラを使用します。 従来のSkypeのアンインストールはもっと時間がかかりますが。 あなたは短時間できれいなSkypeのアンインストールをしたい場合は、Macクリーナーはあなたのより良い選択になることができます。 Mac上でSkypeをアンインストールすることについてご質問がある場合は、コメントでより詳細な情報を共有することができます。