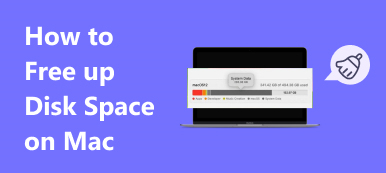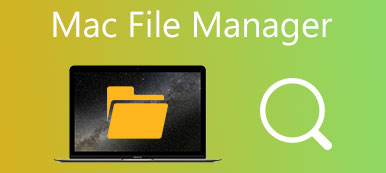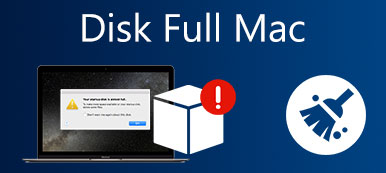古い MacBook Pro を売却する予定がある場合、またはソフトウェアのクリーン インストールを実行して MacBook Pro の問題を解決しようとしている場合は、まずコンピュータを工場出荷時の設定に復元する必要があります。 これは Mac をワイプする最良の方法であり、Mac からすべてのデータとコンテンツを消去できます。 言うは易く行うは難し。 MacBook Pro は通常、iCloud、iTunes、その他の Apple サービスに接続します。 MacBook Pro を出荷時設定にリセットするには、スマートフォンをリセットする以上のことを行う必要があります。 心配しないで! このチュートリアルでは、傷のない状態を実行できるようにします。 出荷時設定へのリセットMacBook Pro.
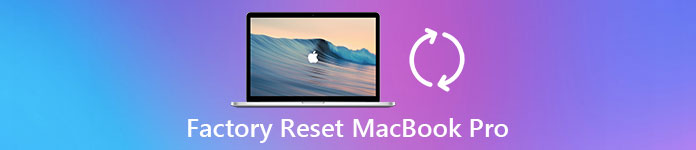
- パート1:MacBook Proの出荷時設定へのリセットとは何ですか?
- パート2:出荷時設定へのリセットMacBook Pro
- パート3:出荷時の状態に戻すMacBook Pro
- パート4:Macを安全かつ恒久的にクリーニングするための最良の方法
- パート5:MacBookProのリセットに関するFAQ
パート1:MacBook Proの出荷時設定へのリセットとは何ですか?
MacBook Pro を出荷時設定にリセットする前に、出荷時設定にリセットとは何なのか、そしてなぜそれを行うのかについてまだ混乱しているかもしれません。 簡単に言うと、工場出荷時設定へのリセットとは、デバイスからすべての個人データとコンテンツを永久に消去し、出荷時の状態に戻すことです。
写真、ドキュメント、iTunes アカウント、その他の情報を Mac コンピューターに保存することを好む人がいます。 MacBook Pro を売却したり他の手に渡したい場合、工場出荷時設定にリセットすることがプライバシーと情報を保護する最良の方法です。
一方、MacBook Proを工場出荷時設定にリセットすることは、さまざまな問題を解決するための究極の解決策です。 MacBook Proの発売以来、ブルースクリーンや誤反応などの問題や不満が継続的に発生しています。 工場出荷時設定へのリセットは、MacBook Pro を完全に手放す前に修理するための最新の手段です。
パート2:出荷時設定へのリセットMacBook Pro
前にも述べたように、工場出荷時設定にリセットした MacBook Pro は他のデバイスに比べて少し複雑です。その理由の XNUMX つは、バックアップ、iTunes、iCloud、その他のアカウントのサインアウトなど、準備に関する作業が多いためです。
ステップ1。 MacBook Proのバックアップを作成します
データの損失を防ぐために あなたのMacに全てをバックアップ MacBook Proを出荷時設定にリセットする前に必要です。 MacBook Pro のバックアップを作成するには XNUMX つの方法があります。
デバイスをバックアップするには、十分な容量の USB フラッシュまたは外付けドライブを接続し、「システム環境設定」->「Time Machine」に移動して「バックアップ ディスク」を選択し、画面上の指示に従ってドライブをフォーマットし、バックアップするすべてのファイルを転送します。
もう XNUMX つの方法は、ハードドライブ全体のクローンを作成することです。 Carbon Copy Cloner や SuperDuper などのプログラムは、ハード ドライブ上のすべてのデータと情報を外付けハード ドライブにコピーする可能性があります。
Time Machine によるバックアップとクローン作成の違いは、前者は選択的なコピーをサポートしていることです。 ハードドライブのクローン作成とは、エラー、誤動作、構成の問題、さらにはウイルスを含むすべての情報をコピーすることを意味します。
ステップ2。 Mac上のすべてのアカウントとサービスをサインアウトする
この手順には、iTunes、iCloud、FileVault、およびその他のアプリのハードウェアへのリンクを無効にすることが含まれます。 iTunes は、XNUMX つのアカウントで最大 XNUMX 台の Mac デバイスのセットアップをサポートしています。 iCloud を無効にすると、Mac から個人コンテンツの一部が削除される可能性があります。 FineVault は、ハード ドライブ上のファイルを暗号化するように設計されています。 したがって、MacBook Pro を出荷時設定にリセットする前に、これらのサービスをオフにすることをお勧めします。
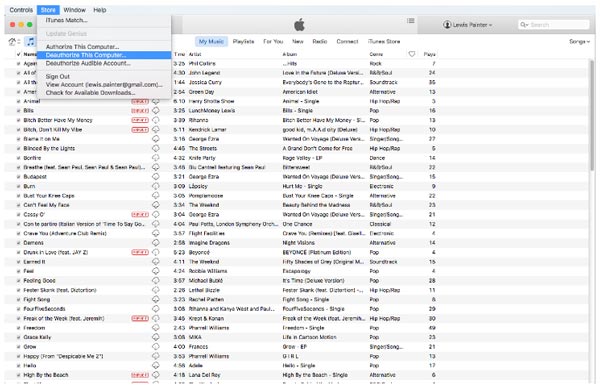
- 1. iTunesの認証を解除する。 iTunes を起動し、「ストア」をクリックしてから「このコンピュータの認証を解除」をクリックし、Apple ID とパスワードを入力して、「認証解除」をクリックして確認します。 古いバージョンの iTunes を使用している場合、[このコンピュータの認証を解除する] は [アカウント] > [認証] にあります。
- 2. iCloudをオフにします。 「システム環境設定」で iCloud を開き、「今すぐサインアウト」をクリックして、各ポップアップダイアログで「Mac から削除」を押します。
- 3. FileVault からサインアウトします。 「システム環境設定」->「セキュリティとプライバシー」->「FileVault」に移動し、「File Vault」をオフにします。 確認のためにパスワードを入力するよう求められます。
上記の XNUMX つのサービスに加えて、Adobe Photoshop、Facebook などの他のアプリもサインアウトする必要がある場合があります。 また、MacBook Pro に Touch Bar が搭載されている場合は、Apple Pay カード情報も削除する必要があります。
パート3:出荷時の状態に戻すMacBook Pro
バックアップしてさまざまなサービスをサインアウトしたら、MacBook Proの出荷時設定へのリセットを自由に開始できます。
ステップ1。 MacBook Proを回復モードで起動します
画面の左上隅にある Apple ロゴをクリックして [再起動] を選択し、Apple ロゴが画面に表示されるまで Command キーと R キーを押し続けます。
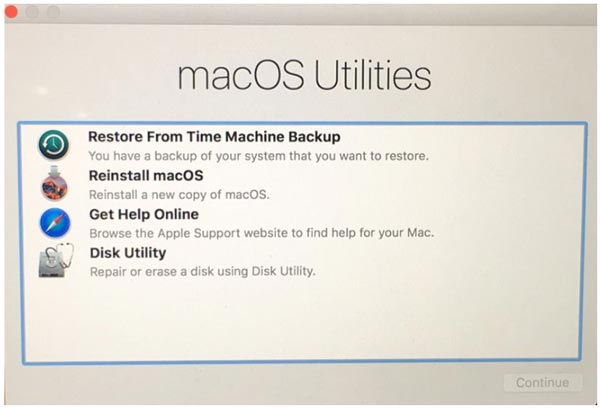
Mac OSの回復の3つの主要な組み合わせがあります、 コマンド+ R, Option + Command + R, Shift + Option + Command + R。 XNUMX つ目は、アップグレードせずに最新の Mac OS バージョンをインストールします。 XNUMX つ目は最新の Mac OS にアップグレードします。 後者は、MacBook Pro に付属の Mac OS をインストールします。
ステップ2。 MacBookProのハードドライブを消去します
時 回復モードユーティリティ ウィンドウが表示されたらピック ディスクユーティリティ をクリックし Continue。 通常呼ばれるあなたのメインハードドライブを選択してください Macintosh HD.
クリック 消します ディスクユーティリティの上部リボンにあるボタンをクリックして、MacBook Pro を工場出荷時設定にリセットするためにハードドライブの消去を開始します。 完了したら、 をクリックしてアプリケーションを閉じます。 ディスクユーティリティ その後 ディスクユーティリティを終了する.
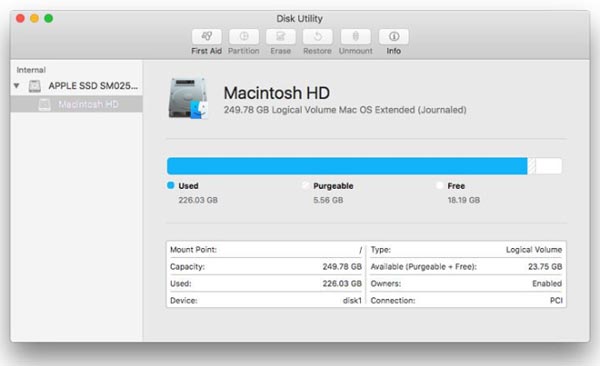
ハードドライブを選択するときは、ディスク名を探すべきですが、ボリューム名を探すべきではありません。
ステップ3。 MacBook ProにMacを再インストールします
ディスクユーティリティを閉じると、Mac OSの再インストールウィンドウが表示されます。 ピック MacOSを再インストールする or OS Xを再インストールします, MacBook Pro は Apple サーバーへの接続を開始し、Wi-Fi ネットワークまたはイーサネット経由で自動的に Mac OS のダウンロードを開始します。 再インストールされる Mac OS のバージョンは、手順 1 で使用したキーの組み合わせによって異なります。再インストールが完了すると、MacBook Pro が再起動します。 引き続きコンピュータを使用する場合は、Apple ID とパスワードを使用してログインしてください。 それ以外の場合は、Command + Q を押したままにして、セットアップ プロセスをスキップします。
上記のガイドは、MacBook Pro を工場出荷時設定にリセットするための普遍的なプロセスです。 詳細メニューは、使用している iTunes、Mac OS、MacBook Pro のバージョンによって若干異なる場合があります。 完全に一致していなくても、意味は同じなので問題ありません。
興味があるかもしれません:
パート4:Macを安全かつ恒久的にクリーニングするための最良の方法
これまで、Macを工場出荷時の設定にリセットする方法を説明してきました。 しかし、すべての設定とコンテンツを削除する必要がない場合はどうなりますか? たぶんあなたはあなたのMac上の特定のデータを削除する必要があるだけです。 その場合、Macを工場出荷時の設定にリセットする必要はありません。 あなたは単にあなたのために仕事をするためにプロのMacクリーナーを使うことができます。
Apeaksoft Mac クリーナー、Mac上の不要なデータをクリーンアップするための最良のツールは、システムのがらくた、写真、電子メール、大きなファイル、重複などを削除するのに役立ちます。 ゴミ箱を片付けるのにも使えます。 そしてそれの最もよい部分はあなたがあなたの個人的なデータを失うことを心配する必要がないということです、なぜならすべての削除されたデータは他の人によって回復されることができないからです。

4,000,000+ ダウンロード
ワンクリックで、Mac上のすべてのジャンクファイルジャンク/ラージ/オールド/不要なファイルをスキャンします。
キャッシュを削除する、ジャンクファイル、システムログ、メールの添付ファイル、iTunesのバックアップなど。
ディスク使用率、バッテリーステータス、CPU使用率などのシステムパフォーマンスを監視します。
iMac、iMac Pro、MacBook、MacBook Air / Pro、Mac miniなどで動作します。
パート5:MacBookProのリセットに関するFAQ
Macを工場出荷時にリセットするとどうなりますか?
Macのすべての情報が削除され、工場出荷時のモードに戻ります。つまり、Macは購入時と同じようにセットアップされます。
MacBook Proでゴミ箱を空にする方法は?
あなたがしたい場合 あなたのMacのゴミ箱を空にする、ApeaksoftMacCleanerを使用して作業を行うことができます。 高速、シンプル、そして安全です。
Macをワイプすると速くなりますか?
Macから不要なデータを消去する 定期的にMacをより健康に保つのに役立ちます。 速度は以前より速くなるはずです。
まとめ
このチュートリアルでは、あなたに話しました MacBookを工場出荷時にリセットする方法 プロ。 MacBookProを工場出荷時の設定にリセットする必要がある理由はいくつかあります。 おそらく、あなたはそれを売って、それからあなたのデータを一掃するでしょう。 正常に動作していないか、ウイルスに感染している可能性があります。 とにかく、上記のガイドに従えば、MacBookProの工場出荷時のリセットは思ったほど難しくないことがわかります。 MacBook Proを工場出荷時の状態に戻すには、最初にバックアップすることをお勧めします。 そして最後のステップであるMacOSを再インストールするには、インターネット接続が必要です。 MacBook Proの工場出荷時のリセットについて質問がある場合は、この投稿の下にメッセージを残してください。