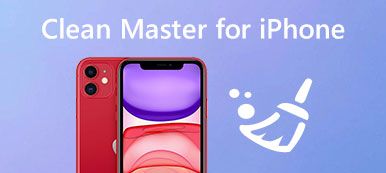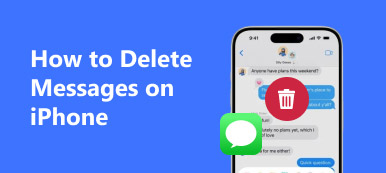iCloudはあなたにとって素晴らしいアプリになるはずです iPhoneからデータやファイルをバックアップする。 ただし、新しいiPhoneを交換して古いiPhoneを使用しなくなった場合は、古いiPhoneをiCloudアカウントから削除する必要があります。 または、古いデバイスをApple IDとiCloudアカウントに関連付けたくない場合、または iCloudエラー、古いiPhoneからiCloudアカウントを削除することを選択できます。
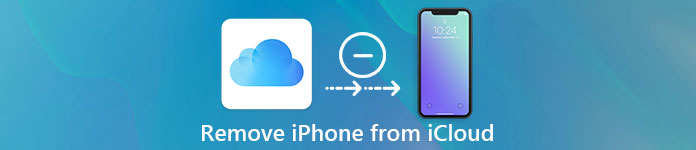
あなたがそれをする正しい方法を知らないならば、あなたは正しい場所に来ました。 このチュートリアルでは、iCloudからiPhoneを削除するための最も効率的な方法を説明します。 読んでそれを学んでください。
- パート1 iCloudからiPhoneを削除する方法
- パート2 iPhoneからiCloudを削除する方法
- パート3 あなたのMac上でiCloudバックアップを削除する方法
- パート4 あなたのiOSファイルをより良くバックアップするための最良のiCloud代替
第1部:iCloudからiPhoneを削除する方法
iPhoneをiCloudから削除するには、まずiCloudの設定をする必要があります。 そして、ここで私たちはそれについての一般的なガイドをiPhoneで提供します:
ステップ1。 設定を開く
iPhoneで設定アプリを起動します。これは灰色の背景の歯車アイコンです。 上にスクロールして「iCloud」オプションをタップします。
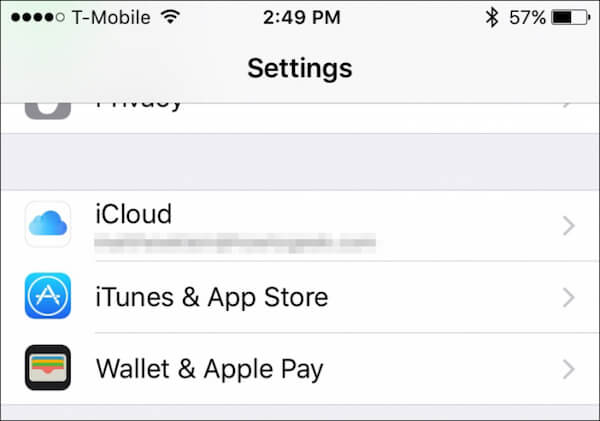
ステップ2。 アカウント詳細を確認する
iCloudの画面で自分の名前をタップすると、自分のiCloudアカウントに関する詳細情報が表示されます。
ステップ3。 関連機器を確認する
パスワードを入力して、アカウントの詳細画面にアクセスします。 次に、「デバイス」をタップして、このiCloudアカウントにあるiOSデバイスの数を確認します。
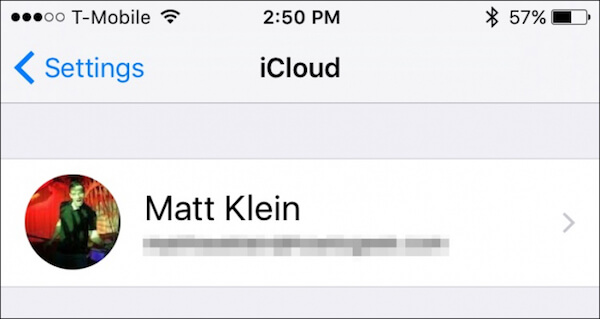
ステップ4。 iPhoneをiCloudから削除する
iCloudから削除したいデバイスを選択し、確認ダイアログにもう一度Apple IDを入力して削除を確認します。
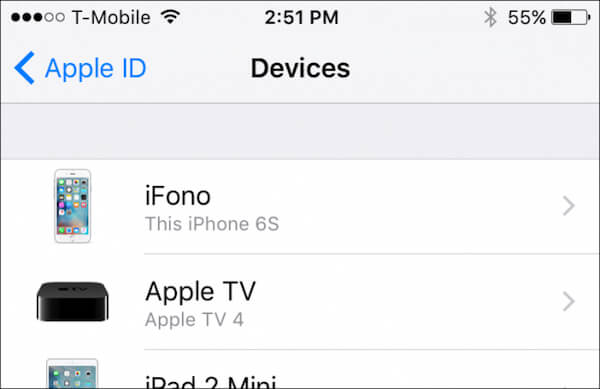
あなたのiCloudアカウントが削除されたデバイスでまだサインインされているならば、それはこのデバイスがインターネットに接続するとただ単に再び現れるでしょう。
ステップ5。 iPhoneを工場出荷時の設定にする
最後に、[設定]をタップし、[一般]を選択し、[リセット]をタップし、[すべてのコンテンツと設定を消去]をクリックして、iPhoneを出荷時の設定にリセットします。
されております! 今、あなたはiCloudからあなたのiPhoneを完全に取り除きました!
第2部:iPhoneからiCloudを削除する方法
iPhoneからiCloudを削除する前に、iPhoneの最新のバックアップを作成することをお勧めします。 すでにバックアップがある場合は、iCloudの削除を始めましょう。
ステップ1。 設定アプリを開く
設定アイコンをタップして、iPhoneのホーム画面で開きます。 オプションを下にスクロールして、「iCloud」を選択します。
ステップ2。 「アカウントの削除」をタップします
iCloudページで、一番下までスクロールすると、「アカウントの削除」オプションがあります。 このオプションをタップするだけです。
ステップ3。 最近のiCloudアカウントを削除する
ポップアップメニューで、もう一度「削除」ボタンをクリックして決定を確認すると、最近のiCloudアカウントがiPhoneから削除されたことがわかります。
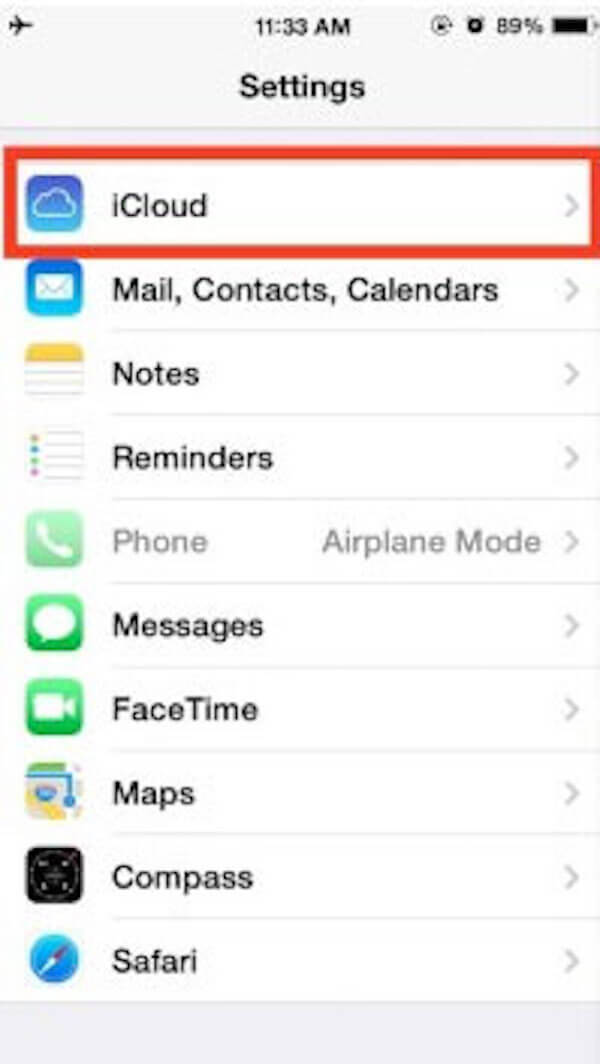
このソリューションは、iPhoneまたはiPadからiCloudアカウントを簡単かつ効率的に削除するのに役立ちます。 そして今、あなたは新しいiCloudアカウントを作成するか、あなたが好きな方を選んで別のApple IDでサインインすることを選ぶことができます。
第3部:あなたのMac上でiCloudバックアップを削除する方法
iPhoneからiCloudに最新のバックアップを作成するときは、 古いiCloudバックアップを削除する やがて。 これは、iCloudが乱雑になるのを防ぎ、iCloudのストレージスペースを過負荷から管理するためです。 あなたのMac上でiCloudバックアップを削除する詳細な手順は以下の通りです。
ステップ1。 iCloudアプリを起動する
Macのホーム画面で、左上隅にあるAppleアイコンをクリックし、「システム環境設定」をタップして、「iCloud」を選択します。
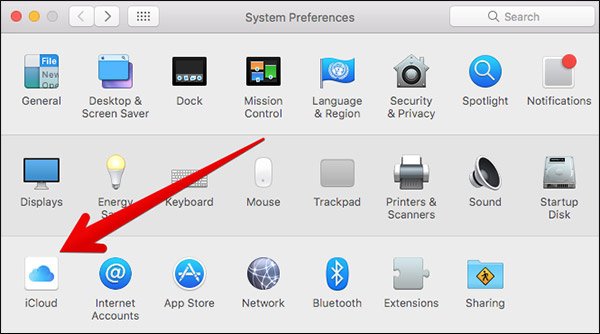
ステップ2。 保管スペースを管理する
iCloudアプリで、右下隅にある[管理]ボタンをクリックします。 そして、iCloudストレージスペースに関する詳細情報を見ることができます。
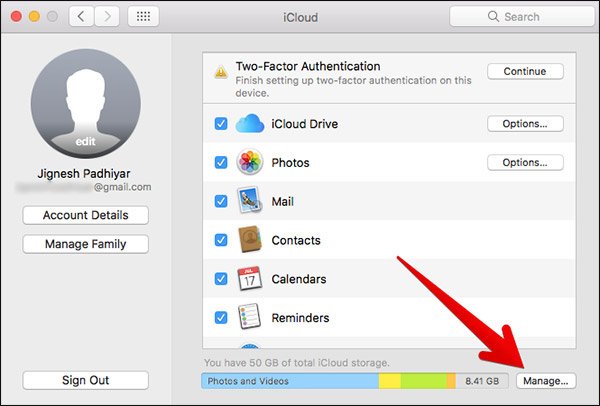
ステップ3。 iOSデバイスを探す
左側のサイドバーで、[バックアップ]オプションをクリックします。 次に、右側のバーに移動し、バックアップが不要になったiPhoneを選択します。
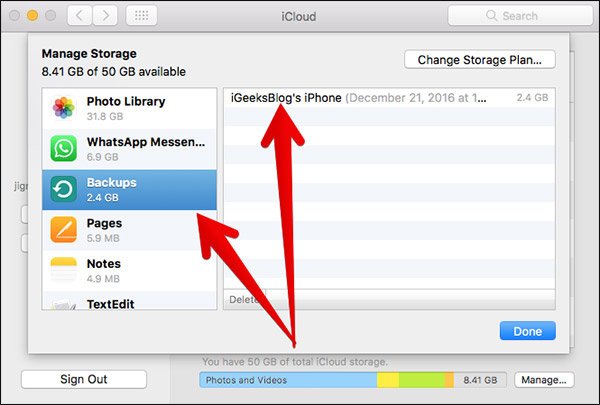
ステップ4。 iCloudバックアップを削除します
適切なデバイスを選択したかどうかをもう一度確認し、[削除]ボタンをクリックしてMac上のiCloudバックアップを削除します。
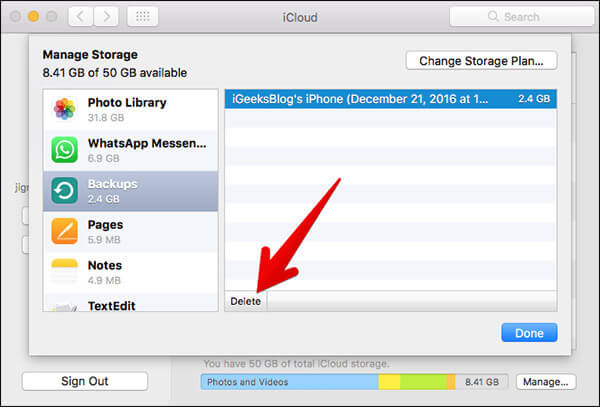
第4部:iOSファイルをより良くバックアップするための最良のiCloud代替
iCloudはあなたのiPhoneのバックアップを手助けすることができますが、あなたがあなたのiPhoneからiCloudバックアップを手動で削除するのを防ぐために、あなたはプロのiCloud代替物を使うことを勧めます。 そしてApeaksoft iOSデータのバックアップとリカバリ あなたにとって良い選択であるべきです。 それを使えば、写真、ビデオ、メッセージ、連絡先など、iPhone、iPad、iPod Touch上のすべてのデータをバックアップおよび復元できます。iCloudアカウントをiPhoneから何度も削除する必要はありません。
より良い iOSファイルをバックアップする このiCloudの代替方法では:
ステップ1。 ApeaksoftiOSデータのバックアップとリカバリをダウンロードする
Apeaksoft iOS Data Backup&Recoveryをダウンロードしてコンピューターにインストールします。 次に、このアプリを起動し、「iOSデータバックアップ」のボタンをクリックします。

ステップ2。 iPhoneをPCに接続する
USBケーブルを介してiPhoneをコンピュータに接続します。 接続されると、iOS Data Backup&Recoveryはデバイスを自動的に検出します。
ステップ3。 「標準バックアップ」を選択します
「標準バックアップ」オプションをクリックして データをバックアップする。 「標準バックアップ」では、連絡先、メッセージ、通話履歴、写真、メモなどを必要に応じてバックアップできます。

ステップ4。 データをバックアップする
次に、バックアップを保存するためのパスを設定します。 最後に、[OK]ボタンをクリックするとすぐに、iOS Data Backup&Recoveryは選択したデータをiPhoneからすぐにバックアップします。

されております! 今、あなたはなんとかバックアップを取って、あなたのiPhoneから決してiCloudを削除しませんでした。
まとめ
以上のiCloudアカウントからiPhoneを削除する方法についてのすべての内容です。 これらの詳細な手順では、事前にiPhoneをバックアップしたり、iCloudアカウントを消去したりするだけでなく、iCloudアカウントをiPhoneから削除するための総合的な方法を学んだはずです。 iPhoneを工場出荷時の設定にする。 iCloudアカウントからiPhoneを削除する方法について何か問題がある場合は、コメント欄でそれらを共有してください。