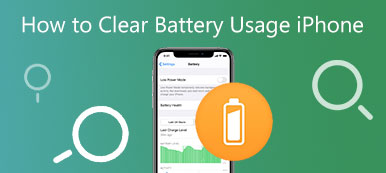MacでWebブラウザやプログラムを開くのに時間がかかる場合は、 Macのメモリ使用量。 ファイル、キャッシュ、アプリなどの蓄積されたものがMacの動作を遅くするからです。 すべてを通常に戻すために、Macのメモリ使用量を確認および管理するための5つの効率的な方法を次に示します。 究極のガイドに従って、問題を簡単に修正してください。
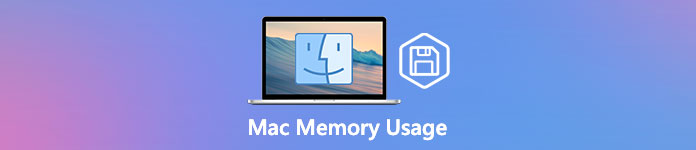
- パート1:アクティビティモニターでMacのメモリ使用量を確認する方法
- パート2:Macのメモリ使用量を確認してRAMスペースを解放するための最良の方法
- パート3:Macのメモリ使用量を解放してMacを高速化するための3つのヒント
- パート4:Macのメモリ使用量に関するFAQ
パート1:アクティビティモニターでMacのメモリ使用量を確認する方法
Macのメモリ使用量を確認する必要がある場合は、 活動モニター 詳細を見つけるためのアプリ。 これは、アプリのメモリ使用量とシステムのすべてのプロセスに関する詳細情報を表示できる組み込みツールです。 また、特定のプロセスまたはアプリが必要以上にメモリリソースを消費しているかどうかを判断するのにも役立ちます。
ステップ1 ActivityMonitorアプリを起動します。 に移動します ファインダー アプリを選択して Go メニュー。 を選択します ユーティリティ を見つけるためのオプション 活動モニター アプリ。 アプリを再確認してプログラムに入るだけで、CPU、メモリ、エネルギー、ディスク、ネットワークなどの詳細情報を含むすべてのプロセスのリストを見つけることができます。

ステップ2に切り替える メモリ ペイン。 クリックしてください メモリ Macのメモリ使用量に応じてプロセスを配置する列。 プロセスが最高から最低にソートされていることを確認してください。 アプリがメモリリソースを必要以上に消費していることに気付いた場合は、をクリックしてプロセスを簡単に停止できます。 やめます
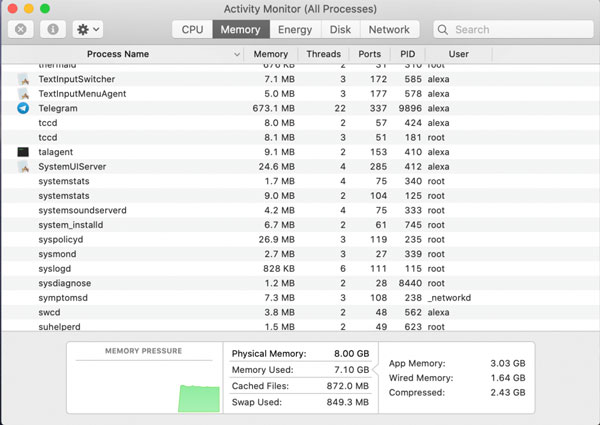
ステップ3Macのメモリ使用量を増やす必要がある場合は、[ ユーザーとグループ のセクション システム環境設定 不要なアプリを1つずつ削除するメニュー。 一部の大規模なゲームプログラムでは、XNUMXGBを超えるサイズをリリースすることもできます。 その後、Macを再起動して、目的のアプリをスムーズに実行できます。

パート2:Macのメモリ使用量を確認してRAMスペースを解放するための最良の方法
より多くのMacメモリスペースを解放する簡単な方法はありますか? Apeaksoftマッククリーナー は、ジャンク、古い、大きなファイル、雑然としたものなどを削除するための専門的な方法です。 これにより、システムパフォーマンスを監視し、良好な状態に保つことができます。 さらに、メールのクリーンアップ、不要なiTunesバックアップ、重複ファイルの検索と削除、めったに使用されないアプリのアンインストールもできます。 これは、Macのメモリ使用量を管理するためのオールインワンソリューションです。

4,000,000+ ダウンロード
Macのメモリスペースを監視および管理して、Macを良好な状態に保ちます。
がらくた、古い、大きなファイル、雑然とした、細断されたファイルやその他のファイルを削除します。
ディスク使用率、メモリ使用量、バッテリの状態、およびCPU使用率を確認してください。
Macのメモリ使用量を解放し、設定を次のように調整します Macをスピードアップする.
ステップ1Apeaksoft Mac Cleanerをダウンロードしてインストールすると、MacBookでプログラムを起動できます。 クリック 状況 メインインターフェイスのオプションを使用して、CPU使用率、メモリ使用率、およびディスク使用率のステータスを確認します。 Macのメモリ使用量を何が占めているかを確認できます。

ステップ2Macを高速化するには、 BHツールキット メニュー。アプリのアンインストール、パフォーマンスの最適化、プライバシーの保護、ファイルの管理、ファイルの非表示、アーカイブの解除が可能です。 目的のツールを選択するだけで、メモリスペースを解放し、Macを最適化できます。

ステップ3選択する 計算環境の最適化 オプション。Macのパフォーマンスを最適化し、Macを高速化するためのさまざまな機能を提供します。 それはあなたがいくつかの不必要な設定をクリアすることを可能にします。 さらに、Macのバッテリーの状態をリアルタイムで確認することもできます。

ステップ4上記のプロセスでも十分なMacメモリ使用量を解放できない場合は、 ファイル管理 オプション。ファイル情報の表示、単語数のカウント、不要なファイルの消去に役立ちます。 あなたはクリックすることができます ファイルの細断処理 オプションを選択し、選択したファイルを削除することを確認します。

パート3:Macのメモリ使用量を解放してMacを高速化するための3つのヒント
1.不要なアプリを閉じる
いくつかの不要なアプリを閉じることも大いに役立ちます。 ただし、閉じるボタンをクリックするだけでアプリを終了したい場合は、知らないうちにアプリが実行されている可能性があります。 あなたはそれをチェックすることができます 活動モニター。 アプリのアイコンの下にドットが表示されている場合は、これらのアプリがまだ開いていることを意味します。 Macのメモリスペースをさらに解放するには、次の手順に従います。
ステップ1Dockのアプリアイコンを右クリックします。
ステップ2現在地に最も近い やめます 右クリックメニューからのオプション。 または、 やめます アプリケーションのトップメニューからのオプション。
2.デスクトップを片付けます
MacOSでデスクトップアイコンをアクティブメモリとして扱うことができるので、Macのメモリ使用量のスペースを占めることに驚くかもしれません。 ファイルが画面全体に散らばっている場合は、ファイルを整理してMacのメモリ使用量の一部を解放することをお勧めします。 Mac修復アプリなどのアプリを使用して、不要なファイルをすべて削除し、ジャンクファイルを削除します。 それらすべてをXNUMXつのフォルダにドラッグして、デスクトップをすっきりさせることもできます。
3.キャッシュファイルを削除します
キャッシュファイルを削除すると、メモリを解放するのにも役立ちますが、これらのファイルに精通していない場合は少し危険です。 キャッシュフォルダには、Macのプロパティの実行をサポートするいくつかの重要なシステムファイルが含まれている場合があるため、削除できるファイルを特定する必要があります。
キャッシュファイルを削除する準備をする場合は、次の手順に従ってください。
ステップ1クリック ファインダー アプリと選択 Go メニューを選択して フォルダへ移動 オプションを選択します。
ステップ2入力します 〜/図書館/キャッシュ/ ダイアログボックス内。キャッシュフォルダ。
ステップ3フォルダ内の不要なキャッシュファイルを削除しますが、削除するファイルがわかっていることを確認してください。
また、クリックすることもできます クリーナー メインインターフェイス上のMacクリーナーの機能 キャッシュファイルをクリーンアップ.
4.ターミナルを介して非アクティブメモリをクリアします
Macのメモリ使用量を解放する別の方法は、ターミナルを使用してMacをパージすることです。 ターミナルを開いて入力できます sudoパージ。 Enterキーを押して管理者パスワードを入力し、Macの非アクティブなメモリが削除されるまで待ちます。 ただし、マシンの使い方を知らない限り、リスクが高いため、ここでは推奨されません。
パート4:Macのメモリ使用量に関するFAQ
MacのRAMは何ですか?
RAMはRandomAccessMemoryの略で、Macの最も重要なコンポーネントのXNUMXつです。 これは、処理される前にデータが保存された場所です。 これは揮発性のMacメモリ使用量の一種であり、デバイスの電源がオンになるとデータが利用可能になり、シャットダウンするとすべてが削除されます。
Macに何GBのRAMがあるかを確認するにはどうすればよいですか?
に行きます Apple メニューを選択して このMacについて オプション。 ここでは、あなたが持っているメモリの量を見ることができます 概要 タブ。 もちろん、同じプロセスに従って、Macのメモリ使用量の詳細を確認することもできます。 活動モニター.
Macにはもっと多くのメモリが必要ですか?
それで十分でしょう。 Macのメモリ容量は、Macのパフォーマンスによって多少決まります。 したがって、メモリが大きい場合は、Macの流暢さを気にすることなく、より多くのものを節約できます。 必要に応じて、適切なメモリを選択できます。
まとめ
Macを最適なパフォーマンス状態に戻すための簡単なヒントとコツを次に示します。 限られたMacのメモリスペース。 Apeaksoft Mac Cleanerは、システムの状態を効率的に管理できるオールインワンアプリケーションです。 発掘されるのを待っている多くの驚きが含まれています。 さらに、Macを清潔に保つことを意識することが最も重要です。