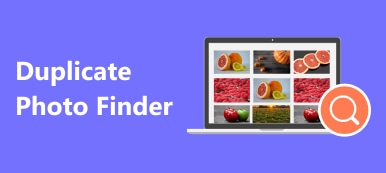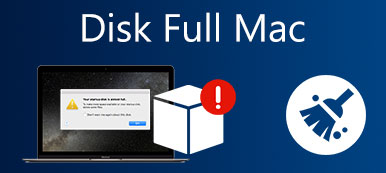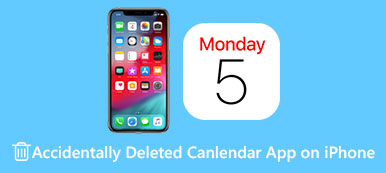なぜiMovieは十分なディスク容量がないと言うのですか?
TiMovieは、Mac、iPhone、iPadなどのApple製品用の無料ビデオエディタです。 macOSにプリインストールされています。 あなたはおそらく得るかもしれません iMovieのディスク容量が足りません Macで使用中にエラーが発生しました。
この投稿では、iMovieに十分なディスク容量がない場合にMacストレージを解放するのに役立つ4つのヒントを紹介します。
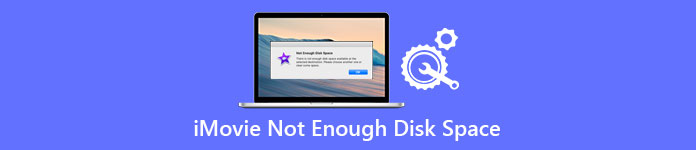
- パート1。iMovieライブラリをクリーンアップする
- パート2.iMovieをアンインストールして再インストールする
- パート3。Macのディスクスペースを管理して解放する
- パート4。ディスク容量が足りないiMovieを修正する簡単な方法
- パート5。ディスク容量が足りないiMovieのFAQ
パート1.iMovieライブラリをクリーンアップしてiMovieのディスク容量が不足している問題を修正する
iMovieを開いたり使用したりするときに十分なディスク容量がないというプロンプトが表示された場合は、最初にMacの現在のストレージステータスを確認する必要があります。 Macのストレージスペースを解放するには、iMovieで作成されたこれらのファイルから始めます。 以下のガイドに従って、iMovieライブラリをクリーンアップし、iMovieのディスク容量不足エラーを修正できます。
ステップ1検索してに移動します iMovieライブラリ Finderを介してMacで。 あなたがそれを見つけたら、あなたはそれを右クリックして選択することができます パッケージの内容を表示 オプションを選択します。
ステップ2クリック 私の映画 次に選択します ファイルをレンダリングする。 今、あなたはクリックすることができます 高品質メディア そこに元のインポートされたファイルを表示します。 大きくて不要なファイルをゴミ箱に移動します。 次に、ゴミ箱を空にしてMacのストレージスペースを解放することを選択できます。
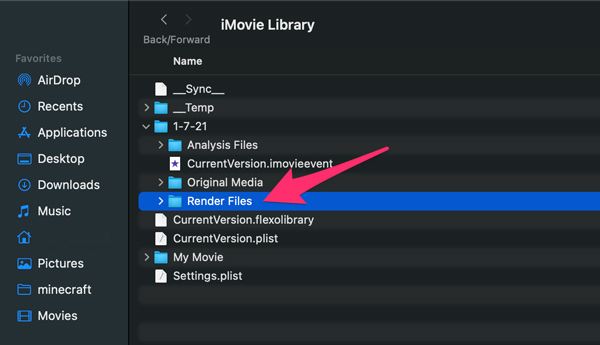
iMovieでレンダリングファイルをすばやく見つけるには、iMovieを開いてクリックします。 メニュー、選択する iMovieの そしてに行く 環境設定 窓。 ここであなたは見つけることができます ファイルをレンダリングする セグメント化し、それらを削除することを選択します。
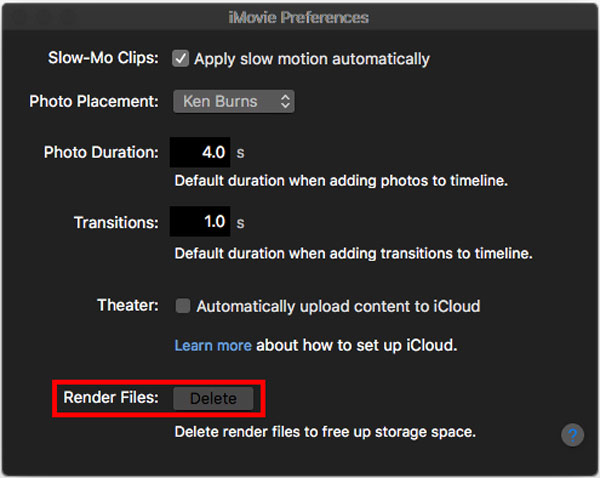
iMovieを実行するのに十分なディスク容量を確保するために、iMovieライブラリを外付けハードドライブに移動することもできます。
パート2。iMovieをアンインストールして再インストールし、iMovieのディスク容量が不足している問題を修正します
iMovieを正常に動作させるのに十分なスペースがあるが、それでも iMovieのディスク容量が足りません プロンプトが表示されたら、iMovieをアンインストールしてから再インストールできます。 その後、間違ったメッセージが消える場合があります。
Mac では通常の方法で iMovie をアンインストールできます。 iMovie をゴミ箱にドラッグするだけで、Mac から削除できます。または、 アプリケーション フォルダでiMovieを見つけて右クリックし、 ゴミ箱に移動します.
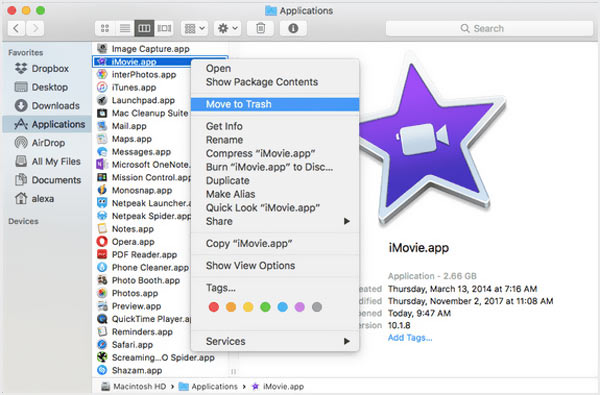
MacでAppStoreを開き、iMovieを検索して、Macに無料でインストールします。 その後、iMovieを再度起動して、iMovieのディスク容量が足りないという問題がなくなったかどうかを確認できます。
パート3。Macのディスク容量を管理してiMovieのディスク容量が足りないというエラーを取り除く
Macのストレージがほぼいっぱいになると、iMovieのディスク容量が足りないというエラーが発生しやすくなります。 その場合、Macのディスク容量を管理し、不要なファイルを削除することができます。 Macには、ストレージスペースをチェックして最適化するためのツールが組み込まれています。 以下の手順に従って、簡単に行うことができます。
ステップ1 クリック Apple 左上隅のメニューを選択し、 このMacについて オプション。 システム情報ウィンドウに入ると、クリックすることができます Storage タブをクリックして、Macの現在のストレージ使用量を確認します。

ステップ2 セットアップボタンをクリックすると、セットアップが開始されます 管理 ボタンをクリックして、Macのストレージスペースを最適化するための推奨事項を表示します。 ご覧のとおり、Macは、iCloudに保存、ストレージを最適化、ゴミ箱を自動的に空にする、クラッターを減らすという4つの主要なソリューションを提供しています。 それらを使用して、iMovieのディスク容量不足の問題を解決できます。 役立つには、ここをクリックしてください Macファイルマネージャー.

パート4。MacストレージをクリーンアップしてiMovieのディスク容量が足りない問題を修正する簡単な方法
Macストレージを手動でクリーンアップするだけでなく、サードパーティのMacデータクリーニングツールを使用して、不要なMacデータをすべてすばやく削除することもできます。 ここでは、使いやすいものを心からお勧めします Mac クリーナー あなたのために。

4,000,000+ ダウンロード
Macのストレージを管理して解放し、iMovieのディスク容量が不足している問題を修正します。
ジャンクファイル、重複、大容量および古いデータなどをクリアして、Macをクリーンアップします。
未使用の不要なアプリケーションをアンインストールし、関連するすべてのデータを削除します。
現在のMacステータスを表示し、Macを高速化し、さまざまな脅威からMacを保護します。
ステップ1このMacクリーナーを無料でインストールして起動します。 ステータス、クリーナー、ツールキットの3つの主要機能を備えています。 Macストレージを管理する前に、まずクリックすることができます 状況 このMacの現在のステータスを確認します。

ステップ2その使用 クリーナー この機能を使用すると、ジャンクファイル、重複ファイル、大小のファイルなどを簡単に削除できます。 ここをクリックして学ぶ Macでディスクスペースを解放する方法.

ステップ3 特定のデータタイプを選択して、をクリックするだけです。 スキャン ボタンをクリックすると、MacCleanerはMac上のこれらすべての種類のファイルを一覧表示します。 あなたはをクリックすることができます 表示 それらを表示するボタン。 Macから削除したいすべての不要なデータを選択したら、をクリックします。 石斑魚 ボタンをクリックして操作を確定します。

ステップ4 ツールキット、より多くのMacスペースを確保するのに役立つより便利なツールにアクセスできます。 たとえば、 アンインストール 未使用のアプリケーションとその添付ファイルをすばやく削除します。

パート5。ディスク容量が足りないiMovieのよくある質問
質問1.iMovieライブラリを外付けドライブに移動するとどうなりますか?
iMovieライブラリを外付けドライブに移動した後、iMovieを使用するときは、外付けドライブをMacに接続する必要があります。 そうすることで、iMovieはこれらのデータを正常に使用できます。 または、iMovieがMacのMoviesフォルダに新しいライブラリを作成して開きます。
質問2.Macで未使用のアプリを確認してアンインストールする方法を教えてください。
MacのFinderに移動し、サイドバーから[アプリケーション]をクリックして、このMacにインストールしたすべてのアプリケーションを表示します。 アプリをゴミ箱にドラッグするだけで、簡単にアンインストールできます。
質問3.iPhone上のiMovieアプリとそのすべてのデータを削除するにはどうすればよいですか?
iPhone で iMovie アプリを見つけてタップし続けます。 [アプリの削除] オプションが表示されたら、それを選択します。
濃度
iMovie 10以降、iMovieはすべてのファイルをiMovieライブラリに保存します。 あなたが得るとき iMovieのディスク容量が足りません エラーが発生した場合は、最初にその中のさまざまなファイルの管理を試すことができます。 また、上記の他の3つの方法を使用して、iMovieを通常の状態に戻すことができます。/p>