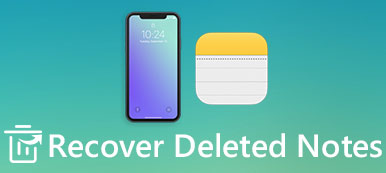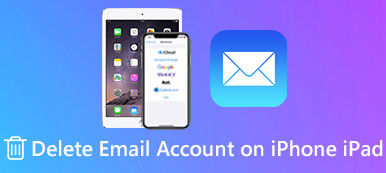私達が皆知っているように、私達の携帯電話は私達がそれらを使用している間ずっとデータを生成しています。 データが多すぎると、デバイスの動作が遅くなり、他の問題によってiOSデバイスが正しく動作しなくなることさえあります。 iOSユーザーとして、スペースを節約するためにiPhone / iPad / iPodから不要なデータを頻繁に削除する習慣があるかもしれませんが、それはあなたが永久にあなたのデバイスからデータを削除したという意味ですか?
ご存知のように、コンピューターやMacには、削除したアイテムを保持するためのリサイクル機能があります。 Windows PCの場合、ごみ箱と呼ばれます。 Macの場合、それはゴミ箱と呼ばれます。

iOS デバイスの一部のアプリにも同様の機能があり、iPhone の写真、メモ、メール アプリの「最近削除した項目」というフォルダーです。この記事では、 iPhoneでゴミを空にする方法/iPad/iPod を永久的に保存します。
- パート 1: iPhone/iPad/iPod の写真のゴミ箱を空にする方法
- パート 2: iPhone/iPad/iPod メールのゴミ箱を空にする方法
- パート 3: iPhone/iPad/iPod のゴミ箱を空にする方法
- パート 4. iPhone/iPad/iPod のゴミ箱を完全に空にする方法
- パート5. iPhoneでゴミ箱を空にすることに関するFAQ
第1部。 iPhone/iPad/iPod の写真のゴミ箱を空にする方法
Photosアプリの中に最近削除されたというフォルダがあります。
アルバムから一部の写真やビデオを削除しても、削除された写真やビデオは iOS デバイスから直接削除されません。これらはまず「最近削除したフォルダ」に移動され、iOS はそれらを 30 日間保持します。 30 日以内に、削除した写真やビデオを取り戻したい場合は、この最近削除したフォルダーから復元できます。
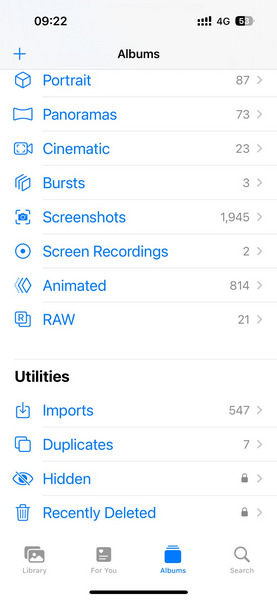
ただし、写真アプリから写真やビデオを削除することに決めた場合、それらを「最近削除した項目」フォルダーに 30 日間保存しておくのはナンセンスです。デバイスの容量を占有することになります。 「最近削除した項目」をタップすると、削除した写真やビデオと、iOS がそれらを保存する残りの日数が表示されます。削除した写真やビデオがこのフォルダーに見つからない場合は、30 日間の猶予期間を過ぎており、すでに iOS によって完全に消去されていることを意味します。
写真のゴミを削除するには、次の手順に従ってください。
ステップ1 Open 写真 > アルバム、という名前のゴミ箱アイコンの四角が表示されるまで下にスクロールします。 最近削除された.
ステップ2 このユーティリティにアクセスするには、Face ID を使用してください。クリック 選択 > すべて削除 > X枚の写真を削除 iPhone/iPad/iPod 写真のゴミ箱を空にする操作を確認します。
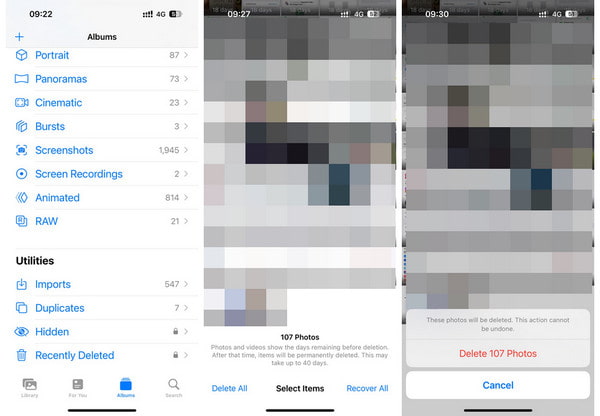
iPhone / iPad / iPodから誤って写真を削除した場合はどうなりますか? 心配しないでください、あなたはできます あなたのiPhoneから削除された写真を回復する あなたの貴重な写真を取り戻すために。
第2部。 iPhone/iPad/iPodメールのゴミ箱を空にする方法
iOSデバイスのMailアプリに関連付けられている複数の電子メールアカウントがある場合は、 削除されたメール そしてスパムはゴミ箱の中でますます多くのスペースを占めるでしょう。
iPhone / iPad / iPod Mailでゴミ箱を空にするには、Photosゴミ箱を空にする方法と似ています。
ステップ1 Open Mail アプリをタップします ゴミ ゴミ箱インターフェイスに入るオプション。
ステップ2 をタップ 編集 画面の右上隅にあるオプション。次に、「すべて選択」をタップして続行します。
ステップ3 次に、 削除 ゴミ箱フォルダー内のすべてのメールを削除するオプション。同じ方法でジャンクフォルダーを空にすることもできます。
ゴミ箱の中のiPhone上の電子メールメッセージを削除できない? ここで解決策を見つけてください。
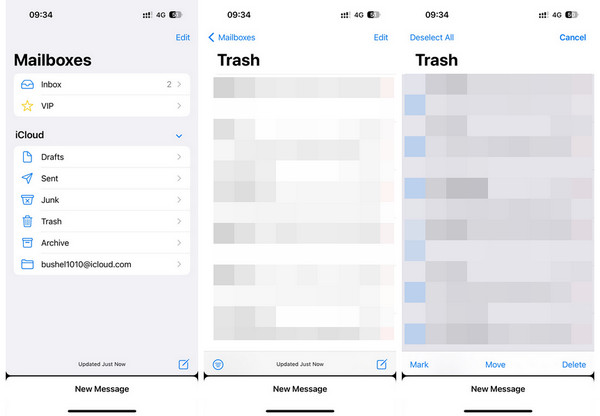
お見逃しなく iPhoneで削除されたEメールを取得する 誤って役に立つメールを削除した場合
第3部。 iPhone/iPad/iPod のゴミ箱を空にする方法
iOSデバイスのNotesアプリでゴミ箱を空にする方法は、Photos andMailアプリの方法と似ています。 一部のメモを削除した場合は、メモアプリに「最近削除された」フォルダーもあります。 削除されたメモは、iPhoneから完全に消去される前に、「最近削除された」フォルダに30日間保持されます。
ステップ1 Notes アプリでゴミ箱を空にするには、次の手順を開きます。 Notes > 最近削除された 削除されたすべてのメモを見つけるには。
ステップ2 スマートフォンのWebLink画面から次を選択します。 編集 > すべて削除 メールアプリのゴミ箱を完全に削除します。 iPhone 上のメモを誤って削除してしまった場合でも、心配しないでください。その方法を学びましょう。 iPhoneで削除されたメモを回復する ページ をご覧ください
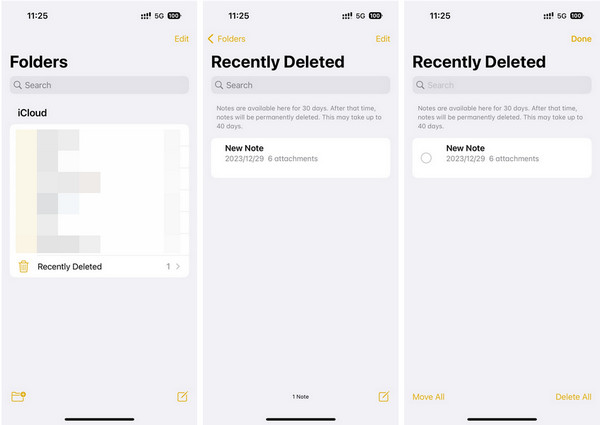
第4部。 iPhone/iPad/iPod のゴミ箱を完全に空にする方法
上記の操作ではゴミ箱からファイルが削除されるだけですが、データはiPhoneのどこかにまだ残っています。 iPhone のゴミ箱を完全に空にしたい場合は、専門の電話容量解放ツールの助けを借りた方がよいでしょう。 Apeaksoft iPhone消しゴム あなたにとって最良の選択の一つです。 iOS デバイスのスペースを安全かつ迅速に解放することを 100% 約束します。さらに、オールインワン ツールは永続的に役立ちます。 iOSでブックマークを削除する より多くのスペースを解放するためのデバイス。

4,000,000+ ダウンロード
Apeaksoft iPhone消しゴムの使い方
ステップ1 iPhone Eraser をコンピュータにダウンロードして実行します。 USB ケーブルを介して iPhone をコンピュータに接続します。 iPhone にメッセージが表示されたら、iPhone のロックを解除し、「信頼」オプションをタップします。
ステップ2 ソフトウェアに戻り、 スペースを解放する 左側のサイドバーから機能を選択します。次に、 クイックスキャン ボタンをクリックして、すべてのジャンク/大きなファイル、役に立たないアプリケーション、写真をスキャンします。

ステップ3 削除するデータの種類を選択し、その横にある [消去] ボタンをクリックします。

パート5. iPhoneでゴミ箱を空にすることに関するFAQ
iPhoneにごみ箱はありますか?
実際、iPhoneにはごみ箱はありません。 iPhoneで重要なファイルを削除または紛失してそれらを取り戻したい場合、iPhoneにはごみ箱はありませんが、iTunesバックアップまたはiCloudバックアップからそれらを取り戻すことができます。
iPhoneでゴミ箱を空にすると、データはどうなりますか?
iPhoneでゴミ箱を空にすると、データは削除されます。 また、iPhoneでゴミ箱を元に戻す方法はありません。
Macでゴミ箱を空にするにはどうすればよいですか?
最も簡単な方法は、Dockの「ゴミ箱」アイコンをクリックしたままにすることです。 次に、ポップアップで「空のゴミ箱」を選択します。 Secure Empty Trashを実行するには、「command」キーを押しながら「Trash」をクリックする必要があります。「EmptyTrash」が「SecureEmptyTrash」に変わります。 選択するだけです。
iPhoneでゴミ箱を空にしたら、データを復元できますか?
通常、データを復元することはできません。 ただし、Apeaksoft iPhone Data Recoveryなどのサードパーティツールを使用して、削除されたデータを復元することができます。
まとめ
この記事では、いくつかの方法を学びます。 iPhoneのゴミ箱を空にする 詳細なガイド付き。定期的にゴミ箱の写真、メール、メモを空にして、iOS デバイス用の空き容量を増やすことができるようになりました。さらに、Apeaksoft iPhone Eraser を使用すると、自動的にスペースを解放できます。