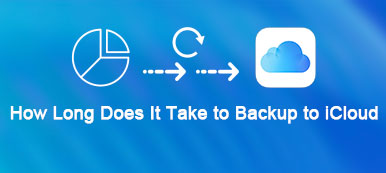多くのiPhoneユーザーはまだiCloudのEメールとは何かについて混乱しています。 iCloudに関連するEメールには2つの種類があります。iPhoneまたはiPadの登録に使用したEメールアドレスと、@ icloud.comで終わるEメールアドレスです。 前者は通常iCloudメールアカウントと呼ばれ、後者はメールエイリアスと呼ばれます。 Appleでは、3つのメールエイリアスを作成して変更することができます。
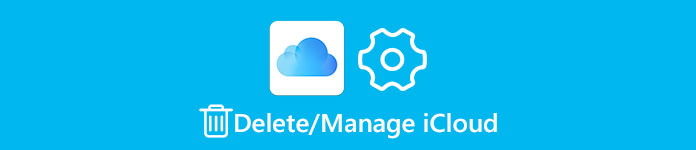
一方、iCloudのメールアカウントを変更することはできません。 デバイスをiCloudアカウントに同期させないための唯一の方法は、iCloudのEメールを削除することです。 そしてこのチュートリアルでは、それを詳細に行う方法について学ぶことができます。
第1部。 iCloudのメールアカウントを削除する方法
iOSデバイスからiCloudのメールアカウントを削除する前に、結果が何であるかを理解する必要があります。 iPhoneまたはiPadからiCloudのメールアカウントを削除すると、iCloud Photo Library、My Photos Stream、iCloud Music Libraryなど、iCloudに関連するすべてのサービスが無効になります。 iCloudのバックアップ、iPhoneを探すなど。さらに、iCloudバックアップを同期または復元することはできません。
ステップ1。 ホーム画面からiOS設定アプリを開きます。 名前をタッチして「iCloud」に移動します。
ステップ2。 一番下までスクロールして、[サインアウト]をタップします。 警告メッセージが表示されたら、もう一度[サインアウト]をタップして確認します。 次に、「iPhoneに保存する」と「iPhoneから削除する」のXNUMXつのオプションが表示されます。 前者はデバイスのiCloudバックアップを保持し、後者はサインアウト後にバックアップを削除します。 あなたの要求に基づいて決定を下してください。
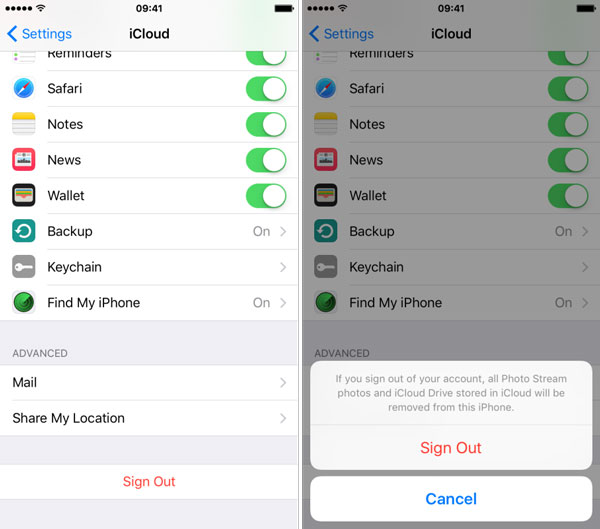
ステップ3。 次に、「iPhoneを探す」をタップし、スイッチを「オフ」の位置にして、AppleIDパスワードを入力してこの機能をオフにします。
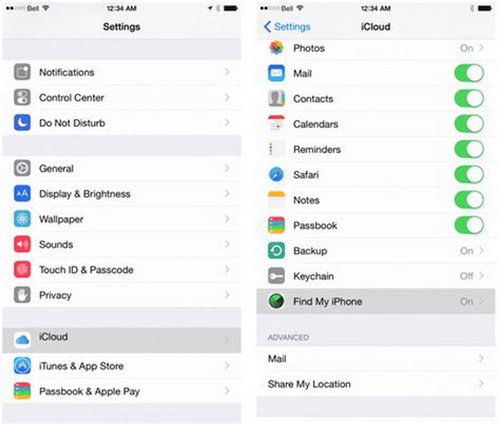
ステップ4。 最後に、iCloudメールを完全に削除して関連サービスを停止するには、出荷時設定にリセットする必要があります。 「設定」> [あなたの名前]>「一般」>「リセット」に移動し、「すべてのコンテンツと設定を消去」をタップできます。
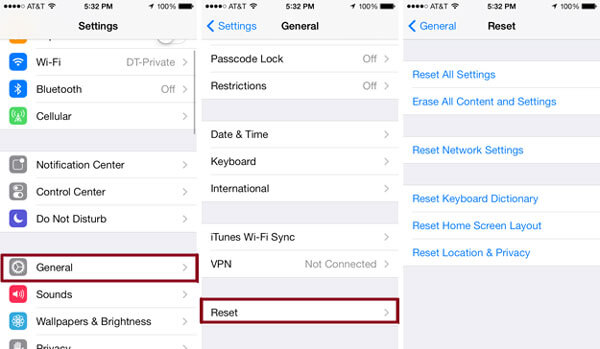
これで、iPhoneに別のiCloudメールアカウントをサインインすることも、iPhoneでiCloudメールアカウントを使用するのをやめることもできます。 2番目の選択肢を選択することはお勧めしません。
第2部。 iCloudでメールエイリアスを作成または変更する方法
iCloudのメールアカウントとは異なり、AppleではiCloudのメールエイリアスをいつでも作成、変更、削除することができます。 そしてそれはiCloudとあなたのiCloudバックアップに関連する他のサービスに影響を与えません。 もちろん、電子メールのエイリアスを使ってiTunes Store、App Store、またはiCloud.comにアクセスすることはできません。 これは、どのデバイスでもiCloudメール機能を使用してiMessagesとFaceTimeを送受信する方法です。
メールエイリアスを作成する
ステップ1。 ホーム画面から設定アプリを開き、名前をタップしてiCloudに移動し、必ず「メール」をオンにしてください。
Mailを初めて起動する場合は、新しいiCloudメールエイリアスを作成するために3-20文字を削除するように求められます。 画面の指示に従って完了します。
ステップ2。 コンピュータの方を向いて、ブラウザでicloud.comにアクセスし、ホームページの[メール]をクリックします。 次に、左下隅にある「歯車」アイコンのある「設定」メニューをクリックし、「設定」を選択します。
ステップ3。 別のエイリアスを作成するには、[エイリアスの追加]をクリックし、[エイリアス]、[フルネーム]、[ラベル]を入力して、[OK]をクリックします。 エイリアスを変更する場合は、エイリアスを選択し、「フルネーム」と「ラベル」を変更して、「OK」をクリックします。
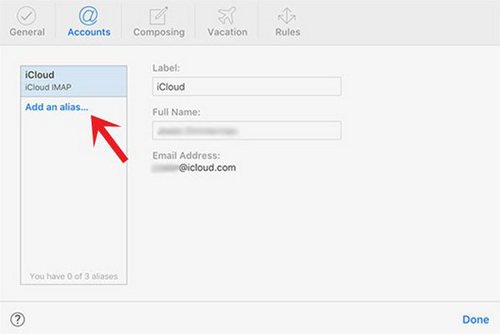
iCloudのメールエイリアスを削除する
アップルでは、iCloudのメールエイリアスをいつでも無効にしたり削除したりすることができます。 しかし、削除した後は、エイリアスを使ってiMessageやFaceTimeにアクセスすることはできなくなります。
ステップ1。 icloud.comにアクセスし、「メール」>「設定」>「設定」に移動します。
ステップ2。 iCloudから削除したいメールエイリアスを選択し、「削除」をクリックします。
これで、別のiCloudメールエイリアスを作成できます。
第3部。 iCloudからiPhoneバックアップを削除する方法
iCloudのメールを削除した後は、 iCloudバックアップを削除します あなたのiPhoneのためにあなたのプライバシーを保護したりストレージを解放してください。 幸いなことに、あなたはあなたのiPhoneとコンピュータでそれをすることができます。
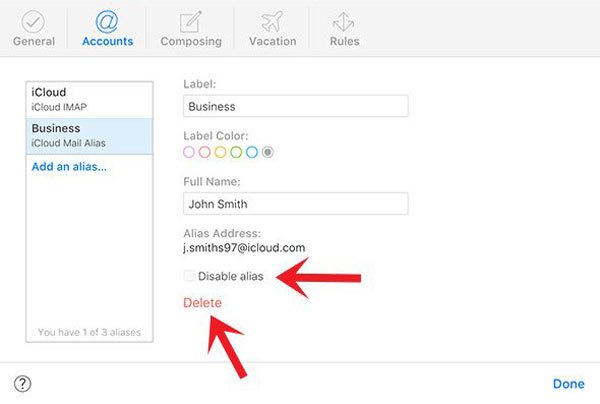
iPhoneのiCloudからiPhoneのバックアップを削除する
ステップ1。 iPhone設定アプリを起動し、名前をタッチして、「一般」>「ストレージとiCloudの使用」を見つけます。 「iCloud」セクターの下にある「ストレージの管理」をタッチします。
ステップ2。 古いiPhoneのiCloudバックアップを削除するには、[バックアップ]領域でデバイス名を選択し、[バックアップの削除]をタップして、[オフにして削除]ダイアログで[削除]をクリックします。
ステップ3。 iPhoneのバックアップを削除する場合は、デバイス名を選択し、下にスクロールして[バックアップの削除]をタップし、確認します。
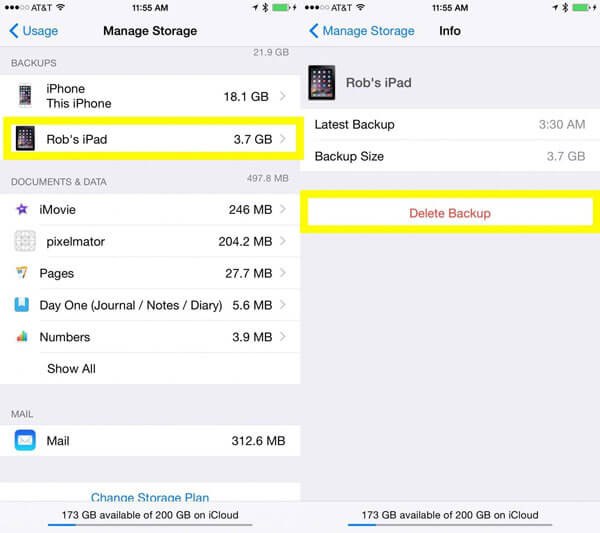
コンピュータ上のiCloudからiPhoneのバックアップを削除する
ステップ1。 コンピュータでiCloudダッシュボードを開き、Apple IDとパスワードを入力します。
ステップ2。 ストレージの管理領域にある[ストレージ]ボタンをクリックして、iCloudアカウントのすべてのバックアップを表示します。
ステップ3。 左側で不要なバックアップを選択し、「削除」ボタンをクリックして確認します。
コンピュータのiCloudダッシュボードではiCloudバックアップを削除できますが、icloud.comは削除できません。
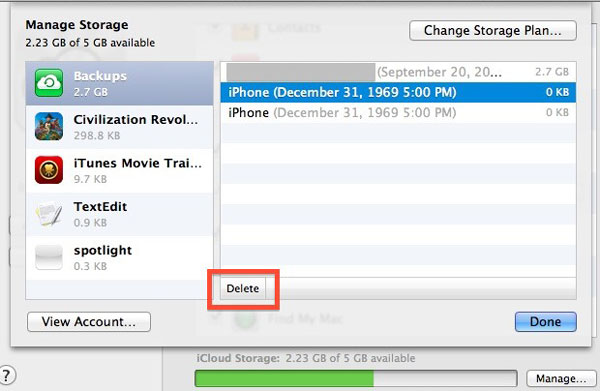
推薦します:Apeaksoft iPhoneのデータ復旧。
前述のように、一度iCloudのメールを削除すると、もうiCloudのバックアップ機能を使用することはできません。 iPhoneまたはiPadで重要なファイルを消去するときにできることは何ですか? Apeaksoft iPhone データ復元 あなたがそれらを取り戻すのを助けることができました。 iOSデバイスに最適なデータ復旧ツールの1つであり、次のようないくつかの利点があります。
- それはする能力を持っています iOSデバイスから失われたデータを取り戻す ワンクリックでバックアップせずに。
- iTunesまたはiCloudのバックアップファイルを開き、コンピュータ上のiOSファイルをプレビューできます。
- iPhoneのデータ復旧を使用すると、選択したファイルまたは全体のバックアップを回復することができます。
- メッセージ、連絡先、通話履歴、音楽、写真、ビデオ、アプリデータなど、さまざまなデータタイプで機能します。
- このプログラムは、iPad Pro/Air/mini またはそれ以前の世代、iPhone 16/15/14/13/12/11/X など、および iPod Touch のデータを復元できます。
- Windows 11/10/8/8.1/7およびmacOSで利用可能です。
要するに、それは削除iCloudの電子メールの後にiPhoneからデータを回復するための最良の方法です。
まとめ
紹介内容に基づいて、iCloud Eメールの意味と、iCloud Eメールを削除する方法を理解することができます。 iCloudのEメールには2つのタイプがあります。1つはあなたのiCloud Eメールアカウント、もう1つはiCloud Eメールエイリアスです。 iCloudのEメール、またはその両方を削除することはできますが、結果は異なります。 iCloudのEメールアカウントまたはEメールエイリアスを削除する必要がある場合は、このガイドが役立つことを願います。