Mac で履歴を正確に見つける方法: 簡単なユーザー ガイド
Macを使用すると、閲覧記録、検索履歴、キャッシュファイルなどが自動的に保存されます。これらのデータを時間内にクリーンアップしないと、個人のプライバシーが明らかになったり、ストレージスペースを占有したりする可能性があります。同様の問題に直面したことがあり、 Macで履歴を消去する方法その場合、この記事では、プライバシーを保護し、Mac を効率的に実行しながら簡単にクリーンアップするための詳細で実用的な手順を説明します。
パート1. Macで履歴を見つける方法
Mac の履歴を消去する前に、履歴の表示方法と管理方法を知っておくことが重要です。プライバシーを保護したり、不要なデータをクリーンアップしたりするには、正しく行うことが重要です。次に、Mac のデフォルト ブラウザである Safari で履歴を表示する詳細な手順について説明します。
ステップ 1: Mac で Safari をクリックして起動します。
ステップ 2: Safariメニューバーの上部にある 沿革 オプションを選択します。
ステップ 3: 選択 すべての履歴を表示 ドロップダウンメニューから最も詳細な履歴リストを表示するか、 最近閉店した、最近閲覧したページが表示されます。
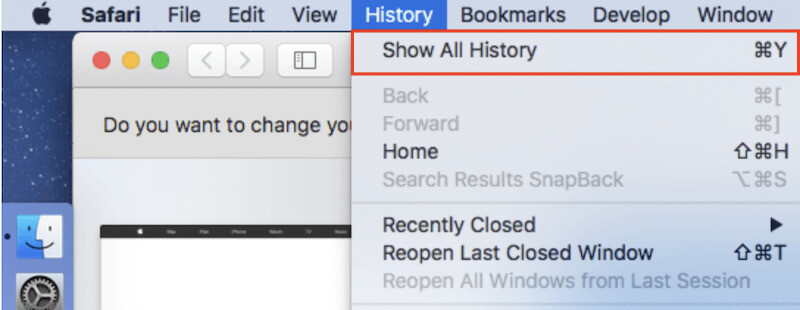
パート2. Macの履歴を個別に消去する方法
Mac で履歴を見つけたら、Mac で履歴を消去する方法を習得することが重要です。時間内にクリーンアップしないと、これらの記録がストレージ スペースを大量に占有し、個人情報が漏洩する可能性があります。次に、最も人気のあるブラウザーで履歴を削除して、ブラウジング体験がスムーズに実行されるようにする方法を説明します。
Safari
ステップ 1: Safariブラウザを開きます。上部のメニューバーで、 沿革 オプション。下にスワイプして選択 履歴のクリア プルダウンメニューから
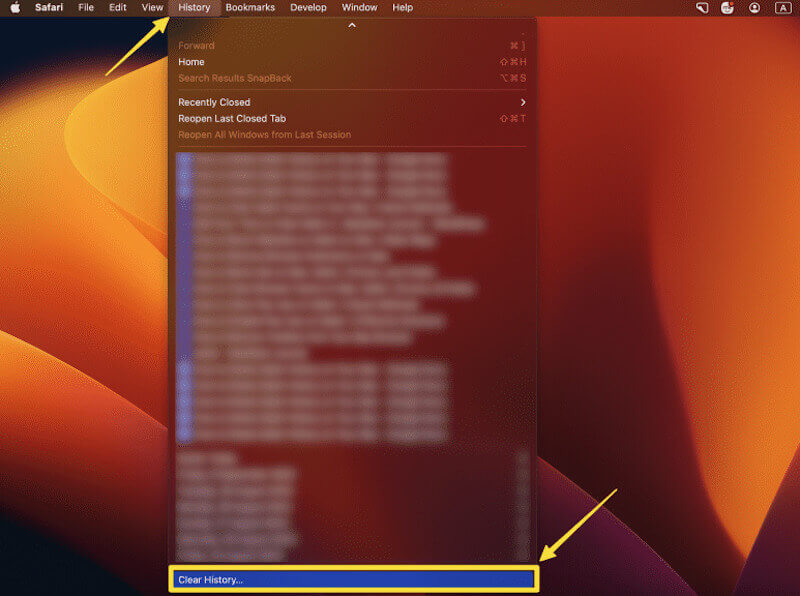
ステップ 2: 次に、さまざまな時間範囲のオプションを含むウィンドウが表示されます。 最後の1時間、今日または すべての歴史.
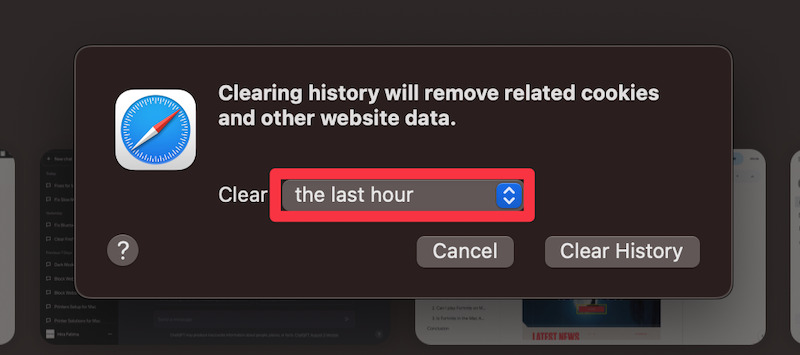
ステップ 3: 要件に応じて、削除したい履歴の期間をチェックし、クリックします。 履歴のクリア 選択した履歴を削除します。誤ってブックマークを削除してしまった場合は、 Safariのブックマークを復元する.
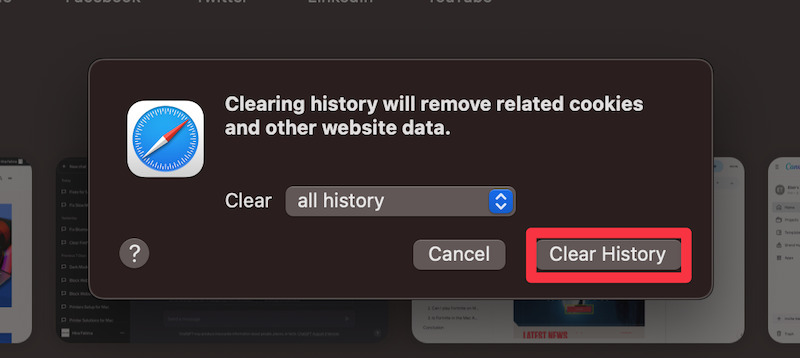
Chrome
ステップ 1: Chromeのホームページに移動したら、マウスを 三点 右上隅のボタンをクリックして選択します その他のツール > 閲覧履歴をクリア ドロップダウンメニューからのデータ。
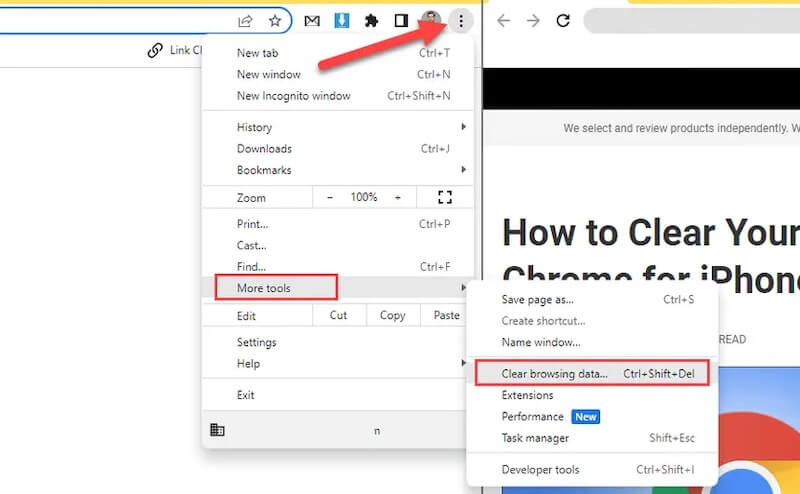
ステップ 2: クリック 閲覧履歴データの消去 左側の新しいページでオプションを選択します。次に、クリアしたい時間範囲を選択します。 過去24時間, 7日または すべての時間閲覧履歴オプションをチェックします。必要に応じて、その他のキャッシュされたデータを消去できます。
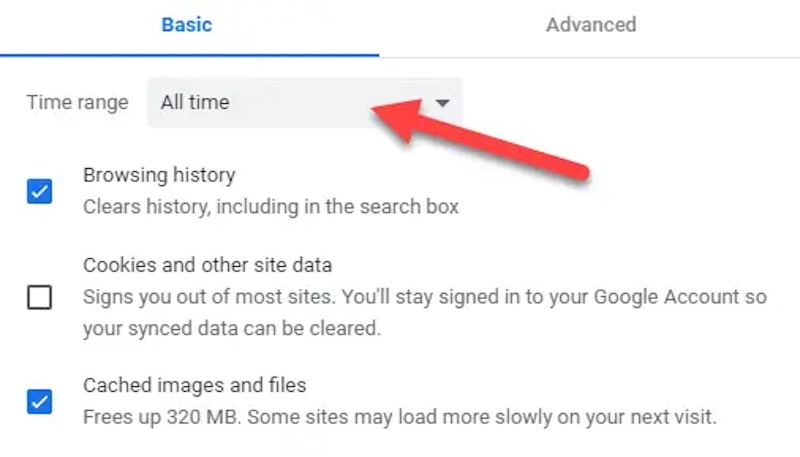
ステップ 3: 最後に、クリック データの消去 Chrome で選択したすべての履歴を削除します。
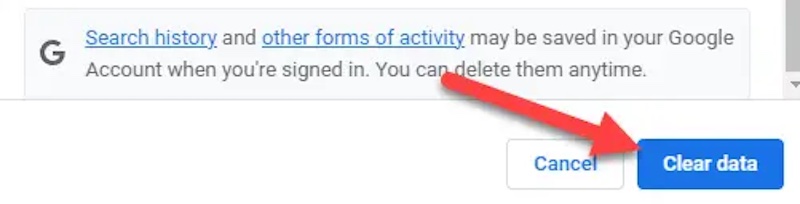
Firefoxの
ステップ 1: Firefoxを開いたら、 沿革 上部のツールバーでドロップダウンメニューが表示されたら、 最近の履歴を消去.
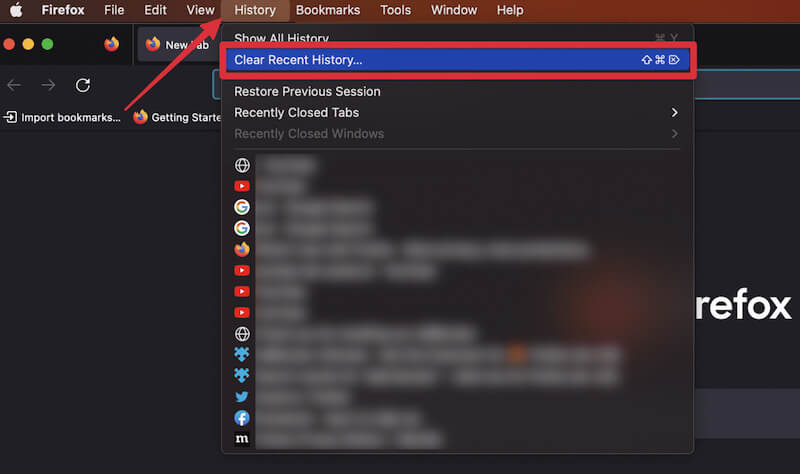
ステップ 2: ポップアップウィンドウで、必要に応じて消去する時間範囲とデータタイプを選択できます。履歴がチェックされていることを確認したら、 今すぐ消去 すべての履歴を削除するには、右下隅にあるボタンをクリックします。
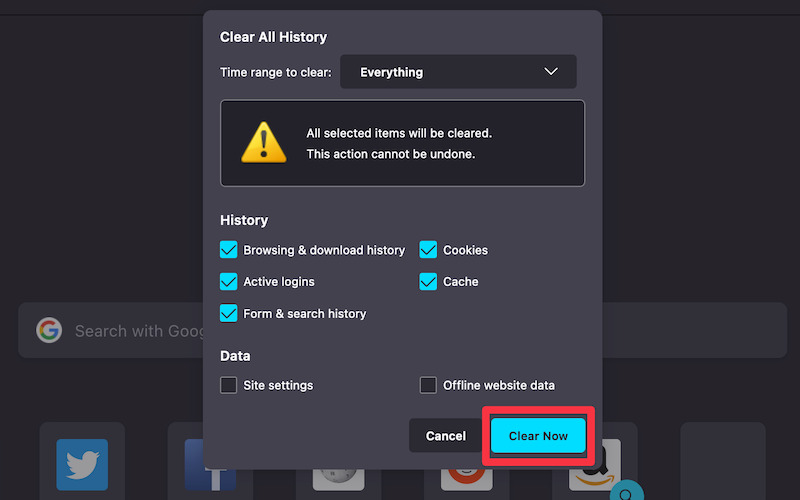
パート3. Macの履歴を一度に消去する方法
Macで履歴をより効率的に消去する方法を知りたい場合は、ブラウザを個別に削除するのではなく、専門的なクリーニングツールを選択するのが賢明です。多くのツールの中で、 Apeaksoftマッククリーナー は、ブラウザの履歴、システム キャッシュ、アプリケーション データなど、すべての履歴を消去できる強力なソフトウェアであり、問題を迅速に解決したいユーザーに最適です。
Mac のすべての履歴を一度に消去する
- Mac 上のすべての履歴を検出して上書きします。
- ワンクリック クリーンアップ機能により、複雑な操作なしですべての履歴を消去できます。
- プライバシー漏洩を防ぐために機密データを効果的に削除します。
- 最新の Mac システムおよびアプリケーション バージョンと互換性があります。
安全なダウンロード

ステップ 1: まず、Apeaksoft Mac Cleanerをダウンロードし、指示に従ってインストールを完了します。ソフトウェアを起動すると、メインインターフェイスに3つの機能モジュールが表示されます。 クリーナー 清掃のニーズに合わせて選択されます。
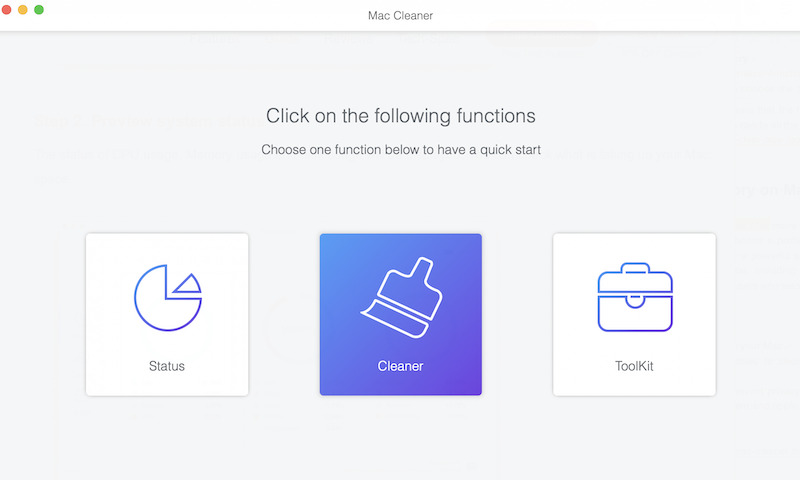
ステップ 2: この関数には多くの種類のゴミがあります。 システムジャンク、Mac 上の最も役に立たないデータを削除できます。
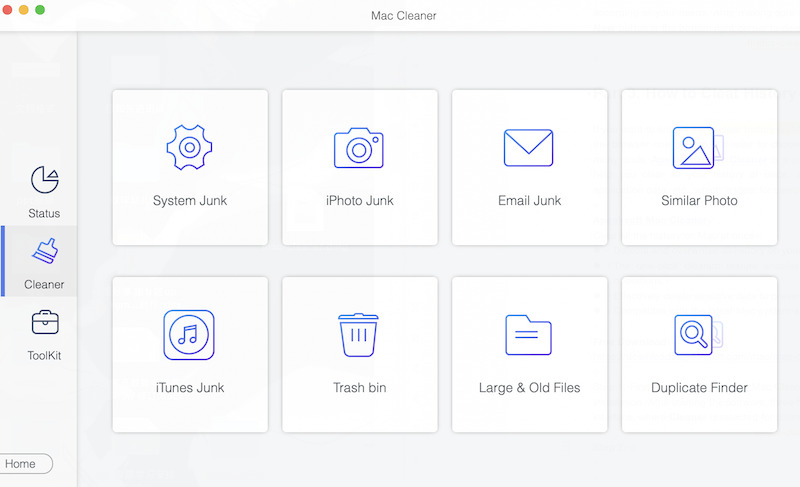
ステップ 3: 次に、 スキャン ボタンをクリックすると、ソフトウェアが Mac に保存されているすべての履歴を自動的に検索します。スキャン時間は通常、数秒しかかかりません。

ステップ 4: 完了したら、 表示 右側のボタンをクリックすると、ブラウザ履歴、アプリケーションキャッシュなどを含む詳細なデータのリストが表示されます。消去したいものを選択し、 石斑魚 ボタンをクリックします。ソフトウェアが自動的にクリア作業を完了します。
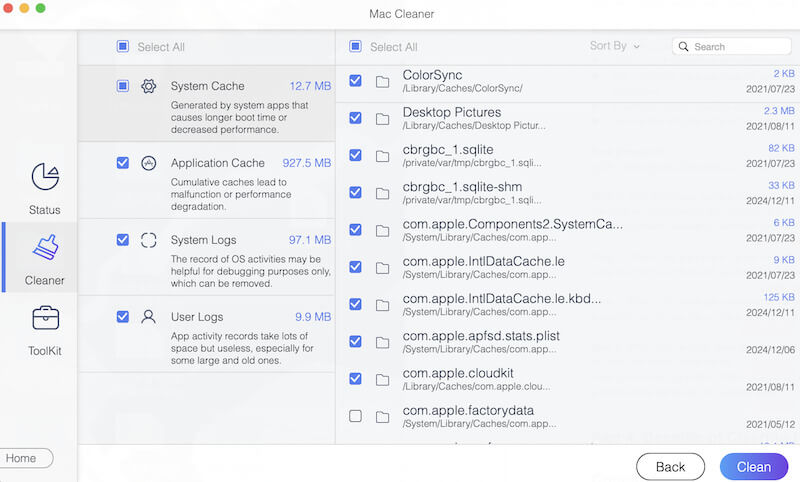
クリーンアップ プロセスは非常に高速で、完了すると、履歴が完全に削除されたことを通知し、復元できないようにします。その後、ブラウザーまたはシステム ログを再度開いて、履歴が削除されたことを確認できます。さらに、ソフトウェアは空きストレージ領域を表示し、クリーンアップの効果を理解するのに役立ちます。
パート4. Macで履歴を消去するメリット
上記の詳細な手順に従うことで、Mac の履歴を消去する方法の問題を簡単に解決できます。これを行うと、デバイスの動作がはるかにスムーズになることに気付くでしょう。これはあなたの錯覚ではなく、Mac の履歴をクリーンアップすることによる効果であり、それをはるかに超えています。
プライバシーの保護
閲覧履歴やシステム記録を削除すると、特に共有デバイスや公共の環境で使用する場合に、機密情報が他人に取得されるのを効果的に防ぐことができ、ユーザーデータのセキュリティがさらに確保されます。
ストレージスペースを解放する
システム キャッシュと履歴を消去すると、デバイスのストレージ領域が解放され、冗長なデータが蓄積されるのを防ぎ、Mac をスムーズに実行するためのリソースが増えます。
システムパフォーマンスの向上
履歴を長期間クリーニングしないと、システムが遅れたり、動作が遅くなったりする可能性があります。クリーニングすることで、Mac を最高の状態に保ち、全体的なパフォーマンスを向上させることができます。
セキュリティリスクを軽減
Macに保存されている古い記録やキャッシュを消去すると、マルウェアや攻撃者が履歴データから情報を盗む可能性が減り、デバイスのセキュリティが向上します。 Mac上のユーザーを削除する データが多すぎる場合は最初からやり直してください。
長期メンテナンスに最適
履歴を定期的に消去することは、Mac の寿命を延ばし、日常の使用においてデバイスの効率性を維持するための優れたデバイス管理方法です。
まとめ
まとめると、Macの履歴を消去することは、デバイスを水に浸すようなものです。上記の簡単な手順で、もう心配する必要はありません。 Macで履歴を削除するにはどうすればいいですかプライバシーのセキュリティを確保し、ストレージスペースを解放します。履歴をより効率的に管理したい場合は、Apeaksoft Mac Cleaner が適しています。すべてのデータを簡単に消去できるためです。
関連記事
私たちのガイドに従って、主要メーカーの iPhone または Android スマートフォンの通話履歴を削除する方法を学ぶことができます。
この包括的なガイドで、コンピューターと携帯電話のシークレット履歴を消去する方法を学びましょう。 私たちの手順に従って、オンライン活動をプライベートかつ安全に保ちます。
長期間使用すると、すべての履歴が保存されるため、iPhone の動作がスムーズでなくなることがあります。スペースを解放するには、iPhone の履歴を消去することが重要です。
今すぐあなたの閲覧履歴とクッキーをクリアする必要がありますか? 幸いなことに、この記事では人気のあるすべてのWebブラウザについてAndroidの履歴をクリアする方法を説明します。

