iPadのクッキーを素早く徹底的に削除する
iPadを日常的に使用すると、ウェブサイトを頻繁に訪れることになります。これらのウェブサイトは、ユーザーの好み、ログイン情報、閲覧アクティビティを記憶して、ユーザーエクスペリエンスを向上させるためにCookieを使用しています。しかし、時間が経つにつれて、蓄積されたCookieはデバイスのスペースを占有し、パフォーマンスに影響を与え、プライバシーのリスクをもたらすこともあります。したがって、このデータを消去することは非常に重要です。幸いなことに、この記事では、 iPadのクッキーを消去する方法 最高の体験をお届けします。
ページコンテンツ:
パート 1: iPad で Cookie を消去する必要がある理由
クッキーが Web のナビゲーションに非常に役立つのであれば、なぜ廃止するのでしょうか。詳細に入る前に、クッキーが必要な理由と、その潜在的な影響について説明します。
機器のパフォーマンスを向上させる
iPad を使用して Web サイトにアクセスする回数が増えると、Cookie が蓄積され、ストレージ容量を占有します。このデータにより、デバイスの動作が遅くなり、一部のアプリや Web ページの読み込み速度にも影響が出る可能性があります。
ウェブサイトの問題のトラブルシューティング
Cookie には古い情報や不正確な情報が保存されることがあり、Web ページの読み込みに問題が発生したり、機能が無効になったりすることがあります。Cookie を消去すると、これらの Web サイトを再読み込みして通常の機能を復元できます。
プライバシーのセキュリティを保護する
クッキーは、オンライン活動を追跡して閲覧データを収集します。このデータは、広告ターゲティングやその他の分析目的で使用される場合があります。特に共有デバイスを使用している場合は、プライバシーをより適切に保護するために、クッキーを定期的に消去することをお勧めします。
パート2: iPadでクッキーを消去する方法
クッキーの必要性を理解したら、その方法を学ぶことができます。毎日使用するブラウザに関係なく、iPad からクッキーを削除する方法があります。以下の詳細なクリーンアップ方法に従ってください。
Safari
まず、iPad で最も人気のあるブラウザである Safari から始めましょう。iOS のデフォルトブラウザである Safari は多くの Cookie を保存するため、それらをクリーンアップすることが重要です。
ステップ 1: iPadのホーム画面で、 設定リストを下にスクロールして Safariをクリックして詳細設定ページを開き、 履歴とウェブサイトのデータをクリアする.
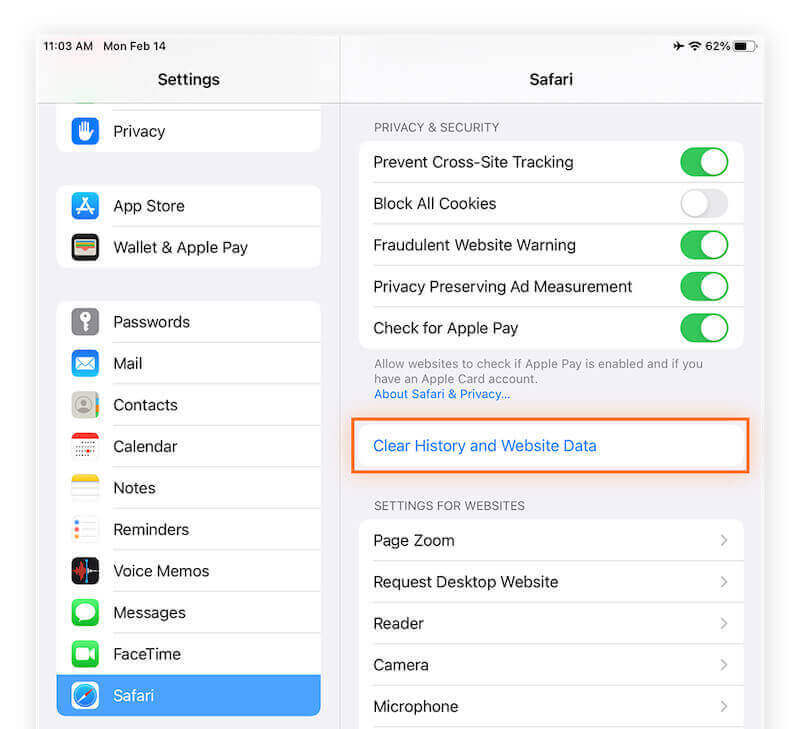
ステップ 2: このオプションをクリックすると、システムは確認ウィンドウをポップアップ表示し、すべての閲覧履歴とCookieを削除してタップするように促します。 クリア 操作を確認するには、 Safariの明確な履歴、あなたが選ぶことができます 高機能 オプションまたは別のツール。
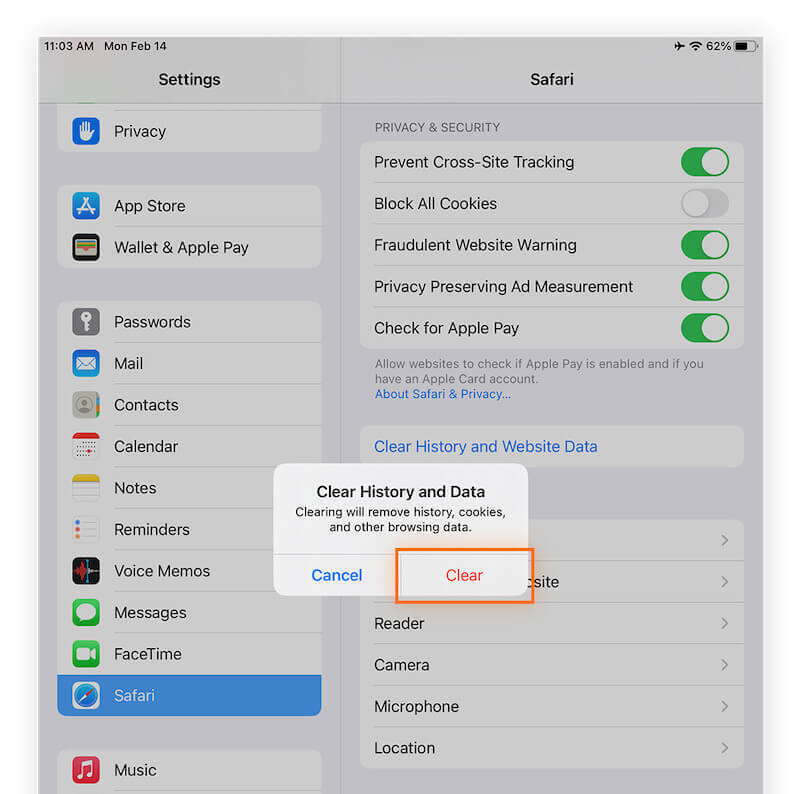
Google Chrome
iPad で Chrome を使用することに慣れている場合、Cookie をクリーンアップする方法は Safari とは少し異なります。
ステップ 1: Google Chromeを開きます。ページの右上隅に3点ボタンがあります。クリックしてドロップダウンメニューを開き、 設定.
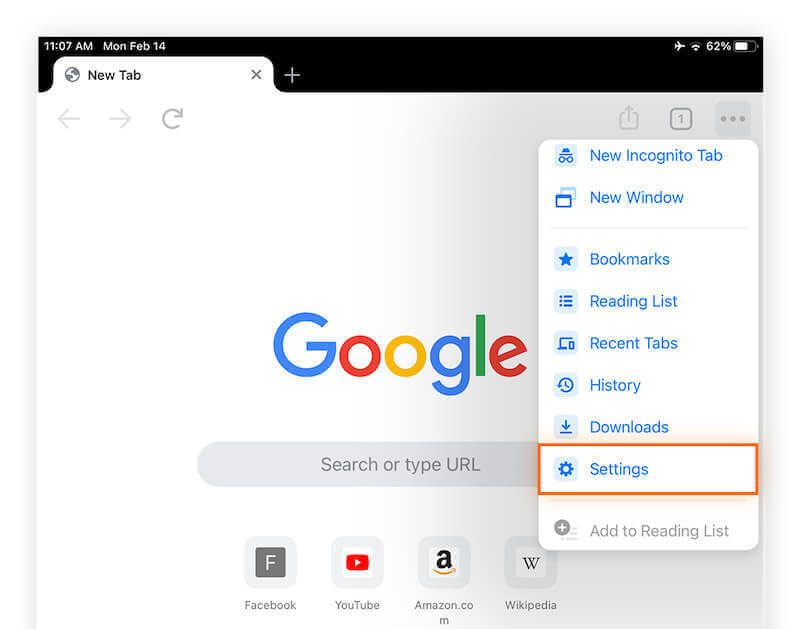
ステップ 2: 設定ページで下にスクロールして プライバシー セクション。このオプションをクリックすると、データクリーニングに関連する設定に移動します。
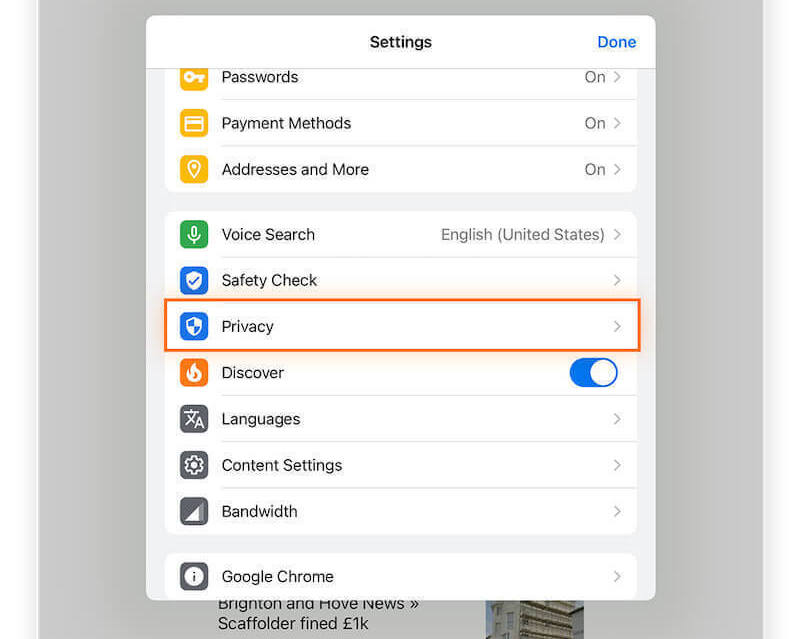
ステップ 3: 選択 閲覧履歴データの消去すると、クリアする内容を選択するための小さなウィンドウが表示されます。
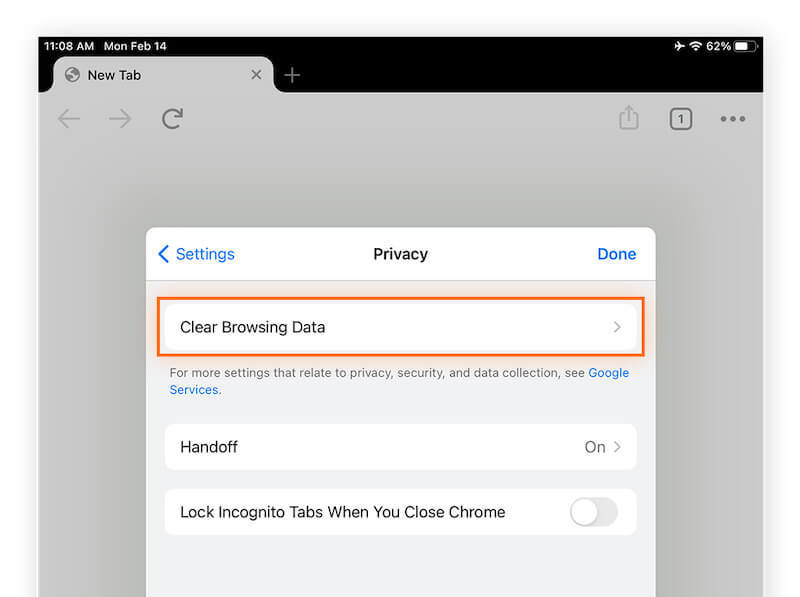
ステップ 4: 時間範囲を設定することができます。 最後の時間 or すべての時間、次にチェックする Cookie、サイトデータ選択した内容を確認したら、 閲覧履歴データの消去 ポップアッププロンプトボックスでクリア操作を再度確認します。
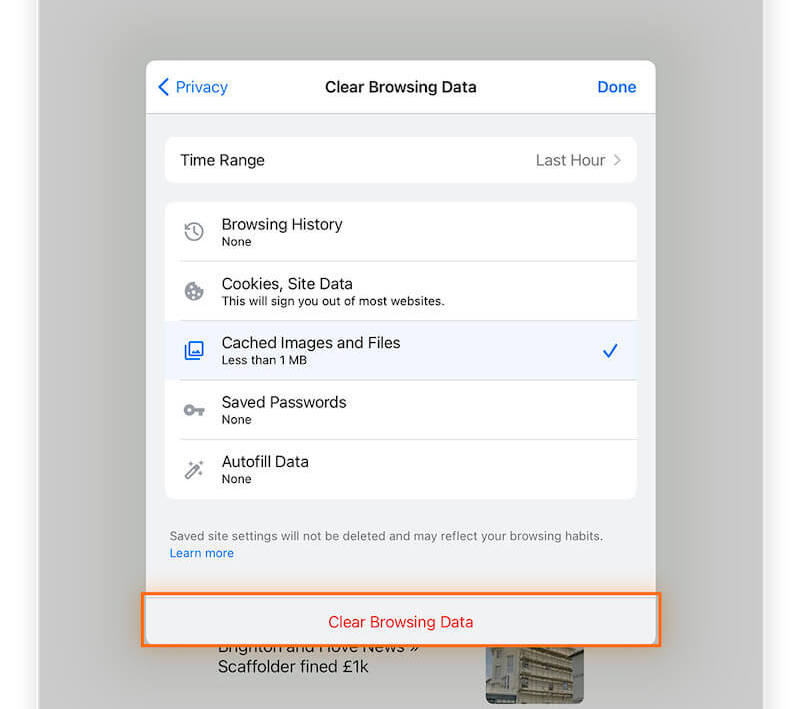
Firefoxの
Firefox をお使いの場合でも心配はいりません。iPad で Cookie を削除する手順は異なりますが、同様に直感的です。
ステップ 1: Firefoxを開いて、 3水平 ボタンは右上にあります。それをクリックすると、ブリークがポップアップするので、 設定 オプションを選択します。
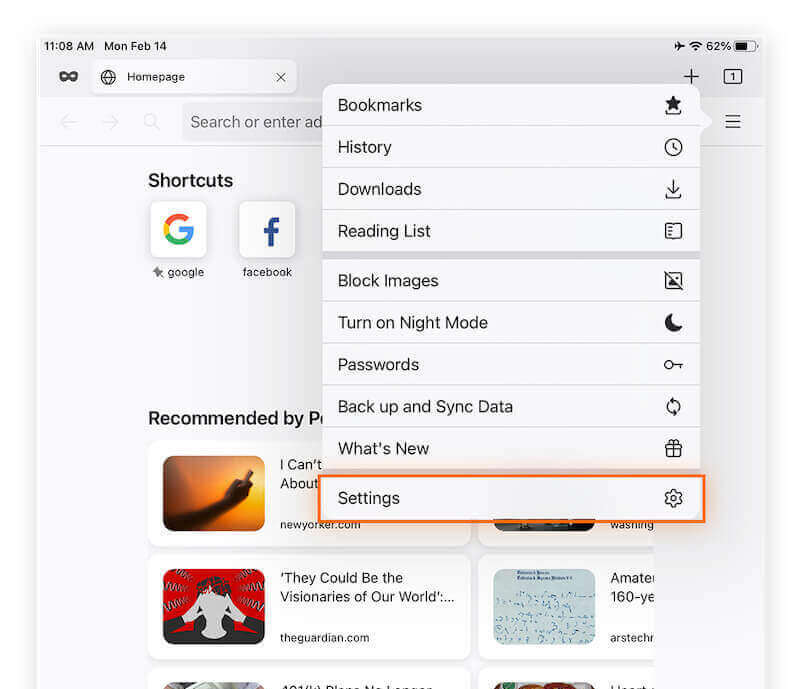
ステップ 2: 設定ページで、 データ管理 下のオプションの下に プライバシー のセクションから無料でダウンロードできます。
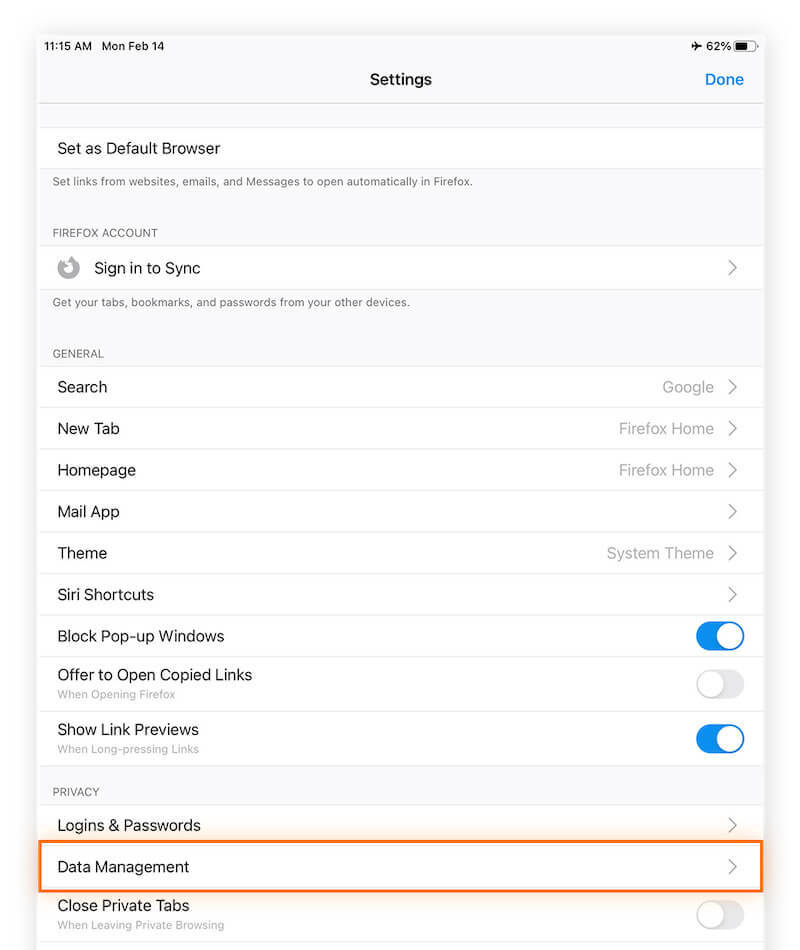
ステップ 3: の一覧 プライベートデータを消去する 新しいページで提供されます。 クッキー(Cookie)について選択を確定したら、 プライベートデータを消去する タブをクリックすると、Firefox は選択したデータを削除し、完了したことを通知します。
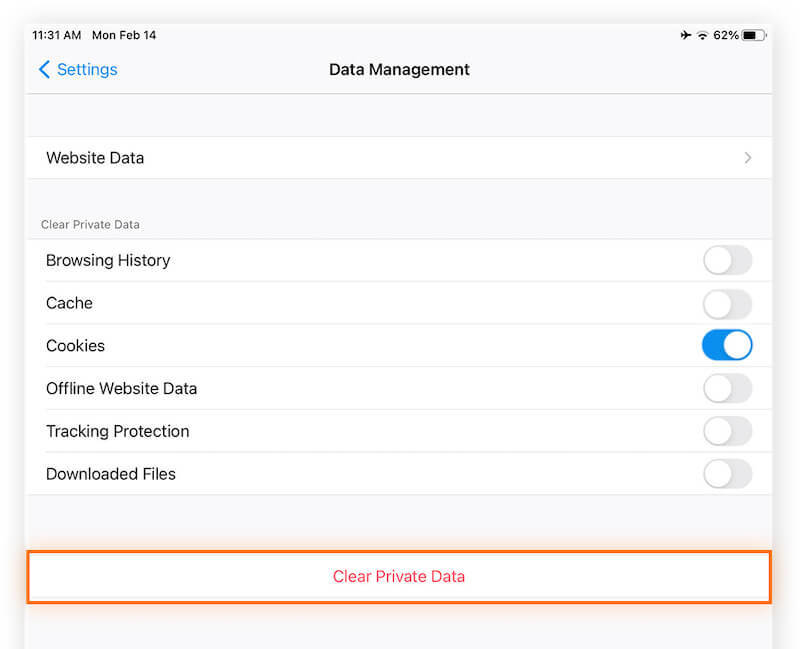
パート 3: iPad に最適なデータ消去ソフト [Cookie を含む]
ブラウザで手動でクッキーを消去するだけでなく、キャッシュやアプリケーションの残留データなど、削除が難しい他の役に立たないデータに遭遇する可能性があり、デバイスの機能にも影響を与える可能性があります。iPadに組み込まれているクリーニング機能の一部は、コンテンツの一部を消去してストレージスペースを完全に解放し、デバイスがスムーズに動作するようにするのに役立ちますが、次のような専門的なクリーニングツールを使用すると、 Apeaksoft iPhone消しゴムは、はるかに効率的です。
iPad上のすべてのデータを永久に消去する
- 不要なファイルをすべてスキャンして削除し、デバイスを完全にクリーンアップします。
- あらゆるニーズを満たすために、3 つの消去レベルが用意されています。
- すべてのデバイスおよび iOS バージョンと互換性があります。
- 直感的でシンプルなユーザーインターフェースにより、操作がより便利になります。

ステップ 1: Apeaksoft iPhone Eraserをダウンロードしてインストールし、プログラムを起動してiPadを接続します。左側のクリーンアップオプションで、 スペースを解放する > クイックスキャン 重要なデータを保持しながらストレージスペースを解放します。

ステップ 2: システムが自動スキャンを完了すると、すべての不要なデータが分類されて表示されます。 消します 対応するカテゴリの右側にあるボタンをクリックします。

完了すると、デバイスのストレージ容量が増え、iPadの動作が大幅に高速化されるため、よりスムーズで効率的な体験をお楽しみいただけます。 iOSデバイスをファクトリーロック解除する, すべてのデータを消去する 推奨されています。
パート4:iPadでCookieを無効にする方法
iPad で Cookie を削除するとパフォーマンスが向上する場合がありますが、特に共有デバイスを使用している場合は、iPad で Cookie をオフにしたい場合があります。Cookie を無効にすると、自動ログインやパーソナライズなどの一部の Web サイト機能に影響することに注意してください。Cookie を無効にする場合の詳細な手順は次のとおりです。
ステップ 1: MFAデバイスに移動する 設定 > Safari あなたのiPadで。
ステップ 2: プライバシーとセキュリティ セクションをクリックします。 すべてのクッキーをブロック.
ステップ 3: クッキーを無効にすると一部のウェブサイトの機能に影響する可能性があることを知らせるウィンドウが表示されます。 ブロック 無効にしたアクションを確認します。
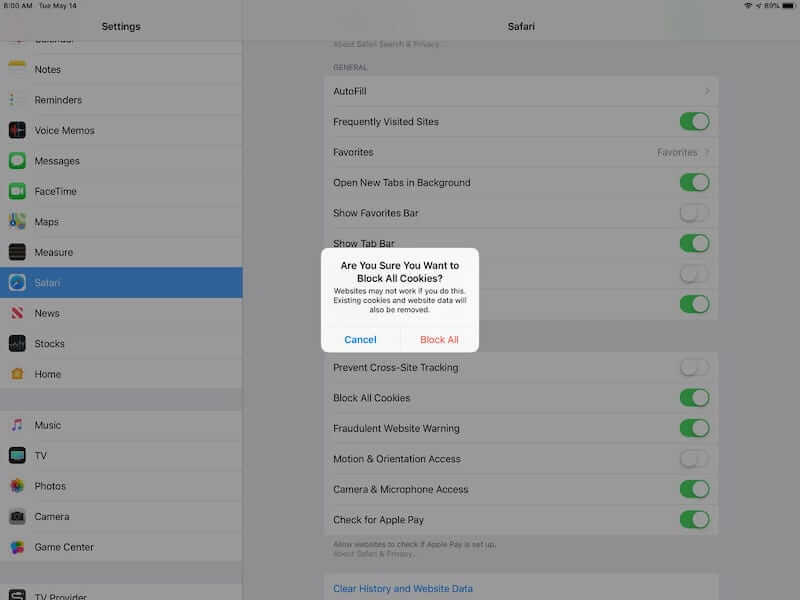
まとめ
これで、ストレージ容量が不足する心配はなくなりました。上記の方法に従って定期的に iPadでクッキーを削除する 基本的なニーズを満たすために。さらに、 Apeaksoft iPhone消しゴム iPad 上のすべての冗長データを徹底的に消去できます。使いやすいクリーニング機能と強力な機能により、すべての iPad ユーザーにとって必需品です。
関連記事
異なる iOS システムを搭載した iPhone で Cookie を有効にする方法この詳細なチュートリアルで正確な答えを見つけ、iPhone で Cookie を有効にする方法を学びましょう。
Safari の Cookie は iPhone の速度を低下させる可能性があります。Cookie を消去するにはどうすればよいでしょうか? この投稿では、iPhone 4/16/15/14/13/12/X で Cookie を消去する 11 つのソリューションを紹介します。
永久にMac上のクッキーを削除したいですか? これはMac(Safari / Chrome / Firefox)でクッキーをクリアする方法のあなたの完全なチュートリアルです。
Mac SafariでキャッシュとCookieをクリアするにはどうすればよいですか? Safariで履歴をクリアする方法は? この投稿から、MacでSafariキャッシュをクリアするための詳細なガイドを入手できます。

