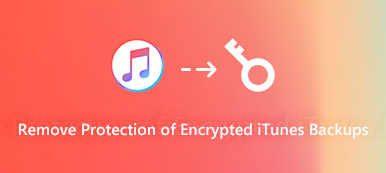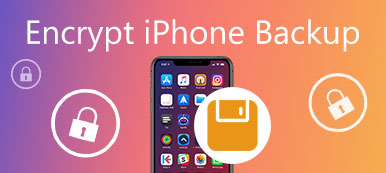他の人と共有したくない個人ファイルが常にいくつかあります。 あなたのコンピュータが他人に借りられたり使用されたりすることがあります。 一部のファイルやフォルダが見えなくなるようにすると、削除または変更される可能性が大幅に減少します。 Macでファイルを非表示にする理由に関係なく、ここで完全なチュートリアルを入手できます。
Macにはいくつかのファイル非表示機能があります。 非表示のファイルは、非表示のファイルを非表示にするだけであることに注意してください。 パスワード保護はありません。 隠しファイルを暗号化する場合は、代わりにサードパーティのファイル隠蔽ソフトウェアを使用できます。 いずれにせよ、あなたは両方のXNUMX種類の方法を得ることができます Macでファイルを非表示にする ページ をご覧ください
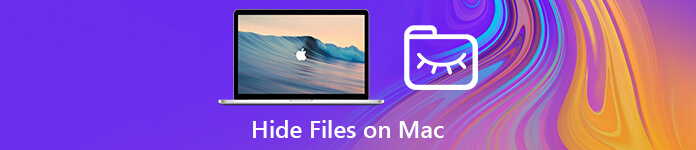
- パート1:Macでファイルとフォルダーを簡単に非表示にする方法
- パート2:ターミナルを使用してMacでファイルを非表示にする方法
- パート3:FileVaultを使用してMacでファイルを非表示にする方法
- パート4:Macで隠しファイルを表示する方法
パート1:Macでファイルとフォルダーを簡単に非表示にする方法
Macで音楽、ビデオ、その他のファイルをすばやく非表示にするには、 Apeaksoftマッククリーナー 助けを求めて。 これは単なるMacのクリーニングソフトウェアではありません。 Mac上の個人データを簡単に非表示にして暗号化することもできます。 まあ、プログラムはプライベートスペースを探索して、すべての個人ファイルを隠してロックします。 適切なパスワードを入力した人のみがこれらの隠しファイルにアクセスできます。 ある程度、Mac上のすべてのファイルとフォルダーを非表示にできるツールです。
さらに、ワンクリックでMac上のすべてのブラウザーからCookie、検索、ダウンロード、および訪問をクリーンアップできます。 もちろん、ここでジャンクファイルを削除したり、不要な設定を調整したり、ファイルを管理したり、その他の機能を取得したりすることもできます。 Mac Cleanerはプライバシーを保護し、Macを常に清潔で高速に保ちます。

4,000,000+ ダウンロード
パスワード保護を使用して、Mac上のすべての種類のファイルを非表示または暗号化します。
ワンクリックでファイルを再表示して削除します。
100%安全、清潔で使いやすい。
Mac mini、Mac Pro、iMac、iMac Pro、MacBook Air、MacBook Proをサポートします。
Mac Cleanerでファイルを隠す方法
ステップ1 インストール後にApeaksoft Mac Cleanerを起動します。
メインインターフェイスで「ツールキット」を選択します。 その後、「非表示」をクリックしてファイル非表示機能にアクセスします。

ステップ2 「非表示」をクリックして、パスワードを入力します。 確認するには、非表示のパスワードをもう一度入力する必要があります。

ステップ3 「ファイルの追加」をクリックして、ファイルをプログラムにインポートします。 ファイルを「ファイルの追加」領域に直接ドラッグアンドドロップできます。

ステップ4 Macでファイルを非表示にするには、[非表示]をクリックします。 ファイルの横にあるスライドボタンのオンとオフを切り替えて、ファイルを表示または非表示にすることができます。

Macの動作が遅い場合は、Mac Cleanerを使用して Macのキャッシュをクリア.
パート2:ターミナルを使用してMacでファイルを非表示にする方法
また、ターミナルを使用してMac上のファイルを非表示にすることもできます。 ターミナルウィンドウに次のコマンドラインをコピーして貼り付けます。 後で、Macのファイルとフォルダーを正常に非表示にできます。
ステップ1 「Finder」>「アプリケーション」>「ユーティリティ」>「ターミナル」をクリックします。
ステップ2 タイプ "はchflags隠さ「ターミナルで。
ステップ3 デスクトップに新しいフォルダーを作成します。 非表示にするファイルをこのフォルダーにドラッグアンドドロップします。
ステップ4 このフォルダーをターミナルウィンドウにドラッグアンドドロップします。 このフォルダのパスを画面で見ることができます。
ステップ5 キーボードの「Return」キーを押して、ターミナルを使用してMac上のフォルダを非表示にします。
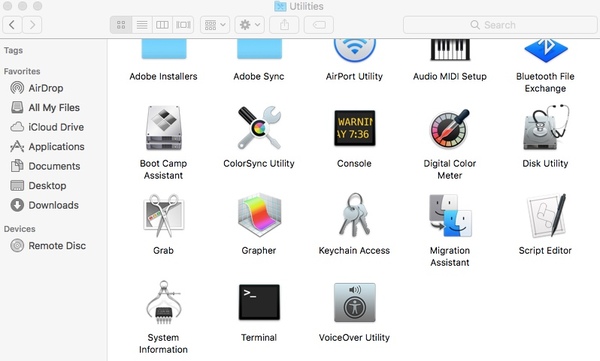
Mac OS X 10.8以前を実行している場合は、「」と入力する必要があります。デフォルトでは、com.apple.finder AppleShowAllFiles FALSEが書き込まれます。 killall Finder"代わりにMacで隠しファイルと隠しフォルダを非表示にします。
パート3:FileVaultを使用してMacでファイルを非表示にする方法
FileVault Macのフォートノックスのような金庫にハードドライブを隠すことができます。 正しいユーザー名とパスワードを入力できるのはあなただけです 隠しファイルを再表示.
ステップ1 画面左上隅の「Apple」ボタンをクリックします。ドロップダウンリストから「システム環境設定」を選択します。
ステップ2 「セキュリティとプライバシー」オプションを選択します。 「FileVault」セクションに移動します。 そうですね、FileVaultはデフォルトでオフになっています。
ステップ3 ウィンドウの左下隅にある「ロック」ボタンをクリックします。この機能のロックを解除するには、管理者アカウントとパスワードを入力する必要があります。
ステップ4 「FileVaultをオンにする」をクリックします。 ポップアップダイアログで、iCloudアカウントに次のことを許可する必要があります パスワードをリセットする または、回復キーを作成します。 後で、[続行]をクリックしてプロセスに進みます。
ステップ5 最後に、もう一度[続行]をクリックして、MacMojaveとSierraのファイルを非表示にします。
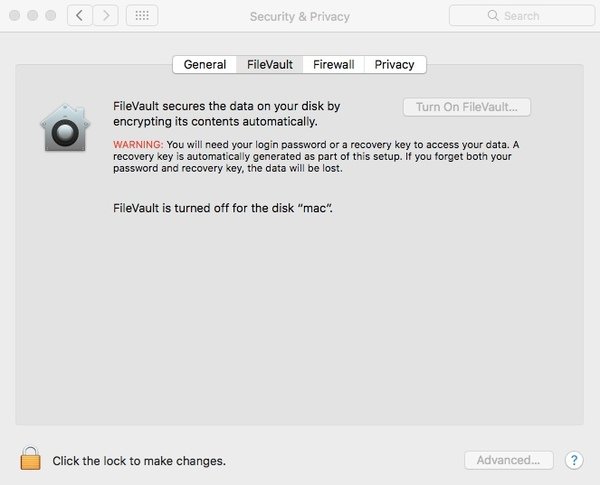
パート4:Macで隠しファイルを表示する方法
隠しファイルに長い間アクセスしていないと、それらを見つける方法を忘れてしまうことがあります。 この状況では、Finderまたはターミナルのいずれかを使用して 隠しファイルをMacに表示する。 しかし、これらのファイルがどこにも見つからない場合はどうなりますか? 心配しないでください! Apeaksoftデータ復旧for Mac Macの問題に表示されない隠しファイルを解決するのに役立ちます。

4,000,000+ ダウンロード
ステップ1 無料ダウンロードとインストール Apeaksoftデータ復旧for Mac。 次に、Macでこの回復ツールを起動します。

ステップ2 隠しファイルのデータ型とそれらを保存するハードディスクドライブを選択します。 たとえば、後ろのチェックボックスをオンにすることができます 画像 あなたの失われた写真を見つけるためのオプションとシステムドライブ。 次に、をクリックします スキャン

ステップ3 ソフトウェアはデフォルトでクイックスキャンを開始します。 より徹底的なスキャンが必要な場合は、有効にしてください ディープスキャン 頂上で。

ステップ4 隠しファイルまたは隠しフォルダを検索する タイプリスト or パスリスト 左側のパネルにあります。 紛失したファイルをすばやく見つけるには、ファイル名を入力して[ フィルタ

ステップ5 必要なファイルが見つかったら、それらをすべて選択してクリックしてください 回復する Macで隠しファイルを取り戻すため。

まとめ
これまで、Macデスクトップまたはその他の場所でファイルを非表示にする3つの異なる方法を共有してきました。 ターミナルとFileVaultは、Macのファイルとフォルダを非表示にするデフォルトの機能です。 ターミナルに適切なコマンドラインを入力するか、さまざまな操作でFileVaultファイルを非表示にする必要があります。 Macで隠しファイルを再度非表示にする必要がある場合は、必要な手順を完了する必要があります。 Macでファイルを頻繁に非表示にしたり再表示したりする必要がある場合は不便です。
Mac Cleanerを使用すると、次のことができます。 Macでファイルを非表示にして暗号化する 簡単な手順で。 隠しファイルを表示するかどうかを制御するのも簡単です。 隠しファイルは「ファイル」、「音楽」、「ビデオ」に分類されます。 組み込みの検索エンジンを使用すると、特定の隠しファイルまたはフォルダーをすばやく見つけることができます。 一言で言えば、ファイルを隠すMacアプリはあなたが多くの時間と労力を節約するのを助けることができます。
機能する場合は、この記事を共有してください。 経験を共有したり、Macでファイルを非表示にすることに関する質問をここに残していただければ幸いです。