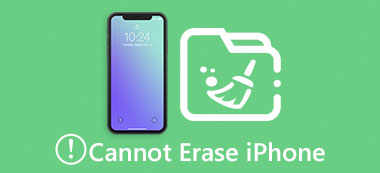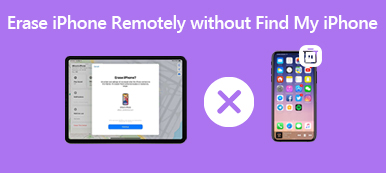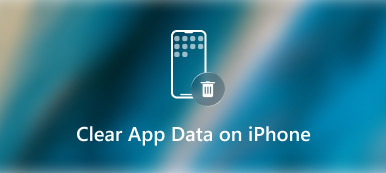「古いiPhoneを持っていますが、Apple IDとパスワードを忘れてしまいました。どうすれば消去できますか?」
AppleはすべてのiOSデバイスに消去機能を追加しました。不正なアクティビティを回避するために、Apple IDのパスワードを入力して所有権を確認し、アカウントからサインアウトするよう求められます。このガイドでは、 Apple IDのパスワードなしでiPhoneまたはiPadを消去する.
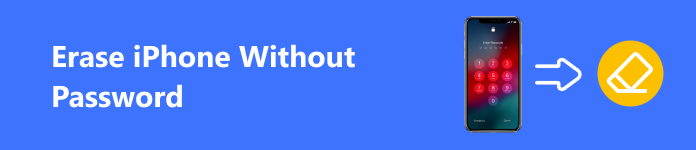
- パート1:パスワードなしでiPhoneを消去する最も簡単な方法
- パート2:iTunesでiPhoneを消去する方法
- パート3:リカバリモードでiPhoneを消去する方法
- パート4:パスワードなしでiPhoneを消去する方法に関するFAQ
パート1:パスワードなしでiPhoneを消去する最も簡単な方法
前述のとおり、iPhone を消去する際には Apple ID のパスワードが不可欠です。これは所有権の確認や Apple アカウントからのサインアウトに使用されます。 Apeaksoft iOS ロック解除 高度なテクノロジーを利用して、パスワードなしで iPhone 上のすべてのデータを削除します。また、簡潔なデザインにより、一般の人にとって最適なオプションとなっています。

4,000,000+ ダウンロード
Apple ID パスワードなしで iPhone を消去する方法
ステップ1iPhoneに接続する
最高のiPhoneロック解除および消去ソフトウェアをコンピュータにインストールして起動します。Windows 11/10/8/7およびMac OS X 10.7以降で利用できます。 Apple IDを削除 モードにして、iPhoneをLightningケーブルでコンピュータに接続します。プロンプトが表示されたら、 信頼 あなたの画面に。
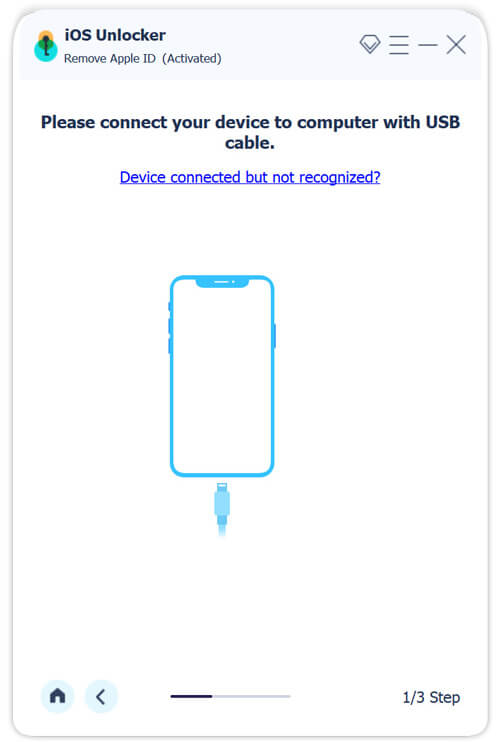
ステップ2ファームウェアをダウンロードする
クリック お気軽にご連絡ください iPhoneが検出されたら、ボタンをタップします。「探す」が無効になっている場合、ソフトウェアはiPhoneとApple IDのパスワードを直ちに消去します。「探す」が有効になっている場合は、 0000 フィールドに出て、打つ 確認しますiPhoneの情報が読み込まれたら、それを確認します。 お気軽にご連絡ください ファームウェアをダウンロードするためのボタン。
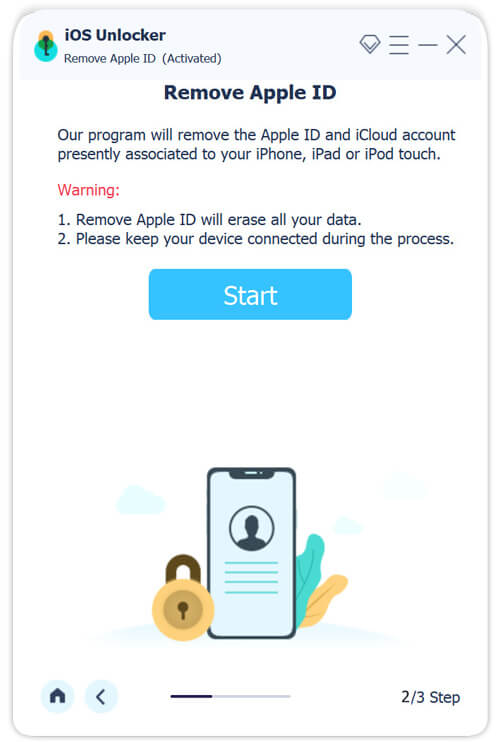
ステップ3iPhoneを消去する
次に、 0000 ファームウェアのダウンロード後に再度クリックします。最後に AIの洞察を解き明かす ボタンをクリックして、iPhone と Apple ID のパスワードの消去を開始します。
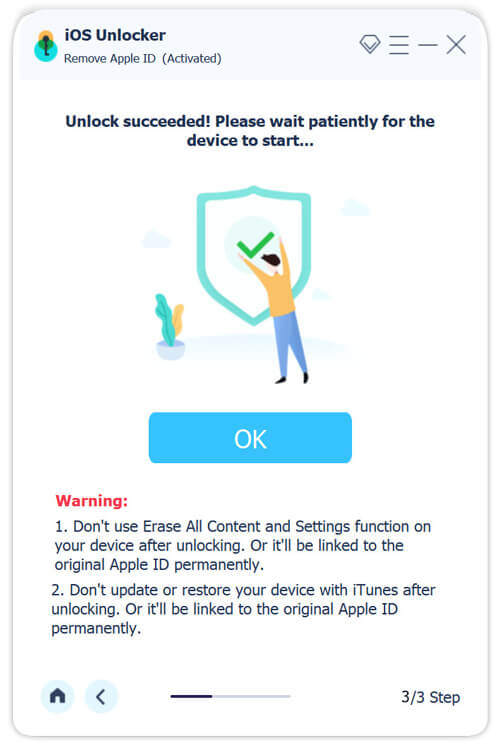
パート2:iTunesでiPhoneを消去する方法
iTunes は、Windows や古いバージョンの macOS で iPhone を消去するなど、iOS デバイスを管理する手段です。macOS Catalina では、代わりに Finder アプリを使用できます。iPhone で「探す」が有効になっている場合は、Apple ID パスワードが必要であることに注意してください。そうしないと、消去後にデバイスを再アクティブ化できません。
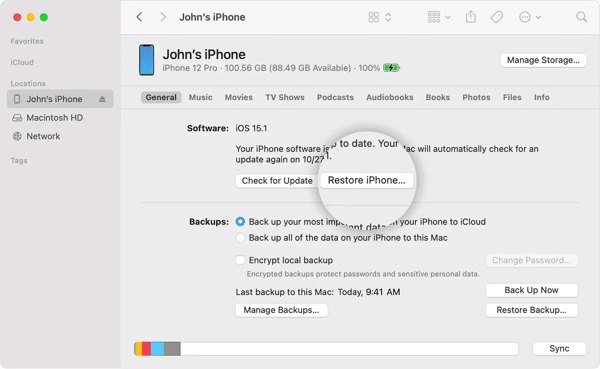
ステップ1 USB ケーブルを使用して iPhone をコンピュータに接続します。デスクトップで iTunes または Finder を開きます。iTunes と Finder の最新のアップデートがインストールされていることを確認してください。
ステップ2 クリック 電話番号・携帯番号 iTunesの左上隅にあるアイコンをクリックし、 Summary タブをクリックします。Finderで、左側のiPhone名をクリックし、 タブには何も表示されないことに注意してください。
ステップ3 iPhoneを復元します。 ボタンをクリックし、プロンプトが表示されたら Mac の管理者パスワードまたは iPhone のパスコードを入力します。
ステップ4 プロセスが完了するまで待ってから、iPhone を新しいデバイスとしてセットアップするか、バックアップがある場合はそこから復元します。
パート3:リカバリモードでiPhoneを消去する方法
iPhone が無効になっている場合、iTunes の iPhone の復元機能は動作しません。代わりに、デバイスをリカバリモードにして、iTunes または Finder を使用して Apple ID パスワードなしで iPhone を消去する必要があります。
ステップ1 デスクトップで最新バージョンの iTunes または Finder を開きます。USB ケーブルを使用して iPhone をコンピューターに接続します。
ステップ2 iOS デバイスをリカバリモードにします。
iPhone 8/SE(2nd)以降およびホームボタンのないiPadでは、 ボリュームを上げます ボタンで同じ操作を行います ダウン量 ボタンを押したまま サイドボタン リカバリモード画面が表示されるまで。
iPhone 7/7 Plusでは、 ダウン量 と ボタンを同時に押します。リカバリモード画面に入ったらボタンを放します。
iPhone 6s以前およびホームボタン付きのiPadでは、 ホーム と 睡眠/目覚め リカバリモード画面が表示されるまでボタンを押し続けます。
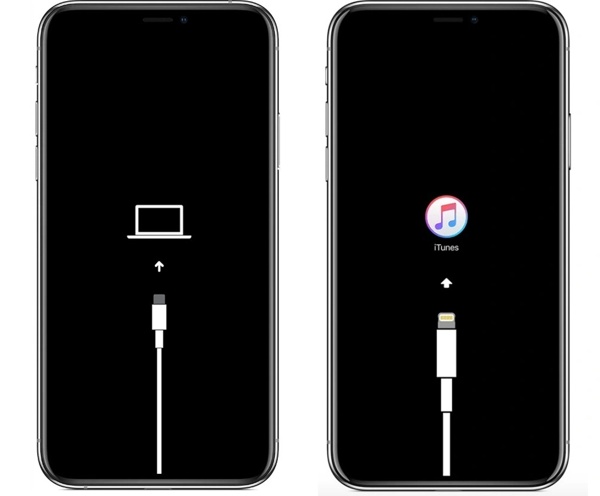
ステップ3 iTunesまたはFinderがリカバリモードのデバイスを検出すると、3つのボタンがあるダイアログが表示されます。 リストア ボタンを押すと、パスワードなしで iPhone の消去とロック解除が開始されます。
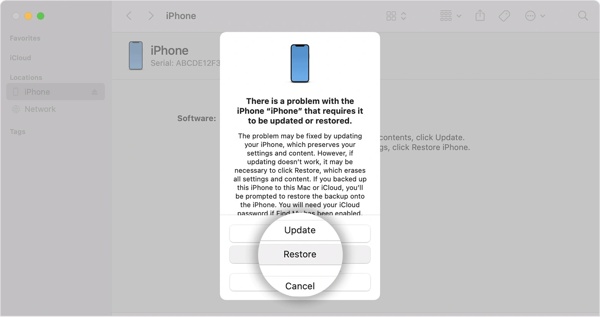
ステップ4 プロセスが完了するまで、デバイスをコンピューターに接続したままにしてください。iPhone のデータ量によっては、しばらく時間がかかる場合があります。その後、iPhone が起動して Hello 画面が表示されます。
パート4:パスワードなしでiPhoneを消去する方法に関するFAQ
iPhoneを強制的に消去できますか?
はい、iPhoneを強制的に消去することができます 工場出荷時のリセットApple ID のパスワードをお持ちの場合は、デバイスの設定アプリで直接行うことができます。そうでない場合は、iTunes またはサードパーティの iPhone 消去サービスを使用する必要があります。
Apple ID が機能していない場合、iPhone を消去することは可能ですか?
はい、Apple IDとパスワードがなくてもiOSデバイスを消去できます。iTunesの復元機能を使用すると、この作業を素早く行うことができます。うまくいかない場合は、デバイスをリカバリモードにして、もう一度iTunesを試してください。別の解決策は、 Apple IDをリセット その後、デバイスを消去します。
パスワードとコンピューターなしでiPhoneを消去できますか?
Apple ID パスワードをお持ちの場合は、コンピューターを使わずに iPhone を消去できます。Apple ID パスワードがない場合は、コンピューターが必要になります。
まとめ
今、あなたは方法を理解する必要があります パスワードなしでiPhoneを消去するiTunes を使用すると、アクセス可能な iOS デバイスをコンピューターで消去できます。デバイスが無効またはロックされたら、リカバリモードにして iTunes で消去する必要があります。Apeaksoft iOS Unlocker は初心者に最適なオプションです。このトピックについて他に質問がある場合は、以下に記入してください。