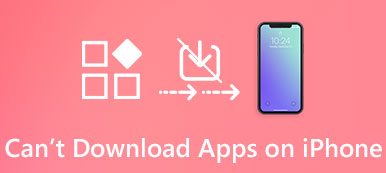多くのユーザーはiPad / iPhoneを使って日々の仕事や仕事に対処しています。なぜならそれはより大きなスクリーンとより高いパフォーマンスを持っているからです。 時間が経つにつれて、ダウンロードした写真、曲、ビデオ、PDF、アプリ、アップデートなどがiPad / iPhoneに集められました。 あなたはすぐにスペースを解放し、より良い実行するためにiPad / iPhone上のダウンロードを削除することを学ぶ必要があります。
ただし、iOSは比較的密接なエコシステムであるため、フォルダへのアクセスやダウンロードの削除はできません。
ますます多くの人が尋ねることを考える iPad / iPhoneでダウンロードを削除する方法、iPhone、iPad/iPad Pro/Air/mini、またはそれ以前の世代をクリアするために必要な知識を共有します。
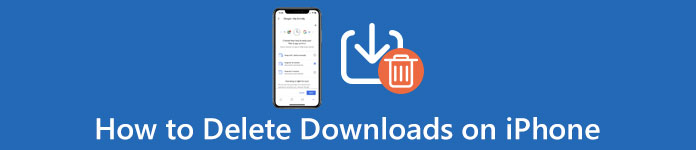
パート1 iPhoneのダウンロードを自動的に削除する方法
あなたのiPhoneまたはiPad上のすべてのダウンロードを便利に削除するために、Apeaksoft MobieTransはあなたに有利に働きます。

4,000,000+ ダウンロード
コンピュータ上のiPhone / iPadからさまざまなファイルや文書を削除します。
iPhone / iPadで写真、音楽、ビデオ、文書などを削除します。
iPhoneで重複した連絡先を削除します。
iPhone、iPad Air、mini、Proなどに対応。
ステップ1 iPhone / iPadをコンピュータに接続する
このソフトウェアをコンピュータに無料ダウンロードし、インストールして実行します。
iPhone / iPadをUSBケーブルでコンピューターに接続します。 iPhoneをこのコンピューターに初めて接続する場合は、パスワードを入力してロックを解除し、iOSデバイスで[信頼]をタップすることを忘れないでください。
ステップ2 iPhone / iPadでファイルを表示および選択する
お使いのデバイスがこのソフトウェアによって検出された後、あなたはすべてのデータタイプが左側のサイドバーに表示されるのを見るでしょう。
データタイプを1つ選択すると、右側のウィンドウに詳細が表示されます。 ここでは、写真、音楽、ビデオ、連絡先、メッセージを詳細に表示できます。

ステップ3 写真/曲/映画/連絡先を削除する
データ型をXNUMXつ選択し、削除する項目にチェックマークを付け、トップメニューの[削除]画像をクリックしてダウンロードを削除します。
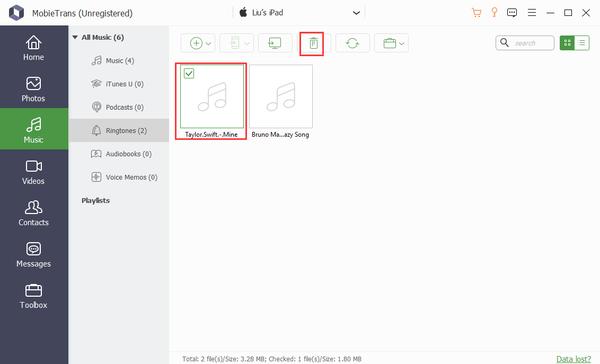
ここでは、ダウンロードした写真、フォトアルバム、音楽、曲のプレイリスト、Podcast、着信音、ボイスメモ、映画、連絡先などをiPhoneおよびiPadで削除できます。
パート2 iPhoneの設定を手動でダウンロードを削除する方法
iPad / iPhoneでダウンロードを削除するための出発点は、ストレージを管理し、iPad / iPhoneのメモリを消費するコンテンツを確認することです。 設定アプリを開き、[一般]> [ストレージとiCloudストレージ]に移動し、[ストレージの管理]を選択して、どのデータタイプがより多くのストレージを使用するかを確認します。
iPad / iPhoneでアップデートを削除する
ソフトウェアのアップデートは通常1GB以上なので、スペースを解放したい場合はiPad / iPhoneで最初に削除する必要があります。
ステップ1。 iPad / iPhoneの「設定」アプリを開きます。 名前をタップして、「一般」>「ストレージとiCloudの使用」>「ストレージの管理」に移動します。
ステップ2。 リストにソフトウェアアップデートのダウンロードがある場合はそれを選択し、[アップデートの削除]をタップしてから、警告メッセージで[アップデートの削除]をクリックして確認します。
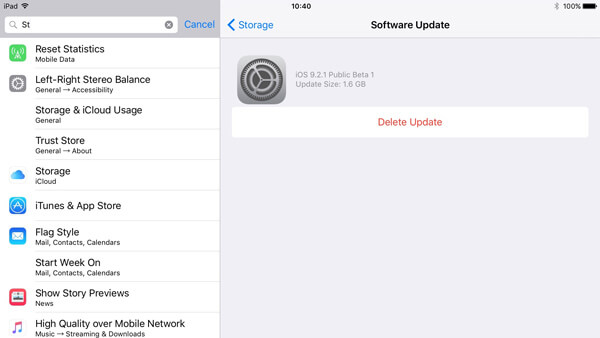
iPad / iPhoneでダウンロードした音楽を削除する
ステップ1。 iPad / iPhoneでダウンロードした音楽を削除するには、Apple Musicアプリを開き、[ライブラリ]タブに移動します。
ステップ2。 「ライブラリにダウンロードした音楽」をタッチすると、ダウンロードしたすべての曲がiPad / iPhoneに表示されます。 削除する曲またはプレイリストを見つけるか、アイテムを押し続けるか、3DTouchを使用してメニューバーをポップアップします。
ステップ3。 iPad / iPhoneからダウンロードを削除するには、[削除]> [ライブラリから削除]をタップします。
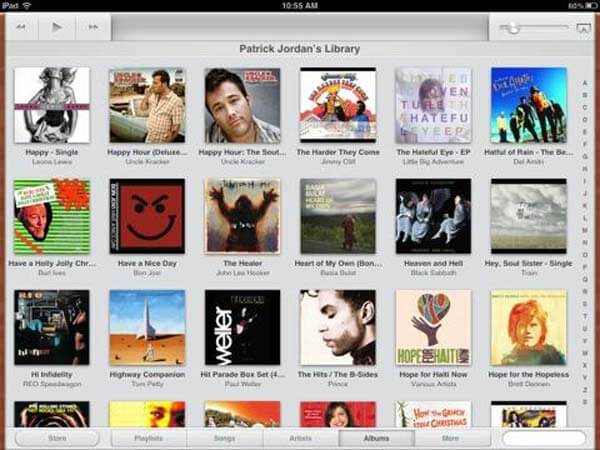
この記事をチェックして解決策を見つけてください。 iPhoneはストレージが足りないと言う.
iPad / iPhoneからダウンロードした写真とビデオを削除する
ステップ1。 ホーム画面から「写真」アプリを開き、画面下部の「瞬間」を選択すると、すべての写真とビデオが瞬間ごとに表示されます。
ステップ2。 画面上部の[選択]をタップし、ダウンロードした各写真と削除したいビデオをタッチします。
ステップ3。左上隅にあるゴミ箱ボタンを押し、[番号] 個のアイテムを削除を選択して、iPad/iPhone からダウンロードを削除することを確認します。
ステップ4。 次に、「最近削除された」アルバムに移動し、アイテムを再度削除して完全に削除します。 ここでは、方法も知りたいと思うかもしれません 最近削除した写真を復元する.
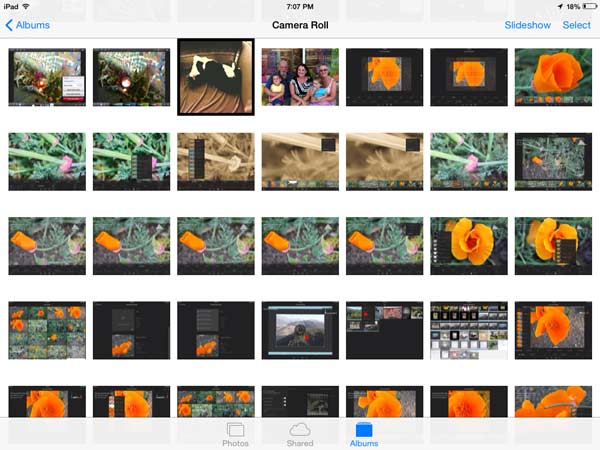
注意:iTunesからダウンロードした映画を削除する場合は、ビデオまたはテレビアプリで削除する必要があります。
iPad / iPhoneで保存したメッセージの添付ファイルを削除する
ステップ1。 iPad/iPhone でメッセージ アプリを開き、任意の会話に移動して、右上隅にある「メニュー」ボタンをタップします。
ステップ2。 ダウンロードした添付ファイルの画面で、メニューバーがポップアップするまでいずれかの添付ファイルを下にスクロールして押したままにします。
ステップ3。 「その他」オプションを選択し、不要な添付ファイルの前にあるチェックボックスをオンにします。選択後、下部にある「ゴミ箱」ボタンを押し、確認ダイアログで「添付ファイルを削除」をタップします。重要なメッセージを誤って削除してしまった場合は、この投稿を確認してください。 削除したメッセージを復元 簡単に。
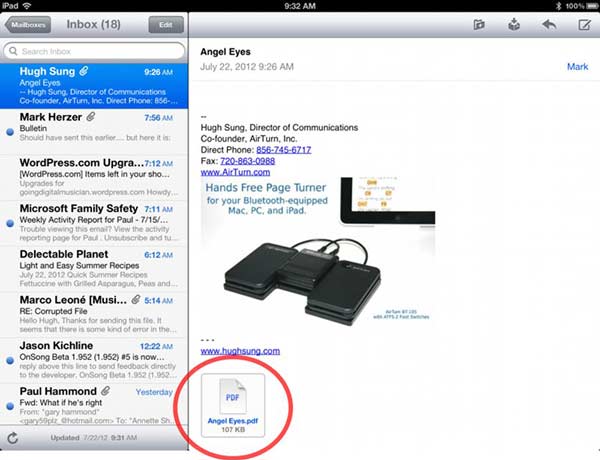
iPad / iPhoneからダウンロードしたPodcastを削除する
ステップ1。 ホーム画面からiOSポッドキャストアプリを起動し、下から[マイポッドキャスト]タブに移動します。
ステップ2。画面上部の「編集」メニューを押し、iPad/iPhone から削除したい各ポッドキャストの前にある「マイナス」ボタンをタップし、「削除」を押して iPad/iPhone からのダウンロードの削除を確認します。 。
注意:iOSは、ダウンロードしたコンテンツをビデオ、iBook、Apple Musicなどの対応するアプリケーションに保存します。 iPad / iPhoneでダウンロードを削除する必要があるときは、各アプリにアクセスしてそれらをアプリから1つずつ削除する必要があります。
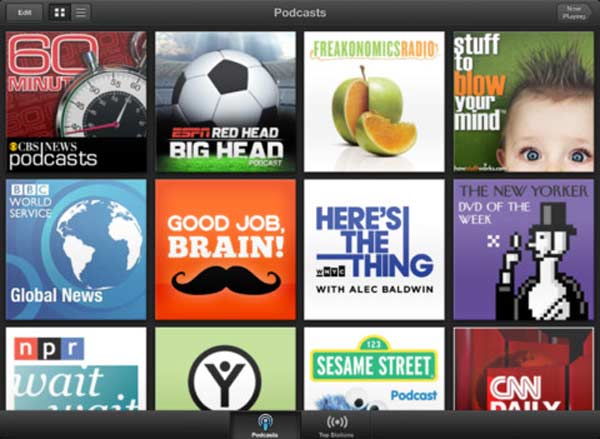
iPad / iPhoneでPDF文書を削除する
あなたのiPhoneまたはiPadでダウンロードしたPDFファイルを削除するための手順はとても簡単です。
ステップ1。 「本」に移動すると、「今すぐ読む」と「図書館」のカテゴリにあるすべての本が表示されます。
ステップ2。 削除したいPDFファイルを見つけ、PDFドキュメントの下にあるXNUMXつのドットをタップして「削除」または「削除」を選択します。
ダウンロードしたPDFファイルの場合、オプションは「削除」です。
ブラウジングページから保存された本の場合、オプションは「削除」です。
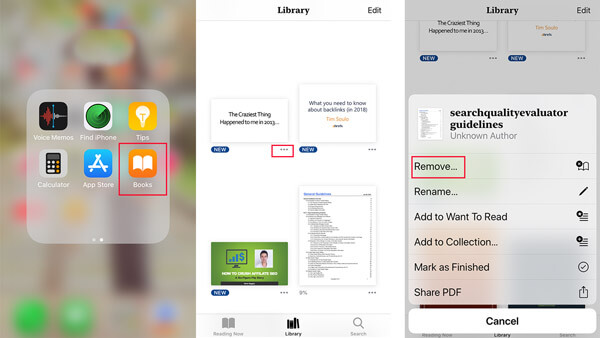
第3部:iPhoneでダウンロードを削除する際のFAQ
iPhoneのダウンロードはどこにありますか?
ファイルアプリを使用してiPhoneのダウンロードにアクセスできます。 ファイルアプリを開いて、閲覧したい場所をタップするだけです。 または、画面上部の検索バーを使用して、iPhoneのダウンロードを見つけることができます。
iPhoneのSafariでダウンロードを削除するにはどうすればよいですか?
Safariでダウンロードを削除するには、削除するアイテムを見つけて左にスワイプし、赤い[削除]ボタンをタップする必要があります。
削除したダウンロードをiPhoneで復元できますか?
あなたは利用する必要があるかもしれません iPhoneのデータ復旧 削除したダウンロードを取り戻すためのiPhoneデータ復旧のようなツール。
まとめ
このチュートリアルでは、iPhone 16/15/14/13/12/11、iPad/iPad Pro/Air/mini、またはそれ以前の世代でダウンロードを削除する方法について説明しました。 もちろん、各アプリでiPad/iPhoneからデータを削除してスペースを解放するための一般的な方法に従うことができます。 一般的な方法が時間の無駄だと感じる場合は、Apeaksoft MobieTransを使用すると手順を簡素化できます。 これにより、iPad/iPhoneのダウンロードを一度に永久に削除できます。