Time Machine バックアップを削除し、バックアップを正常に保存する
Time Machine は、MacOS に組み込まれているバックアップ ツールです。1 時間ごとにコンピューターの軽量バックアップを生成します。誤ってファイルを削除したり、保存していないファイルを紛失したり、システム クラッシュが発生した場合でも、バックアップを簡単に復元できます。
しかしながら、 Time Machine バックアップを削除する方法 コンピュータが外付けディスクの容量がほぼいっぱいであることを通知したらどうしますか? この記事では、Time Machine バックアップのロジックについて詳しく説明し、古いバックアップを削除する 3 つの実証済みの方法を示します。
ページコンテンツ:
パート 1: Time Machine バックアップとスナップショットはどのように機能しますか?
「Time Machine はディスク 'Macintosh HD – Data' をバックアップできませんでした。ディスク上のいくつかのファイルを削除して、もう一度お試しください。」Time Machine バックアップを外部ディスクに保存する前に、この警告が表示されましたか? これは単なるストレージの警告ではありません。まず、Time Machine とスナップショットの仕組みを紹介しましょう。
Time Machine バックアップとは何ですか?
Time Machine は通常、macOS システムのデータに属さないすべてのデータを 1 時間ごとにバックアップします。各バックアップには、前回のバックアップ以降の期間中に変更、修正、または追加されたファイルが保存されます。
スナップショットとは何ですか?
ただし、Mac にディスクを接続しないと、Time Machine はディスクにバックアップを保存できません。ただし、1 時間ごとに Mac にスナップショットを生成します。スナップショットは、特定の時刻における macOS システムのイメージで、通常は Time Machine バックアップよりも小さくなります。コンピュータにディスクを接続すると、Time Machine はすべてのスナップショットをディスクにコピーし、それに基づいてバックアップを生成します。
「ディスクがいっぱいです」というメッセージはなぜ発生するのでしょうか。また、どうすればよいのでしょうか。
多くの変更を行ったか、ディスクへの最後の Time Machine バックアップから長い時間が経過している可能性があります。すべてのスナップショットはディスクに対して大きすぎるため、保存できません。
幸いなことに、Time Machine はディスクの空き容量が少ないことを検出すると、古いスナップショットとバックアップを自動的に消去します。そのため、Time Machine がディスクを消去するまで待ってから、データをバックアップすることができます。
パート2:Macのストレージを安全かつ自動的に解放する
冒頭で述べたように、スナップショットはMac上で大きなスペースを占める場合があります。そのため、ダウンロードすることができます。 Apeaksoftマッククリーナー Mac でこのプログラムを使用すると、Mac コンピューター上の古いファイルや大きなファイルを検出し、削除する前に表示することができます。このプログラムは重要なシステム ファイルを消去しないため、Finder で削除するよりも安全です。
さらに、手動で削除するよりも、直感的なインターフェースを備えた Apeaksoft Mac Cleaner を使用して Mac を消去する方が簡単で時間も節約できます。
Time Machine バックアップを削除する Mac
- 大きなファイルや古いファイルを自動的に検出して削除します。
- Mac 上の同じファイルや類似ファイルの重複を排除します。
- Mac のストレージを解放し、Mac を高速化します。
- Mac 上の不要な設定を無効にすることで 100% のセキュリティを保証します。
安全なダウンロード

Apeaksoft Mac Cleaner を使用して、Mac を解放し、Time Machine バックアップと古いスナップショットを削除する方法を見てみましょう。
ステップ 1: Mac Cleanerを無料でMacにダウンロード、インストールして起動します。クリック クリーナー をクリックして 大きいファイルと古いファイル.

ステップ 2: クリック スキャン 大きなファイルや古いファイルを探すには、 表示 選択して削除します。

ステップ 3: 削除したいファイルをすべて選択したら、 確認します それらを削除します。
![[確認]をクリックします](https://www.apeaksoft.com/images/mac-cleaner/click-confirm.jpg)
パート 3: Time Machine バックアップを手動で削除する 3 つの方法
バックアップは、Backups.backupdb というフォルダに保存され、バックアップ日順にリストされたすべてのバックアップが含まれます。ここでは、古い Time Machine バックアップを削除する 3 つの手動方法を説明します。
1. Time Machine からバックアップを削除するにはどうすればよいですか?
ステップ 1: イベント Command と スペース Spotlightを開きます。検索 タイムマシン 開いて、バックアップディスクを Mac に接続します。
ステップ 2: 古いバックアップを見つけて選択します。
ステップ 3: 歯車ボタンをクリックして選択 バックアップを削除.
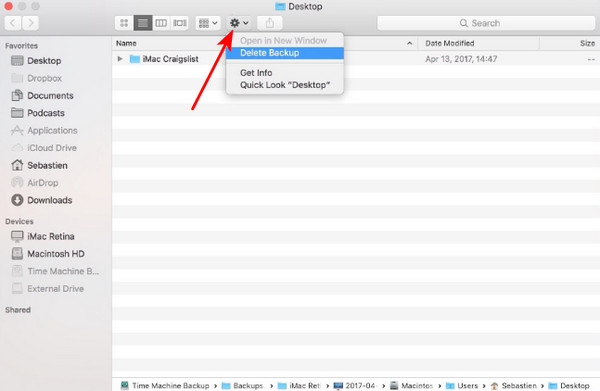
ヒント: Time Machineアプリはバックアップの保存のみを目的としています。 Time MachineバックアップをMacに復元する移行アシスタント アプリを使用します。
2. FinderでTime Machineのバックアップを消去する方法
ステップ 1: バックアップディスクをコンピュータに接続し、 ファインダー.
ステップ 2: 検索 バックアップ.backupdb.
ステップ 3: 古い Time Machine バックアップを選択して削除します。
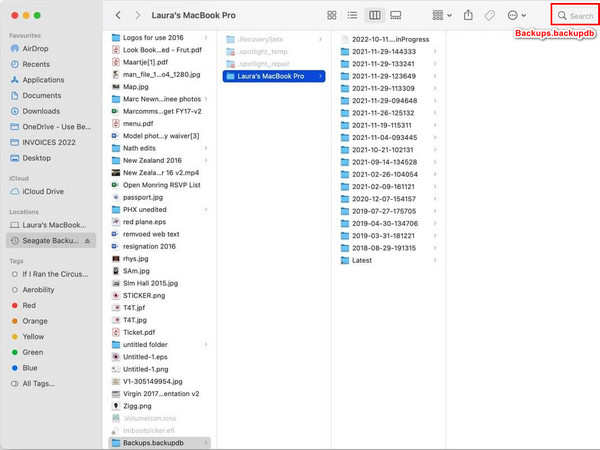
ヒント: Time Machineのバックアップは階層化されているため、これはあまりお勧めできません。Finderで古いバックアップを削除してもTime Machineのバックアップを復元できない場合は、 Macで削除されたファイルを復元する.
3. ターミナルでTime Machineのバックアップを削除する方法
ステップ 1: バックアップディスクをMacに接続します。検索 ターミナル 右上隅の Spotlight に表示されます。
ステップ 2: すべての Time Machine バックアップを表示するには、コードを入力してください:
sudo tmutil listlocalsnapshots /
ステップ 3: ステップ 2 の後にリストされたバックアップを削除するには、次の行を入力します。
sudo tmutil deletelocalsnapshots YYYY-MM-DD-HHMMSS
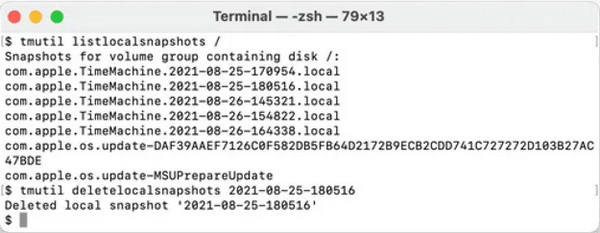
まとめ
パート3のXNUMXつの方法はすべてTime Machineバックアップのロジックに対応しているため、安全で成功率も高いです。 Time Machine バックアップの削除ディスク ストレージを簡単に節約し、Time Machine バックアップを保存および復元するには、パート 1 を忘れずにお読みください。Mac をクリーンアップして高速化したい場合は、パート 2 を読んで、Apeaksoft Mac Cleaner をダウンロードしてください。
関連記事
Macのディスク容量を視覚化するにはどうすればよいですか? Macにはディスクスペースアナライザとクリーンアップがありますか? Macのストレージと使用状況を管理するのに最適なディスクスペースアナライザーを入手してください。
Macのディスクがいっぱいですか? Macのディスク容量を確認してクリアするにはどうすればよいですか? MacBookのディスク容量を増やすにはどうすればよいですか? Macのスペースを解放する5つの簡単な方法を学びましょう。
この投稿では、詳細な機能、長所、短所を含む Disk Clean Pro の全体的なレビューを提供し、最良の代替案をお勧めします.
Time Machine から別の新しい Mac に個々のファイルを復元し、macOS を以前の日付に復元するための完全なガイドを次に示します。

