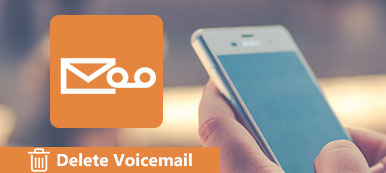iPhoneからPodcastを削除する方法 より多くのスペースを得るために? Podcastのエピソードは、特にビデオPodcastの場合に、iPhoneの大きなスペースを占めます。 あなたが単にアプリケーション上でポッドキャストを削除すると、あなたはまたいくつかの重要なものを削除することができます。
ファイルを削除する前にファイルをバックアップする簡単な解決策はありますか? あなたはトラックなしでiPhoneからPodcastsを削除したい場合は、あなたは何をすべきですか?
この記事では、iPhone上で不要なPodcastを削除するための3スマートでよく使用される方法を紹介します。 Podcastを削除したい理由が何であれ、ここで適切な解決策を見つけることができます。
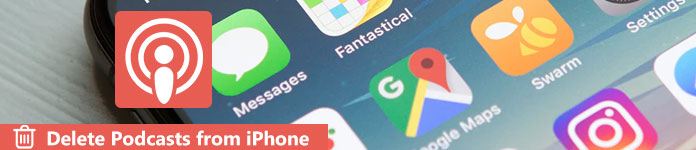
- パート1:iPhoneから直接Podcastを削除する方法
- パート2:iPhoneからPodcastをバックアップおよび削除する方法
- Part 3:トラックなしでiPhoneからPodcastを削除する方法
第1部。 iPhoneから直接Podcastを削除する方法
重要ではない古いPodcastが見つかった場合は、それらをiPhoneから簡単に削除できます。 解決策としては、iPhone上のPodcastを一つずつ削除することができます。 iPhoneに大量のPodcastがある場合は、代わりに他の解決策を取ることができます。
ステップ1。 iPhone/iPad/iPod で Podcasts アプリを起動します。 「リスト」ボタンをタップすると、「マイ ポッドキャスト」内のポッドキャスト ステーションの表示が変更され、削除するポッドキャストを選択できます。
ステップ2。 iPhoneから削除する一連のPodcastが見つかったら、そのPodcastのタイトルを横方向にスワイプすると、赤いDeleteが表示されます。
ステップ3。 個々のPodcastエピソードを削除するには、[削除]オプションをタップします。 誤ってファイルを削除した場合でも、ファイルを再ダウンロードすることで元に戻すことができます。
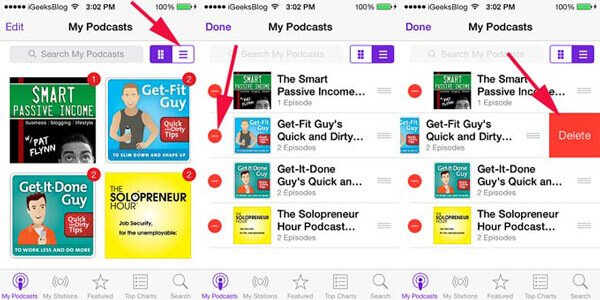
iPhoneで複数のPodcastエピソードを削除したい場合は、削除したいエピソードをエピソードリストに追加できます。 あなたのiPhoneからそれらすべてを削除するには、「削除」ボタンをタップします。
第2部。 iPhoneからPodcastをバックアップおよび削除する方法
ほとんどの場合、iPhoneでPodcastを削除して空き容量を増やす必要がある場合は、重要なPodcastがあるかどうかを確認できません。 場合は、 MobieTrans iPhone / iPad / iPod用の21以上のデータをバックアップおよび転送することができます。 さらに、iPhone Podcastのエピソードを転送したり、ファイルを削除したり、それらを簡単に管理したりできます。
- 1 iPhone上のPodcastエピソードをコンピュータまたは他のiOSデバイスに転送します。
- 2 選択したPodcastエピソードをiPhoneでプレビューして削除します。
- 3 PodcastファイルとプレイリストをiPhoneからiTunesライブラリに直接インポートします。
- 4 削除、名前の変更、プレイリストの作成などのPodcastエピソードを編集します。
ステップ1。 MobieTransをダウンロードしてインストールする
この強力なiPhone Podcast転送の最新バージョンをダウンロードしてインストールするだけです。 その後、iPhoneをUSBケーブルでコンピュータに接続します。 あなたがプログラムを起動すると、それはiPhone上のすべてのPodcastのエピソードを検出することができます。
あなたがまだ ポッドキャストをiTunesにアップロードしました iPhoneから、このソフトウェアでポッドキャストを見つけることもできます。

ステップ2。 iPhoneからPodcastエピソードを削除します
左側のメニューで[音楽]オプションを選択すると、[Podcast]オプションを簡単に見つけることができます。 不要なPodcastを選択して確認し、「削除」オプションをクリックしてiPhone上のPodcastを削除します。
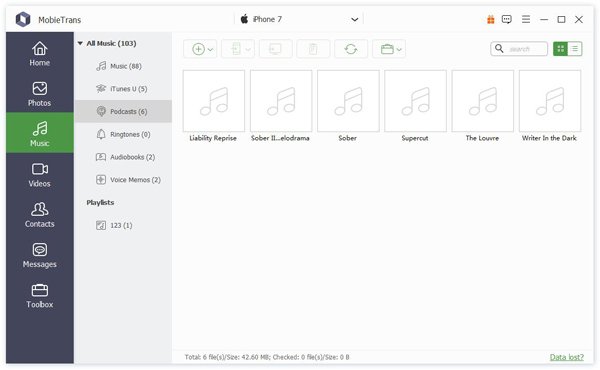
ご注意: あなたはファイルのサイズ、時間とリリースデータを見つけることができます。 特定のサイズのPodcastエピソードをiPhoneから削除する必要がある場合は、プログラム内でPodcastを簡単に管理できます。 さらに、ファイルをプレイリストに追加したり、ビデオPodcastにコメントを追加したりすることもできます。
ステップ3。 iPhoneからコンピュータにPodcastを転送する
もちろん、すべてのファイルをチェックする時間がない場合は、最初にiPhoneからすべてのポッドキャストをコピーするだけです。 「インポート/エクスポート」オプションをクリックして、すべてのiPhoneポッドキャストエピソードをコンピューターにエクスポートします。 次に、iPhoneからすべてのポッドキャストを削除できます。 ここであなたも知りたいかもしれません AppleMusicをiPhoneからiPhoneに転送する方法.
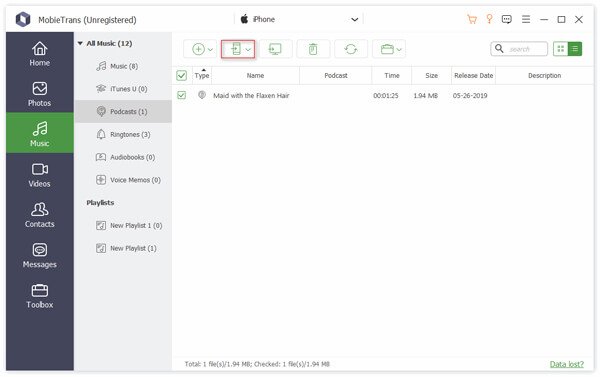
第3部。 トラックなしでiPhoneからPodcastsを削除する方法
あなたはトラックなしでiPhoneからPodcastsのエピソードを削除したい場合はどうすればいいですか? iPhone データ消去 iPhone上のすべてのPodcast、およびその他のコンテンツを永久的かつ完全に削除することができます。 個人情報を漏洩から保護するためにさまざまな消去レベルがあります。
- 安全かつ徹底的にiPhoneからすべてのPodcastやその他のファイルを消去します。
- あなたの個人情報を守り、あなたの個人データを保護してください。
- Podcastのエピソードをアンチウイルスで完全に消去します。
- iOS 16を搭載した最新バージョンのiPhone 16/18 Proなどをサポートします。
ステップ1:iPhoneをiPhone消しゴムに接続する
iPhone消しゴムをダウンロードしてインストールします。 プログラムをインストールしたら、コンピュータで起動できます。 オリジナルのUSBケーブルでiPhoneをコンピュータに接続します。 プログラムは自動的にiPhoneを検出することができます。

ヒント: プログラムがiPhoneを検出できない場合は、別のUSBケーブルを使用して、iPhoneがリカバリモードまたはDFUモードになっていないことを確認してください。 また、最新バージョンのiTunesをインストールする必要があります。
ステップ2:消去レベルを選択
トラックなしで完全にiPhoneからPodcastを削除するには、必要に応じてあなたのコンテンツと設定を消去するために異なる時間を上書きするための高レベルを選択することができます。 高レベルのセキュリティ標準はUSDoD 5220.22-Mに基づいています。

ステップ3:iPhone上のすべてのPodcastエピソードを消去する
その後、あなたは他のコンテンツと同様にすべてのPodcastsエピソードを消去するために「スタート」ボタンをクリックすることができます。 プロセス全体を完了すると、iPhoneのすべてのコンテンツと設定を含め、iPhone上のすべてのものを消去できます。 それはiPhoneを真新しいiPhoneに変えるでしょう。

異なる方法間の比較
| メソッド | 詳細 |
|---|---|
| iPhoneでPodcastを削除する | iPhoneでPodcastを削除するのに適したシナリオ |
| ポッドキャストアプリ | iPhoneで直接Podcastのエピソードをプレビューして削除します。 |
| ApeaksoftのiPhone転送 | 1 コンピュータ上のiPhoneからPodcastをプレビュー、編集、変換、転送、管理、削除します。 2 Podcastのサイズ、データ、リリースデータを確認して、必要なファイルを簡単に削除することができます。 3 iPhone用のコンピュータでPodcastを管理したり、コンピュータや他のiOSデバイスに転送することもできます。 |
| Apeaksoft iPhone消しゴム | 1 コンピュータ上のiPhoneのためのトラックなしですべてのPodcastのエピソードを消去します。 2 Podcastを削除するときにあなたの個人情報を保護してください。 |
まとめ
iPhoneでPodcastを削除する、不要なファイルを削除する、またはすべてのPodcastを追跡なしでクリーンアップする必要があるかどうかにかかわらず、記事から3スマートソリューションを利用することができます。 上記の解決策は、目的のファイルを削除し、そしてファイルを簡単に管理するのに役立ちます。 について質問がある場合 iPhoneからPodcastsを削除する方法、あなたはコメントでより詳細な情報を知らせること自由に感じることができます。