Mac コンピュータでメッセージを 1 つ、複数、一括削除する
時間が経つにつれて、iMessageはMacのスペースをかなり占有するようになりますが、通常、コンピュータでメッセージを確認することはありません。iMessageアプリで定期的にメッセージを削除すると、データを整理し、Macのストレージを解放するのに役立ちます。この記事では、 Macでメッセージを削除する方法: 単一または複数のメッセージを削除するか、すべてのメッセージを削除します。
ページコンテンツ:
Mac でのみ iMessage を削除できますか?
はい。iMessage は Mac 上でのみ削除し、iPhone や iPad などの他の Apple デバイス上に保存しておくことができます。iCloud サービスは Apple ID を通じてさまざまなデバイス間でデータを同期するため、メッセージを削除する前に Mac 上の iCloud 同期サービスをオフにして、削除がコンピューター上でのみ有効になるようにしてください。
Mac でのみ iMessage を削除する方法を見てみましょう。
ステップ 1: Video Cloud Studioで メッセージ プログラムの場合は、 メッセージ メニューをクリックし、 設定.
ステップ 2: クリック imessages.
ステップ 3: この画面では、 iCloudでメッセージを有効にするデバイス間の同期メッセージを無効にしたい場合は、その前のボックスをクリックし、このボックスを空白のままにします。
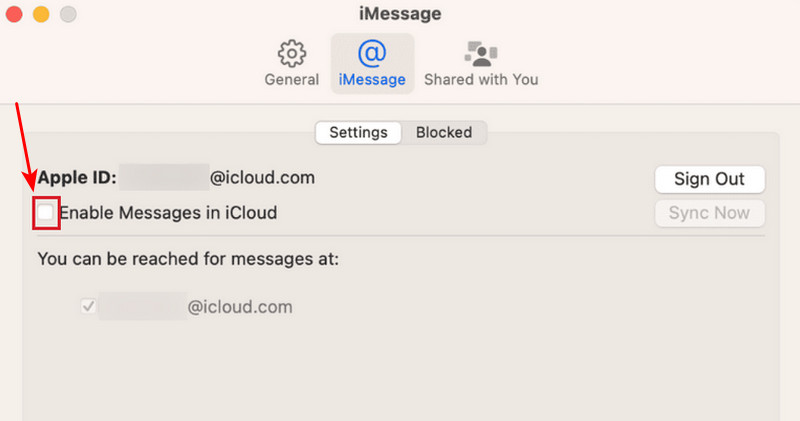
今、以下の 4 つの方法に従って Mac で iMessage を削除できます。削除は同期されません。すべてのデバイスのメッセージを削除する場合は、iCloud でメッセージを有効のままにしておきます。
方法1. MacでiMessageを個別に削除する方法
まず、MacBook でメッセージを削除する方法を確認しましょう。会話内の 1 つのメッセージを削除したり、特定の送信者との 1 つの会話を削除したりできます。
ステップ 1: Open メッセージ Macで。
ステップ 2: メッセージを右クリックします。
ステップ 3: クリック 削除 カスケードに。
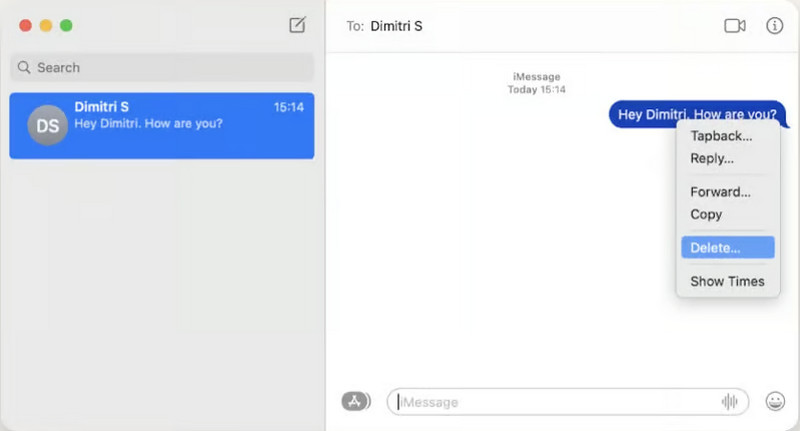
1つの会話を削除する方法は、個々のメッセージを削除する方法と似ています。会話を選択して右クリックするか、タッチパッドをダブルクリックして、 削除 ポップアップメニューで。
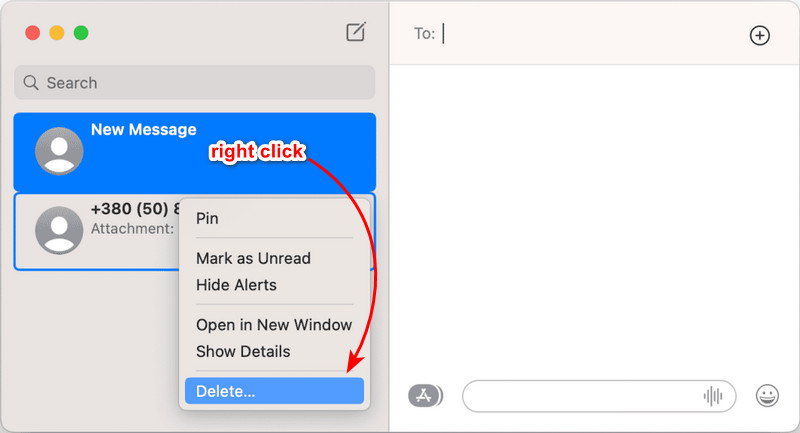
ヒント: 万が一の場合に備えて、削除やその他の編集を行う前にメッセージをバックアップすることをお勧めします。 メッセージの誤った削除このルールは、コンピューター上の他のデータを削除する場合にも適用されます。
方法2. Finderを使用してMac上のすべてのメッセージを削除する方法
Macのメッセージプログラムには「すべて削除」ボタンはありません。Macで会話が数件しかない場合は、メッセージを1つずつ選択するか、 Command 複数選択して削除すると、すべてをクリアできます。ただし、この部分では、Mac の Finder でメッセージをクリアし、一度にすべてのメッセージをクリアする方法を説明します。
ステップ 1: Open ファインダー あなたのMacで。
ステップ 2: イベント シフト + Command + G を呼び出す Go メニュー。このパスを入力してください: ~/ライブラリ/メッセージ.
ステップ 3: フォルダ内で、chat.db、chat.db-wal、chat.db-shmの3つのファイルを選択します。すべての添付ファイルをクリアするには、 アタッチメント フォルダー内のすべてのファイルを削除します。
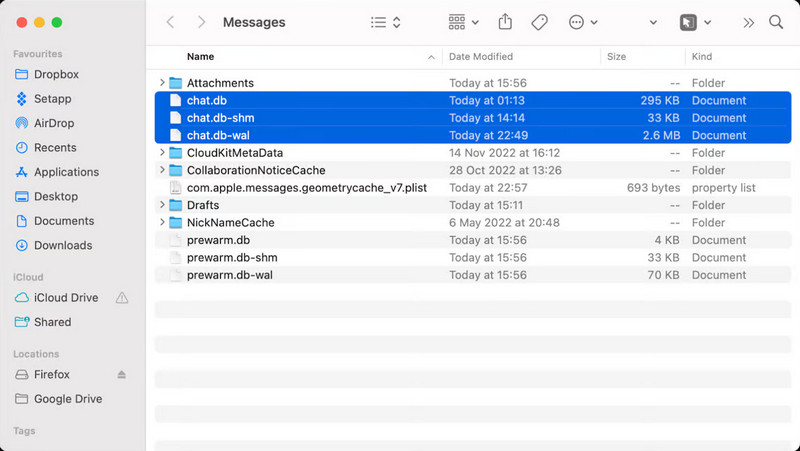
方法3. MacでiMessageファイルを削除してストレージを解放する
この部分では、Mac のストレージを解放するためのプログラムをお勧めします。 Apeaksoftマッククリーナーこれは、Mac 上のすべてのキャッシュ、ジャンク ファイル、重複ファイルをクリアする、使いやすく強力なプログラムです。また、コンピューターのメモリ使用量とバッテリーの状態も監視します。
Mac コンピューターのストレージが不足している場合は、Apeaksoft Mac Cleaner が自動的にジャンク ファイルを削除するので、スペースを解放するために重要なものをクリアする必要があります。今なら無料でお試しいただけます。
Apeaksoft Mac Cleaner を使用して Mac 上のメッセージを消去する方法を見てみましょう。
ステップ 1: プログラムをダウンロードし、Macにインストールして起動します。 クリア 機能。
安全なダウンロード
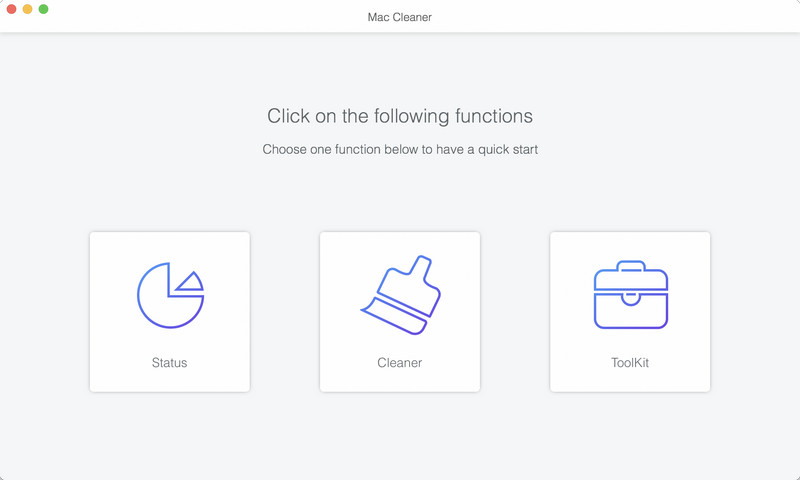
ステップ 2: クリック システムジャンク.
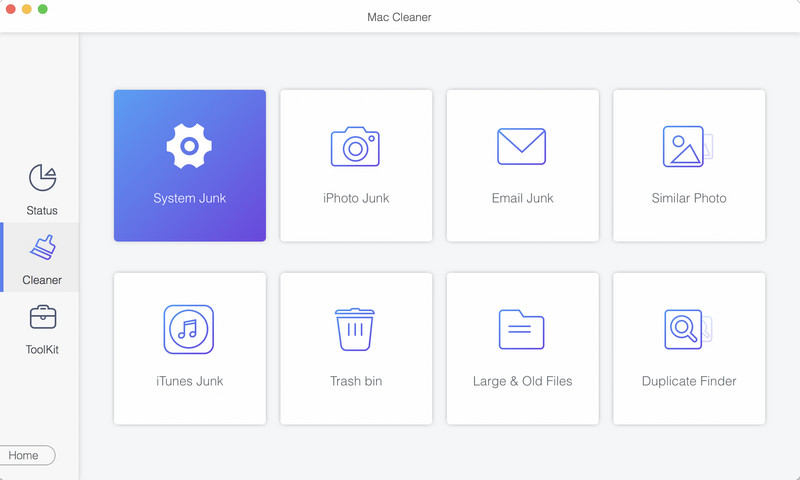
ステップ 3: インターフェースで、 スキャンすると、プログラムはメッセージやSafariなどのシステムプログラムによって生成されたすべてのキャッシュとジャンクファイルのスキャンを開始します。 Rescan スキャン後にMacに新しい変更がないか確認してください。スキャンが終了したら、 表示.
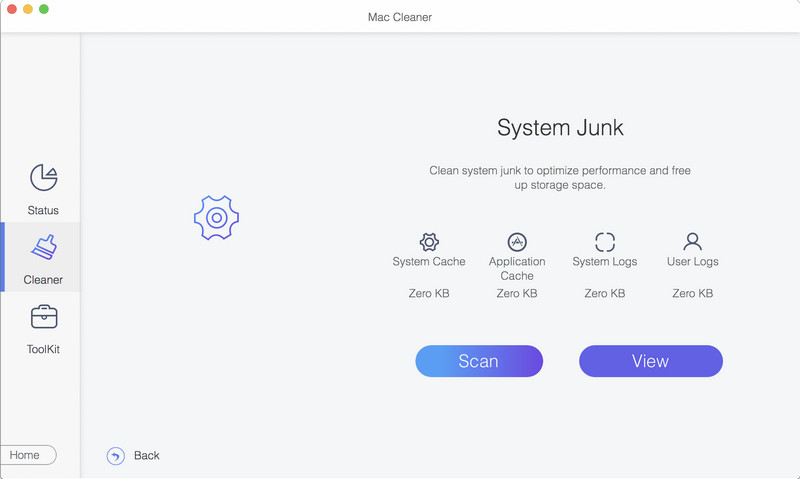
ステップ 4: 一般的に、システムジャンクセクションにあるファイルはすべて役に立たないものです。 石斑魚 安全に削除します。
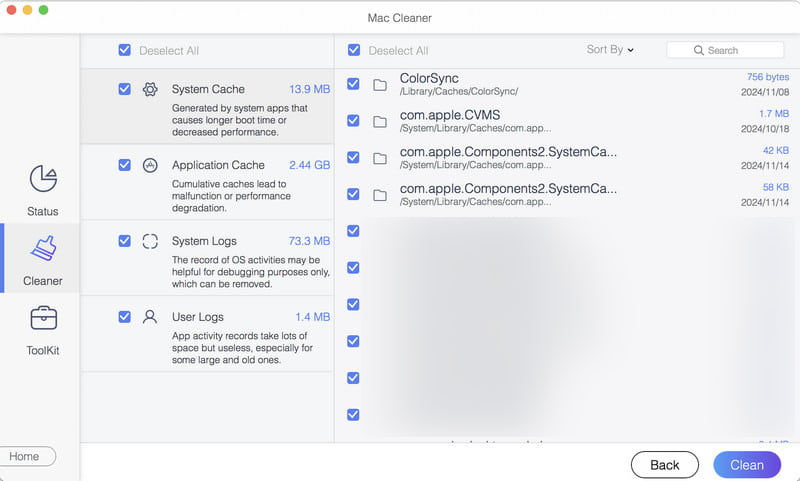
これで、Mac上のすべてのジャンクファイルが消去されました。ディスクストレージを確認するには、 状況 クリア ステップ 1 で、CPU 使用率、メモリ使用率、ディスク使用率のステータスを確認し、Mac のスペースを占有しているものを確認できます。

方法4. Macですべてのメッセージの添付ファイルを削除する
時間が経つにつれて、メッセージの添付ファイルが蓄積され、かなりのストレージ容量を占有することがあります。メッセージ プログラム自体には、すべての添付ファイルをワンクリックで削除するオプションはありませんが、Finder を使用してこれらのファイルを手動で検索して削除できます。この手順では、メッセージの保存場所にアクセスして添付ファイルを識別するため、システムを整理し、ストレージ容量を最適化できます。
ステップ 1: Video Cloud Studioで ファインダー Macでプログラムを起動し、 Command + シフト + G 呼び出す に行く.
ステップ 2: ウィンドウに〜と入力/ライブラリ/メッセージ/添付ファイル を押し 入力します.
ステップ 3: すべてのファイルを削除する 添付ファイル フォルダにコピーします。
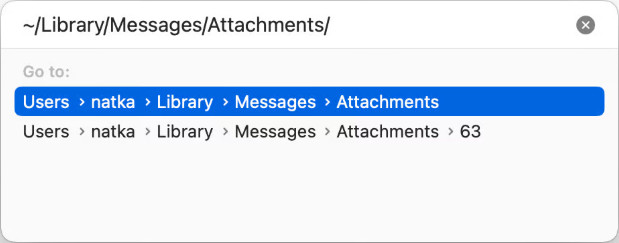
まとめ
Macでメッセージを消去する方法? メッセージ アプリでは、メッセージを個別に削除したり、簡単に複数にしたりすることができます。Mac 上のすべてのメッセージを削除するには、Finder を使用してデータベース ファイルを手動で消去する必要があります。また、メッセージ キャッシュとジャンク ファイルを消去して Mac のストレージを解放するプログラムも紹介します。特定のダウンロード リンクを使用して無料で試すことができます。
ボーナスヒント: メッセージキャッシュをクリアしてストレージを解放する
- Mac 上のメッセージによって生成されたキャッシュを自動的にクリアします。
- 自動的に Macのキャッシュをクリア: ブラウザ、電子メール、その他のシステム プログラム。
- 健全な状態とメモリの使用状況を表示します。
- 多くのMacOSバージョンをサポートします。
安全なダウンロード

関連記事
この記事をチェックして、iPhone メッセージを個別または一括で削除するためのステップバイステップ ガイドを見つけてください。また、完全に削除する方法も提供しています。
ある日突然 iMessage の同期が停止してしまい、解決方法が分からないことはありませんか? 心配しないでください。この記事では、この問題を解決する 4 つの方法を紹介します。
iPhone から最近削除したメッセージにアクセスしたり、メッセージを復元したりしたい場合は、この記事で手順を追って説明します。
本物と偽の位置情報を簡単に送信するための iMessage コミュニケーション ガイドの秘密を解き明かします。メッセージング エクスペリエンスとプライバシー管理を強化します。

