iCloud バックアップを削除して iCloud ストレージを解放する方法
iCloudバックアップは、iCloudに同期されていないiPhoneとiPad上のデータのコピーです。設定後、Wi-Fiネットワーク経由でデバイスを自動的にバックアップします。これにより、重要なデータと情報が安全に保たれます。ただし、iPhoneをバックアップするときにストレージ不足の問題が発生する可能性があります。そのため、このガイドでは、 iCloudバックアップを削除する iPhone、iPad、MacBook、PC のスペースを解放します。
パート1:iCloudバックアップを削除する理由
古いバックアップを削除する前に、iCloud バックアップを削除するとすべてが失われるのではないかと疑問に思うかもしれません。実際、それは思ったほど悪くはありません。まず、古い iCloud バックアップを削除すると、以前に iCloud にバックアップしたデータが消去されます。さらに、iCloud に同期されたデータは中断されません。この操作は iCloud ストレージをクリアするだけで、iPhone ストレージには影響がないことに注意してください。
では、なぜ iCloud バックアップを削除する必要があるのでしょうか? 主な理由は次のとおりです。
1. ストレージ容量を解放します。Apple は各アカウントに 5 GB の無料ストレージのみを提供しています。自動 iCloud バックアップをオンにするとすぐに使い果たされてしまいます。容量を追加購入せずに iCloud を使用するには、古いバックアップを削除するのがよい選択です。
2. 不要なバックアップを削除します。新しい iOS デバイスで同じ iCloud アカウントを使用する人もいます。古いデバイスのバックアップは直接削除する必要があります。
3. プライバシーと情報を保護します。iCloud バックアップには、クレジットカードのパスワードなどの重要な情報が保存されている場合があります。他の人が iCloud バックアップから情報を復元するのを防ぐには、バックアップを削除することをお勧めします。
パート2:iPhoneでiCloudバックアップを削除する方法
あなたに関係なく iPhoneをiCloudにバックアップする 手動または自動で、Apple のクラウド サーバーに保存されます。iCloud に同期されたデータとは異なり、iCloud バックアップにアクセスするには、iOS デバイスで復元する必要があります。もちろん、iPhone または iPad の iCloud から古いバックアップを削除することもできます。手順は次のとおりです。
ステップ 1: ホーム画面から設定アプリを実行します。
ステップ 2: 画面上部のプロフィールをタップし、 iCloud、タップする ストレージを管理をクリックし、バックアップを削除する iPhone または iPad の名前を選択します。

ステップ 3: 次に、 バックアップを削除 下部にあるボタンをタップします。プロンプトが表示されたら、 ターンオフと削除 もう一度アクションを確認します。
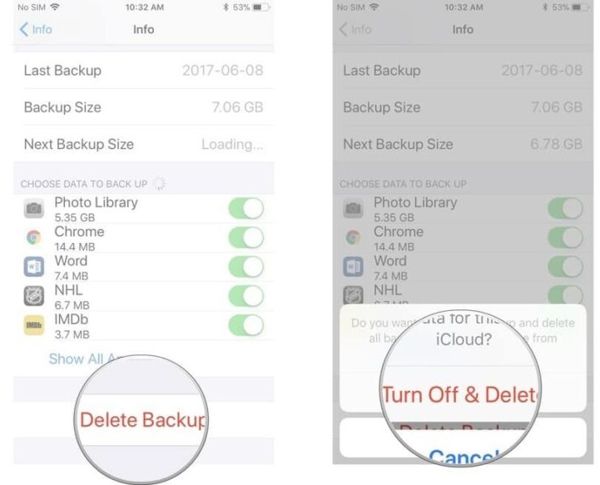
ご注意: iCloud バックアップを削除するときは、必ず iPhone をインターネットに接続してください。また、上記の手順により、デバイスの iCloud バックアップがオフになります。手動で有効にする必要があります。
パート3:Mac/PCでiCloudバックアップを削除する方法
その上、できます 古いiCloudデータを削除する MacBook または PC で。iOS デバイスにアクセスできない場合や現在手元にない場合は、手順に従って iCloud ストレージのスペースを解放できます。
MacでiCloudバックアップを削除する方法
ステップ 1: クリック Apple メニューを選択し、 システム設定 or システム環境設定.
ステップ 2: Apple IDをクリックし、プロンプトが表示されたらアカウントにログインします。次に、 iCloud 左側のサイドバーのタブ。
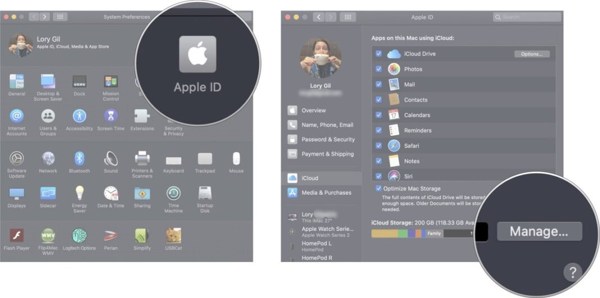
ステップ 3: 次に、 管理 右下のボタンをタップします。 バックアップ タブをクリックし、目的のデバイスを強調表示します。
ステップ 4: クリック マイナス ボタンを押して、 削除 ボタンを押して確定します。
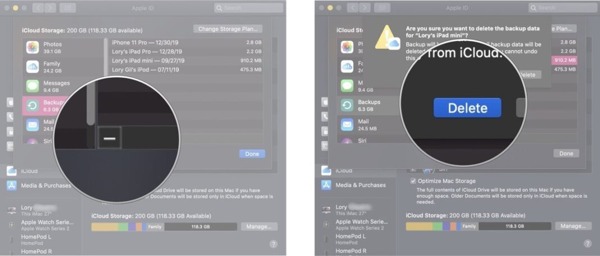
PCでiCloudバックアップを削除する方法

ステップ 1: デスクトップで iCloud クライアントを開きます。クライアントがない場合は、Microsoft Store または Apple の Web サイトからダウンロードしてください。
ステップ 2: iCloudアカウントにログインします。 Storage 右下のボタン。
ステップ 3: に行きます バックアップ タブで不要なデバイスを選択し、 削除 ボタンをクリックします。プロンプトが表示されたら、アクションを確認します。
ヒント: 役に立つバックアップを削除しないように注意してください。 削除した写真をiPadから復元する.
ボーナスヒント: iPhone のデータを削除する方法
前述のように、iCloudバックアップを削除してもiPhoneのストレージには影響しません。iOSデバイスがどんどん遅くなってきたら、iPhoneのデータをクリーンアップしたほうがよいでしょう。iOSには空き容量を増やすオプションがないことはよく知られています。幸いなことに、 Apeaksoft iPhone消しゴム 問題の解決に役立ちます。
最高のiOSデータ削除ツール
- iPhone のキャッシュとジャンクファイルを削除してスペースを解放します。
- 連絡先、SMS、写真、大きなファイルなどをクリーンアップします。
- iPhone でファイルを削除する前にプレビューします。
- iOS デバイスを完全に永久に消去します。
- ほぼすべての iPhone および iPad モデルをサポートします。

iPhone からデータを削除する手順は次のとおりです。
ステップ 1: あなたのiPhoneをスキャンする
最高の iOS データ消去ツールをコンピューターにインストールして起動します。Windows 11/10/8/7/XP/Vista および Mac OS X 10.7 以降で使用できます。Lightning ケーブルを使用して iPhone または iPad をコンピューターに接続します。

ステップ 2: iPhoneのデータを削除する
ここで、2 つの選択肢があります。
iPhoneを完全に消去したい場合は、 すべてのデータを消去する 左側のタブからセキュリティレベルを選択し、 お気軽にご連絡ください ボタン、入力 0000、およびヒット 消します

iPhone上の特定のデータだけを削除したい場合は、 スペースを解放する タブをクリックし、 クイックスキャン ボタンをクリックして不要なデータのスキャンを開始します。スキャンが完了すると、管理可能なすべてのデータタイプが表示されます。その後、 消します ボタンをクリックし、画面の指示に従って対応するデータを削除します。たとえば、ジャンクファイルやキャッシュデータをクリーンアップするには、 消します ボタンの隣に ジャンクファイルを消去するさらに、不要なアプリ、大きなファイル、重複した写真を削除できます。写真を削除する前に、ソフトウェアを使用して写真をコンピューターにバックアップできます。

まとめ
このガイドでは、 iCloudからバックアップを消去する iPhone、iPad、Mac、PCで。これは、iCloudストレージのスペースを解放して、より多くのバックアップを保存するために不可欠です。また、iOSデバイスのストレージを解放する最良の方法であるApeaksoft iPhone Eraserをお勧めします。使いやすいだけでなく、ボーナス機能も提供します。このトピックについて他に質問がある場合は、この投稿の下にメッセージを残してください。すぐに返信します。
関連記事
iCloud バックアップとは何ですか? iCloud は Apple デバイスのすべてをバックアップできますか? iCloud バックアップにアクセスするにはどうすればいいですか? この投稿からすべての答えを得てください。
多くのユーザーは音楽をiCloudにバックアップすることを選択します。 この記事では、音楽をiCloud Music Libraryにバックアップするのに役立つ最善の解決策を示します。
(不明) 検証に失敗した、切断されたなど、iCloud でエラーが発生しましたか? この投稿を読んで、iCloudエラーに関する5つの簡単な解決策をここで学びましょう.
WhatsApp のメッセージやチャットを iCloud にバックアップする方法、または iCloud からファイルを抽出する方法は? この記事のステップバイステップガイドで詳細を確認してください。

