Windows、Mac、iOS、Androidで履歴を消去する方法
今日、私たちはソーシャルメディア、オンラインバンキング、マーケットプレイスプラットフォームなど、インターネット上の様々なウェブサイトやウェブページにアクセスするために、毎日ウェブブラウザを使用しています。実際、ブラウザは情報を保存しがちです。時間が経つと、ログインやウェブページの読み込みに問題が生じる可能性があります。常にブラウザを最新の状態にしておくことをお勧めします。 履歴を削除 定期的に削除してください。さらに、履歴を削除するとプライバシーが保護され、ブラウザの動作も向上します。このガイドでは、様々なプラットフォームの主要ブラウザでの設定方法をご案内します。
パート1. 履歴をクリアすることの重要性
パソコンやモバイルデバイスでウェブサイトにアクセスするたびに、ブラウザはアクセスしたすべてのページのコピーを保存します。ブラウザは、あなたがアクセスした場所と閲覧した内容の履歴を記録します。ブラウザプロバイダーによると、ブラウザ履歴はアクセスしたウェブサイトを素早く表示し、オンライン体験を快適にするのに役立ちます。
ブラウザ履歴はすべて、次の 7 つのカテゴリのいずれかに分類されます。
1. アクティブログイン。ウェブサイトやオンラインサービスにログインすると、ウェブブラウザは認証情報を保存します。ブラウザによっては、ログイン情報を保存するかどうかを尋ねるメッセージが表示されることがあります。次回ウェブサイトにアクセスしたときには、ブラウザの履歴に基づいてアクティブログインが自動的に行われます。
2. 閲覧履歴とダウンロード履歴。閲覧履歴とは、ブラウザアカウントまたはローカルディスクに保存されるウェブページの閲覧履歴のことです。ダウンロード履歴とは、ブラウザの使用中にインターネットからダウンロードしたすべてのファイル、写真、動画、インストーラファイルなどを指します。 Mac でダウンロードを削除する または Windows です。開いた後は、ほとんどが役に立たなくなるからです。
3. キャッシュ。これらはオンラインエクスペリエンスを最適化するための一時ファイルです。保存したウェブページを読み込む方が、新しいページを読み込むよりも高速です。
4. クッキー:オンラインアクティビティを通じてユーザーの好みを追跡するための小さなファイルです。
5. フォームと検索バーのデータ。このタイプの履歴は、Webページ上のフォームに入力したすべての情報と検索履歴を指します。
6. オフラインのウェブサイトデータ。ブラウザからデバイスに情報を保存すると、ブラウザにもその情報が保存されます。
7. 設定。このタイプの履歴は、ポップアップブロッカーの使用状況、文字エンコード、ズームレベルなどに関するものです。
ご覧のとおり、ブラウザの履歴はウェブブラウザの使用中にほぼすべての情報を保存します。そのため、定期的にブラウザの履歴を消去することが重要です。
1. 情報を保護する。公共のコンピューターでウェブを閲覧する場合や、家族とコンピューターを共有する場合は、オンライン上の足跡を守るためにすべての履歴を削除することをお勧めします。
2. ウェブサイトによるトラッキングを防ぐ。誰もがウェブサーフィンを楽しみますが、ウェブサイトに自分の情報を記録したいと思う人は誰もいません。
3. ウェブサイトの読み込み時のバグを修正します。ブラウザの履歴には、アクセスしたウェブサイトのコピーが保存されている場合があります。一部のページが更新されていても、ブラウザが古いコピーを読み込むことがあります。これが読み込みバグの原因となる可能性があります。
4. エクスペリエンスの向上。ブラウザ履歴の目的は、エクスペリエンスを最適化することです。しかし、時間の経過とともにデータは大きくなり、結果としてブラウザの動作が遅くなる可能性があります。履歴を消去すると、ブラウザの応答速度が向上します。
5. プライバシーを保護しましょう。ログイン情報やフォームデータには、メールアドレス、クレジットカードのパスワード、ソーシャルIDなど、多くの個人情報が含まれています。これらの情報を他人の手に渡すのは危険です。
パート2. さまざまなプラットフォームで履歴を削除する方法
Safariの履歴を消去する方法
Safariはネイティブブラウザとして、iPhone、iPad、MacのAppleユーザーに広く使用されています。幸いなことに、履歴をワンタップまたはクリックで管理・削除したり、特定の項目を素早く削除したりできます。
iPhoneまたはiPadで
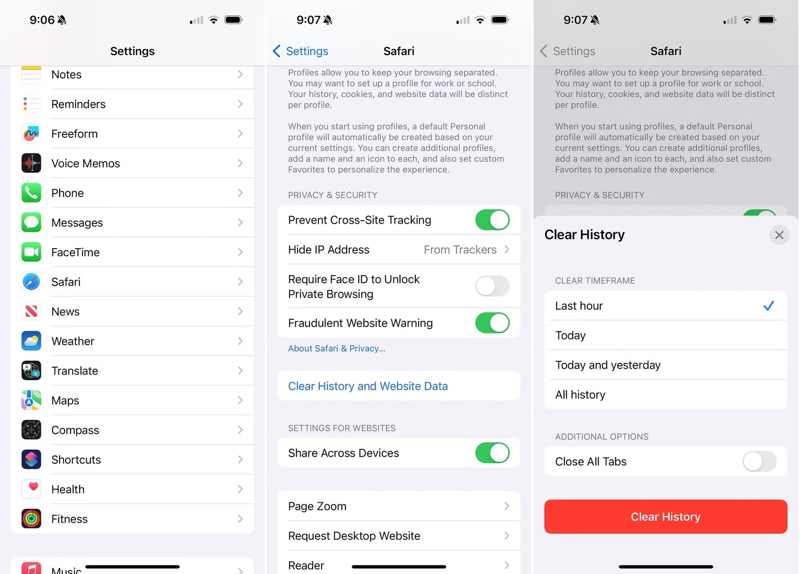
ステップ 1: Video Cloud Studioで 設定 アプリをホーム画面から開きます。
ステップ 2: 選択する Safari オプションを押します プライバシー or プライバシーとセキュリティ.
ステップ 3: ブラウザから履歴を消去するには、次の 2 つの方法があります。
Safariの履歴をすべて消去したい場合は、 履歴とウェブサイトのデータをクリアする期間を設定して、 履歴のクリア.
特定のアイテムを削除したい場合は、タップしてください 高機能、プレス ウェブサイトのデータ。 をタップ 編集 右上隅のボタンをクリックし、 マイナス 希望の項目の横にあるボタンをタップして 削除 それを確認する。
Macで
ステップ 1: macOS で Safari ブラウザを開きます。
ステップ 2: に行きます 沿革 メニューを表示します。
ステップ 3: 履歴を削除するには、次の 2 つのオプションがあります。
Safariの履歴をすべて削除する場合は、 履歴のクリア ドロップダウンリストから期間を選択し、 履歴のクリア
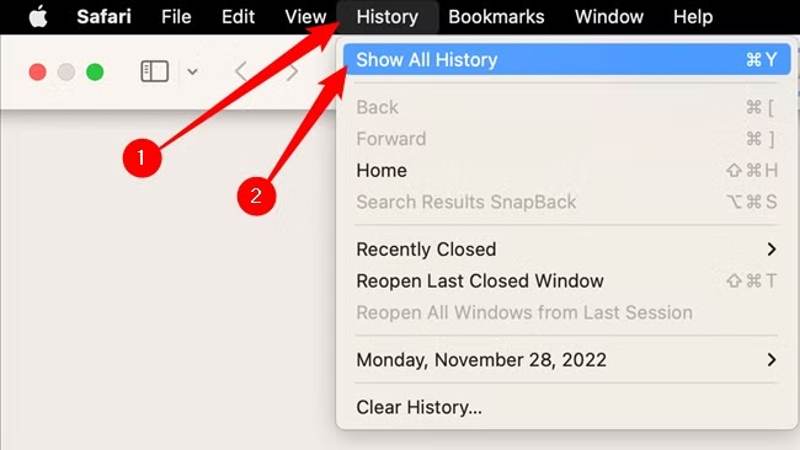
履歴の一部を削除する場合は、 すべての履歴を表示 リストのエントリを右クリックして、 削除.
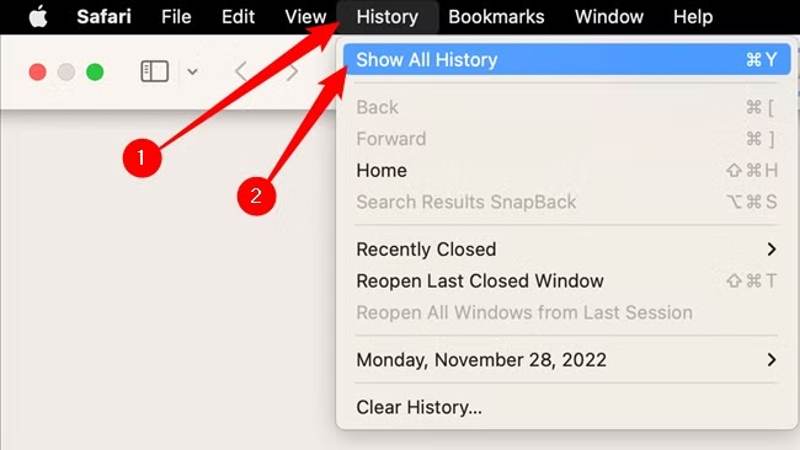
ご注意: Safariの履歴を自動的に削除したい場合は、 Safari ブラウザのメニューから 環境設定次に、時間範囲を設定します。 履歴アイテムを削除する.
Chromeで履歴を削除する方法
最も人気のあるブラウザの一つであるGoogle Chromeは、Windows、macOS、iOS、Androidで利用できます。Chromeは閲覧履歴などのデータを収集しますが、同時に閲覧履歴を消去することもできます。
モバイルで
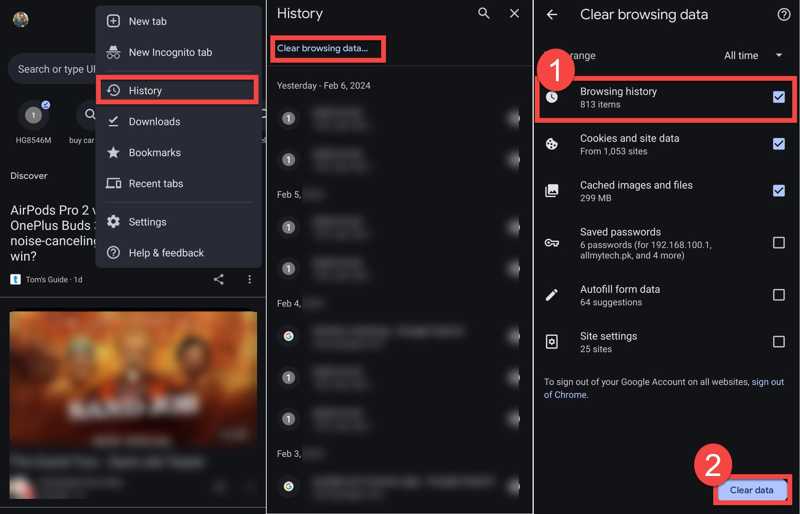
ステップ 1: Google Chromeアプリを開きます
ステップ 2: をタップ Google メニュー 3つのドットのアイコンが付いたボタンをクリックし、 沿革.
ステップ 3: ここで 削除 不要なエントリの横にあるボタンをクリックします。Chromeのすべての履歴を削除するには、 閲覧履歴データの消去.
ステップ 4: をタップ 時間範囲 オプションを選択し、期間を選択します。次に 閲覧履歴 リストにある他のデータタイプを選択します。選択すると、エントリにチェックマークが表示されます。最後に、 閲覧履歴データの消去 or クリア日付 ボタンを押します。次に クリア 確認ダイアログで。
デスクトップ上
ステップ 1: デスクトップで Chrome ブラウザを実行します。
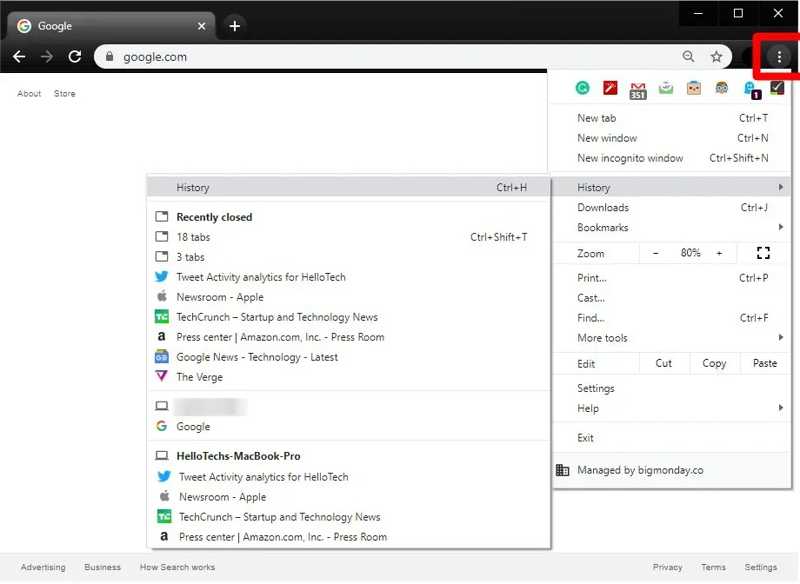
ステップ 2: クリック Google メニュー 右上隅にある3つの点のアイコンが付いたボタン。展開 沿革、選択して 沿革 コンテキストメニューで
ステップ 3: Chrome で履歴を削除するには、次の 2 つの方法があります。
特定のアイテムを削除したい場合は、その横にあるボックスにチェックを入れ、 削除
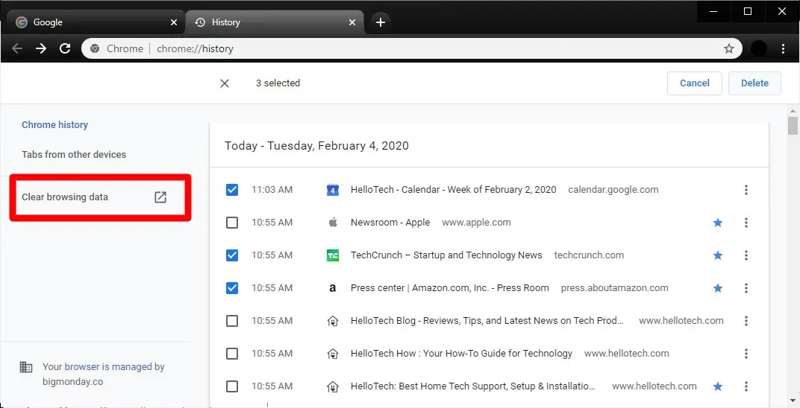
期間内の履歴をすべて削除したい場合は、 閲覧履歴データの消去「時間範囲」をプルダウンして期間を選択します。次に、 閲覧履歴 およびその他の不要なカテゴリ。 クリア日付 ボタンをクリックしてアクションを確認します。
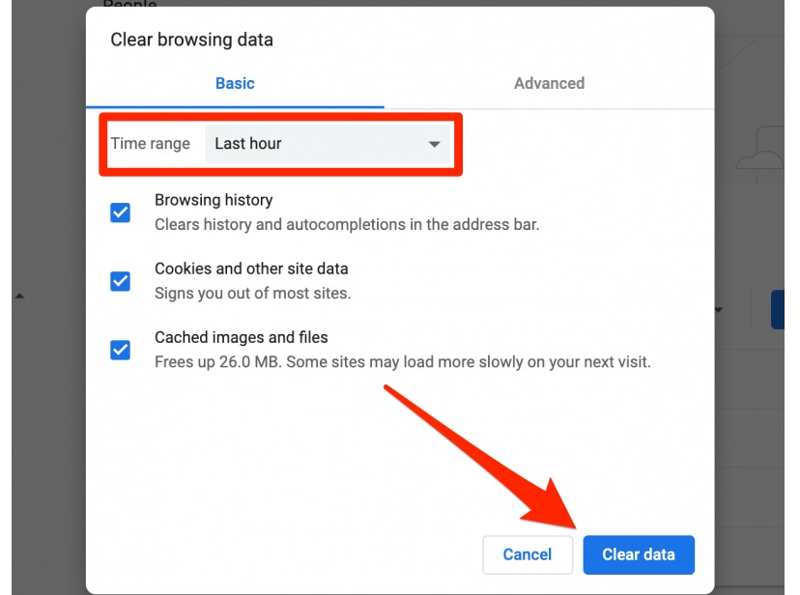
Firefoxで履歴を消去する方法
Firefoxはオープンソース設計のため、完全に無料で使用できます。優れたパフォーマンスもあって、このブラウザを好む人もいます。Firefoxの履歴を定期的に消去すると、パフォーマンスが向上することもあります。
モバイルで
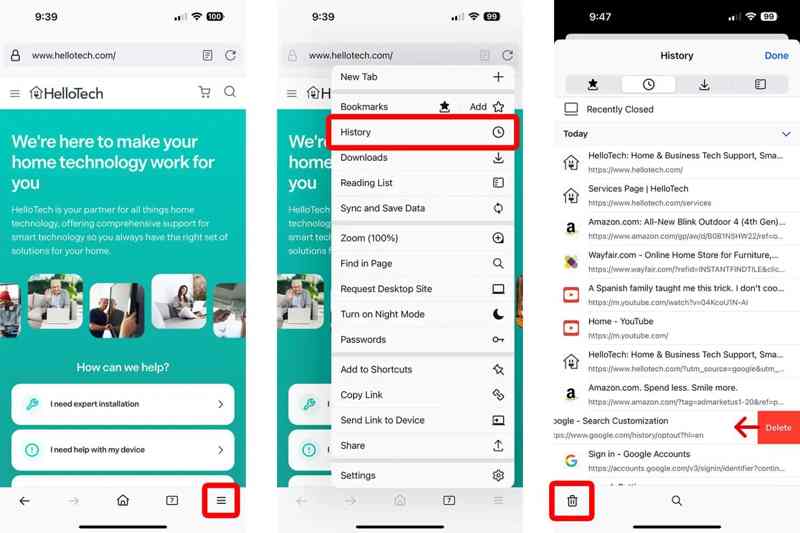
ステップ 1: Firefox アプリを開きます。
ステップ 2: をタップ ハンバーガー ボタンをクリックし、 沿革 オプションを選択します。
ステップ 3: リストからウェブサイトを1つ削除するには、そのウェブサイトをタップし、左にスワイプして、 削除すべての履歴を削除する場合は、 ゴミ
ステップ 4: 次に、ポップアップダイアログで期間を選択し、モバイルブラウザで履歴の削除を確認します。
ご注意: iOS と Android ではプロセスが多少異なる場合があります。
デスクトップ上
ステップ 1: クリック ハンバーガー 右上隅のボタン。
ステップ 2: MFAデバイスに移動する ライブラリ, 沿革, 最近の履歴を消去.
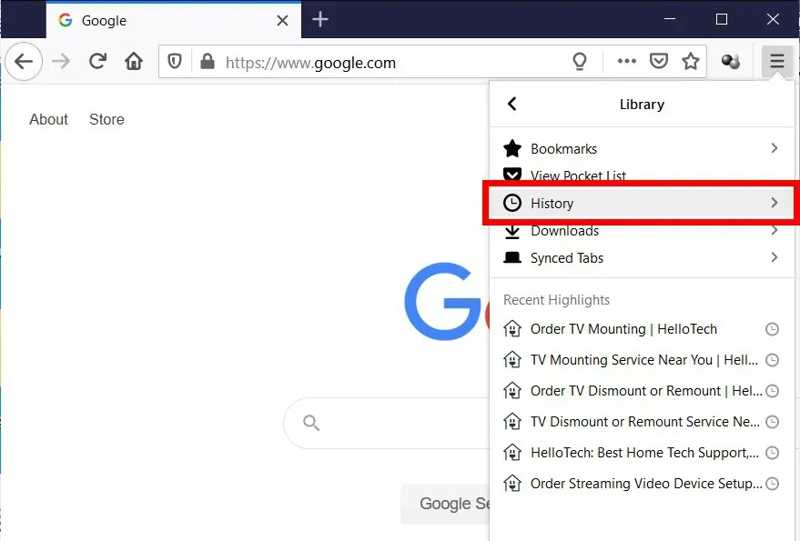
ステップ 3: 拡大する クリアする時間範囲 オプションを選択し、時間枠を選択します。
ステップ 4: 次に、 閲覧とダウンロードの履歴 オプションやその他の不要なエントリを削除します。準備ができたら、 今すぐ消去
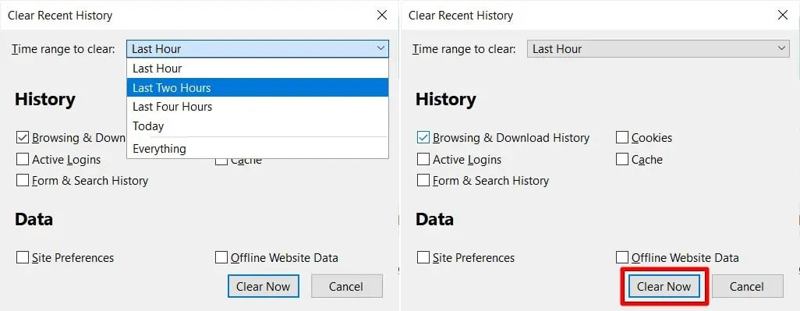
Firefoxで履歴を自動的に削除したい場合は、 ハンバーガー ボタン、選択 設定、に移動します プライバシーとセキュリティ タブ。 を見つける 沿革 セクション、選択 歴史のカスタム設定を使用します Firefoxはウィル オプション、および選択 Firefoxは履歴の消去を閉じると.
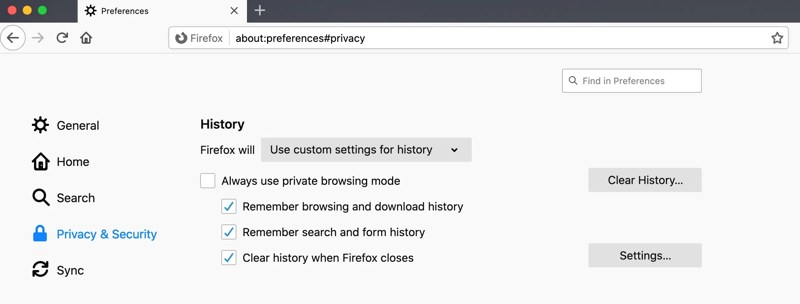
Microsoft Edgeの履歴を消去する方法
EdgeはMicrosoftが開発したウェブブラウザです。Windowsだけでなく、iOSとAndroid向けのアプリも提供されています。Edgeブラウザとアプリの両方で、履歴を素早く消去できます。
モバイルで
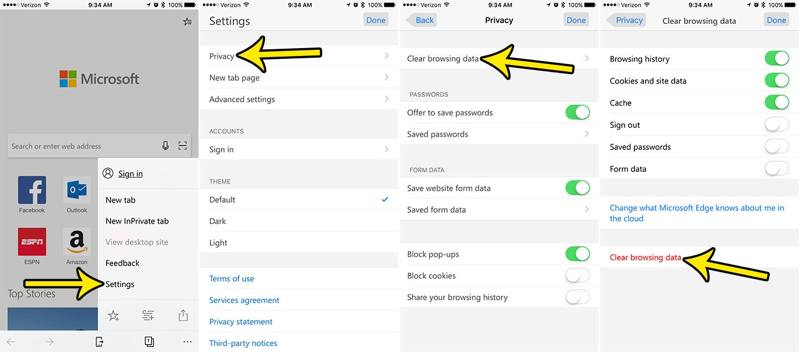
ステップ 1: iPhone または Android フォンで MS Edge アプリを実行します。
ステップ 2: クリック ハンバーガー ボタンをクリックします。閲覧履歴を一つずつ表示・削除したい場合は、 沿革すべての履歴を削除するには、 設定、ピック プライバシー、タップ 閲覧履歴データの消去.
ステップ 3: 次に、 時間範囲の横にあるボックスにチェックを入れてください 閲覧履歴 削除したいカテゴリーを選択し、タップします 閲覧履歴データの消去.
デスクトップ上
ステップ 1: クリック エッジメニュー 3つのドットのアイコンが付いたボタンをクリックし、 設定.
ステップ 2: に行きます プライバシーとサービス or プライバシー, 検索, とサービス タブ。または入力 edge://設定/プライバシー アドレスバーに入力してページを直接開きます。
ステップ 3: 現在、XNUMXつのオプションがあります。
Edgeの履歴を手動で消去するには、 何をクリアするかを選択します の隣に 今すぐ閲覧データを消去。 次に設定 時間範囲選択 閲覧履歴、そしてヒットした 今すぐ消去.
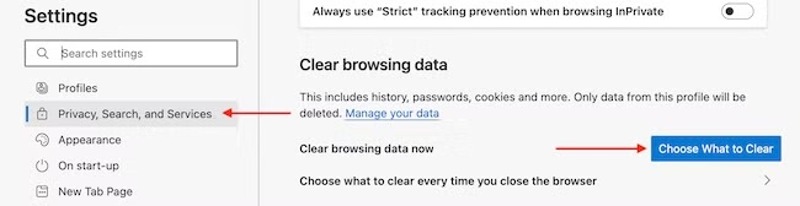
履歴を自動的に消去したい場合は、 ブラウザを閉じるたびにクリアするものを選択してください、トグルオン 閲覧履歴, 履歴のダウンロード、その他のカテゴリ。
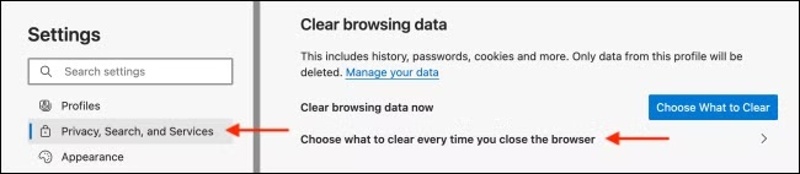
ボーナス:Macに最適な履歴消去ソフト
調査によると、ほとんどの人はノートパソコンやパソコンで複数のウェブブラウザを使用しています。Macのブラウザごとに閲覧履歴を削除するのは面倒です。そこで、 Apeaksoftマッククリーナーデバイス上のすべてのブラウザの履歴をスキャンし、ワンクリックで消去します。
Macのさまざまなブラウザの履歴を素早く管理・削除する方法
- ワンクリックで Mac 上のすべての履歴を削除します。
- ほぼすべての Web ブラウザをサポートします。
- 閲覧履歴、検索履歴、ダウンロード履歴などに機能します。
- Mac キャッシュのクリアなど、幅広いボーナス ツールを提供します。
- MacBook、iMac、Mac mini、Mac Pro と互換性があります。
安全なダウンロード

ステップ 1: Macにインストールしたら、Macに最適な履歴クリーナーを起動します。 ツールキット ホームインターフェースのオプションを選択し、 プライバシー。 クリック スキャン ボタンをクリックして、デバイス上のブラウザデータの検索を開始します。完了したら、 表示 ボタンを押すと移動します。

ステップ 2: ブラウザを1つ選択し、不要な履歴のカテゴリを選択します。 検索履歴, 訪問履歴など。最後に、 石斑魚 右下のボタンをクリックしてください。その後、別のブラウザの履歴を削除することもできます。 Macのキャッシュをクリアする.

まとめ
このガイドでは、次の方法について説明しました。 履歴のクリア パソコンとモバイルデバイスのSafari、Chrome、Firefox、Microsoft Edgeで、以下の手順に従ってください。空き容量を増やし、ブラウザのパフォーマンスを向上させることができます。Apeaksoft Mac Cleanerは、Mac上の様々なブラウザの履歴をすべて削除できるワンストップソリューションです。このトピックについて他にご質問がございましたら、この投稿の下にメッセージを残してください。すぐに返信いたします。
関連記事
OneSafe Mac Cleaner の正直なレビュー。 このソフトウェアについて知っておくべきすべてのことと、その最良の代替案を見つけてください。
これは、Mac ユーザーによる Smart Mac Cleaner の正直なレビューです。 レビューに続いて、最良の決定を下し、無料ダウンロードと特別オファーをお楽しみください。
macOS コンピューターでは不要なファイルをクリーンアップすることは困難ですが、不要なファイルやアプリをすばやく削除するためのソリューションとして CleanMyMac を検討することができます。
Advanced Mac Cleanerからポップアップやウイルスを取り除くために、MacBookからポップアップやウイルスを取り除くための究極のガイドがここにあります。

