iPhoneで複数の連絡先を一度に削除する方法
連絡先を整理してきれいに保つために、元同僚や保険のセールスマンなどの電話番号を削除しなければならないことがよくあります。 iPhoneで連絡先を削除する方法 個別に、複数に、または完全に? iPhone で複数の連絡先を一度に削除するための特別な操作はありますか? この記事で説明します。
パート1: 連絡先を個別に削除する
iPhone で連絡先を削除するにはどうすればよいでしょうか? 個別に削除する方法は 2 つあります。
方法1.連絡先の詳細画面に入り削除する
連絡先名だけでは電話番号を削除するかどうか判断できないことがあります。連絡先が古すぎるか、この番号にほとんど電話をかけないので覚えていないからです。そのため、連絡先の詳細画面に入って決定する必要があります。この画面から削除入口とその他の編集入口にアクセスできます。 連絡先はMacとiPadに同期されます、これらは iPhone と同じ Apple ID にサインインしています。今すぐ削除することにした場合は、この画面を終了せずに削除できます。
ステップ 1: をタップして入力します 連絡先 iPhone のアプリで連絡先を 1 つタップします。
ステップ 2: 連絡先の詳細画面で、 編集 右上隅に表示されます。その前に、この連絡先を確認して、保持するか削除するかを確認できます。
ステップ 3: 一番下までスクロールしてタップします 連絡先を削除 もう一度タップして確認します。
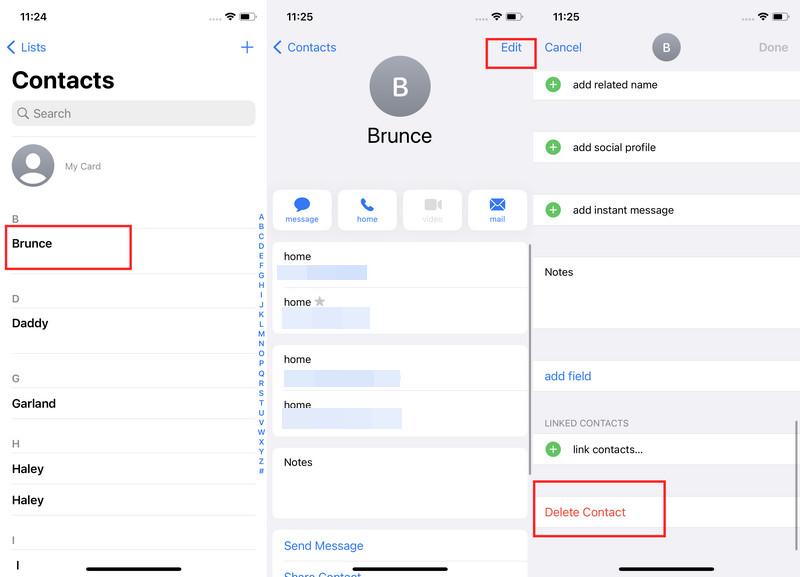
方法2. 連絡先を押して削除する
連絡先リスト画面で、名前で番号を削除することを決定したときに、それを押すだけで連絡先を削除することもできます。各連絡先の詳細画面に入る必要がないため、以前の方法よりも操作が簡単で便利です。
ステップ 1: Video Cloud Studioで 連絡先 iPhone のアプリで連絡先を選択し、メニューが表示されるまで押し続けます。
ステップ 2: 接触を解除してタップします 連絡先を削除.
ステップ 3: 連絡先を削除 もう一度確認してください。
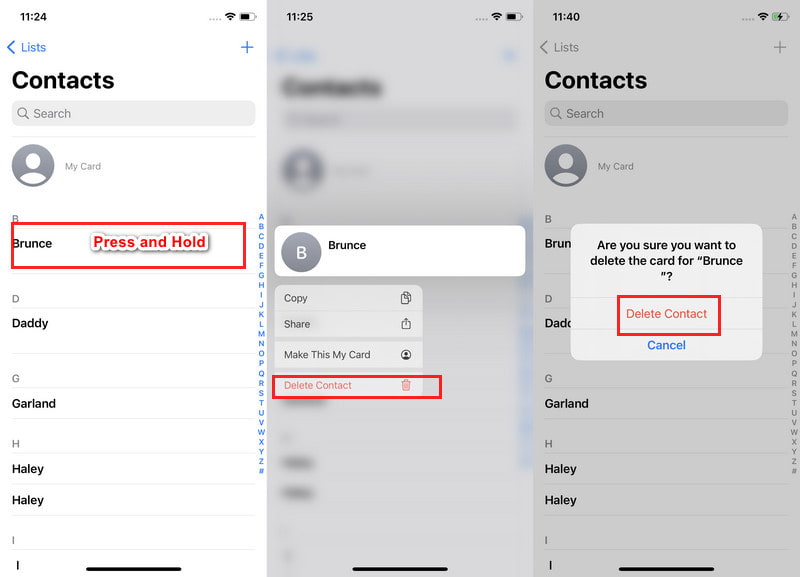
ヒント: 削除する前に、 連絡先のバックアップを作成する 編集内容はすべて iCloud に同期され、復元が困難になるため、リストに保存しないでください。
パート2: 複数の連絡先を削除する
方法1. XNUMX本指でタップして複数選択して削除する
iPhone の連絡先アプリには、複数選択の入り口やボタンはありません。では、iPhone で複数の連絡先を削除するにはどうすればよいでしょうか。連絡先を一括選択するには、2 本指でタップしてスワイプするといった特定のジェスチャーが必要です。さっそく、iPhone で連絡先を一括削除する方法を詳しく説明しましょう。
ステップ 1: 2 本の指を使って連絡先をタップします。
ステップ 2: 選択したら、それを放し、他の連絡先を 2 本の指でタップして複数選択します。ただし、2 本指のタップは誤認識されやすいため、最初の連絡先を静止したまま指をドラッグして複数選択することもできます。
ステップ 3: 選択した連絡先の1つを1本の指で長押しします。次に、 X件の連絡先を削除 同時に削除します。
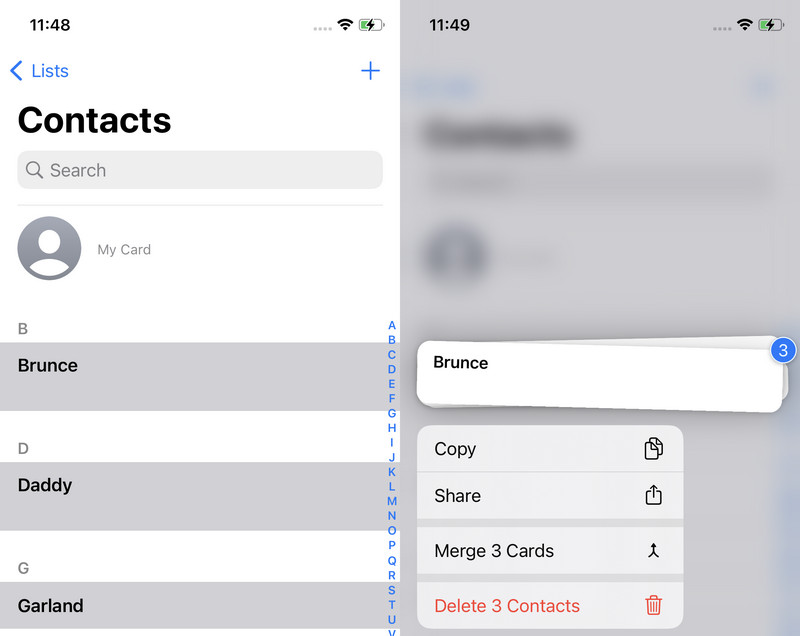
ヒント: 2 本指でタップすると連絡先の選択を解除することもできます。
方法2. パソコンでiPhoneの連絡先を簡単に削除する
一部のユーザーからは、これらのジェスチャーは誤認識されやすいという報告があります。そのため、iPhone で複数の連絡先を管理および削除したい場合は、優れた連絡先マネージャーがあります。 ApeaksoftのiPhone転送このプログラムでは、誤操作を心配することなく、クリックして複数の連絡先を選択できます。さらに、このプログラムでは、連絡先の重複を自動的に排除し、ワンクリックですべての連絡先をバックアップおよび復元することもできます。
iPhoneで複数の連絡先を簡単に削除する
- コンピューター上で複数の iPhone 連絡先を削除します – 操作は簡単です。
- iPhone の連絡先の重複を自動的に削除します。
- ワンクリックで iPhoneの連絡先をバックアップする コンピュータに保存し、データ損失なしで復元します。
- iOS 18 を含むすべての iOS バージョンをサポートします。

ステップ 1: Apeaksoft iPhone Transferをダウンロードしてインストールし、起動します。USBケーブルまたはライトニングケーブルを用意し、iPhoneとコンピュータを接続します。iPhoneにウィンドウが表示されたら、タップします。 信頼 その上に。
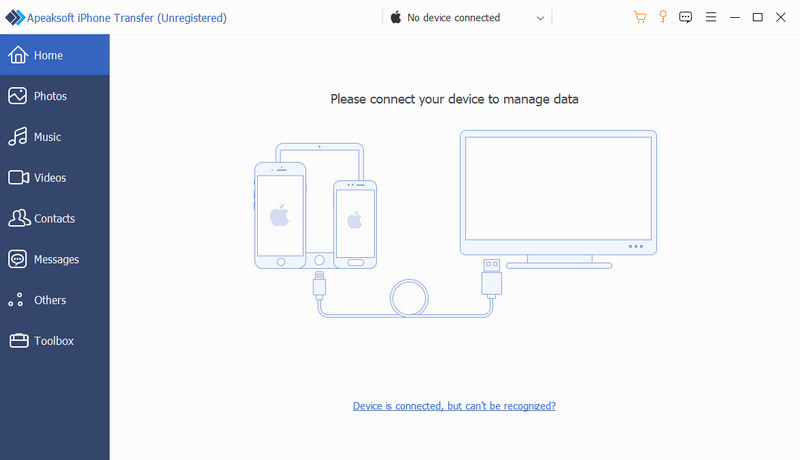
ステップ 2: iPhoneが検出されたら、 連絡先 左側のタブから選択できます 速い負荷 と ディープロード.
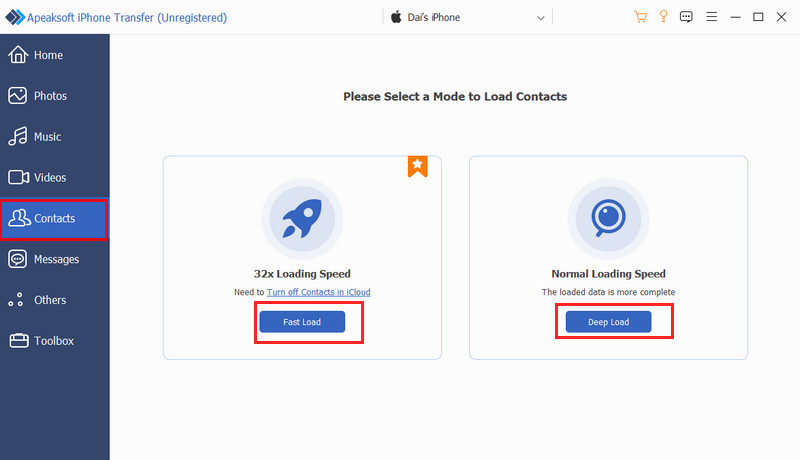
ステップ 3: 不要な連絡先の前にあるボックスにチェックを入れます。 ゴミ箱ボタン 一括削除するには上部の をクリックしてください。
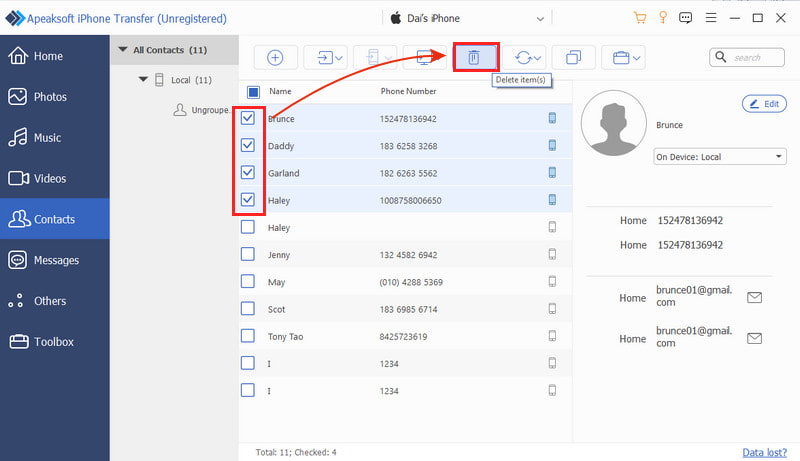
パート3: iPhone上のすべての連絡先を削除する方法
iPhone のすべての連絡先を削除するにはどうすればよいでしょうか。パート 2 では、最初の方法を使用してすべての連絡先を複数選択することも、XNUMX 番目の方法を使用して XNUMX 回のクリックですべての連絡先を選択することもできます。このパートでは、すべての連絡先を直接削除する XNUMX つの方法を説明します。
方法1. アカウントからすべての連絡先を削除する
通常、アカウントに電話番号を保存しておくと、そのアカウントからすべての連絡先を一度に削除できます。
ステップ 1: に移動します 設定 iPhoneのアプリをタップしてタップします アカウント.
ステップ 2: アカウントで選択してください。
ステップ 3: タップしてオフにする 連絡先 このアカウントの下でタップ 私のiPhoneから削除 確認します。このアカウントのすべての連絡先が iPhone から削除されます。
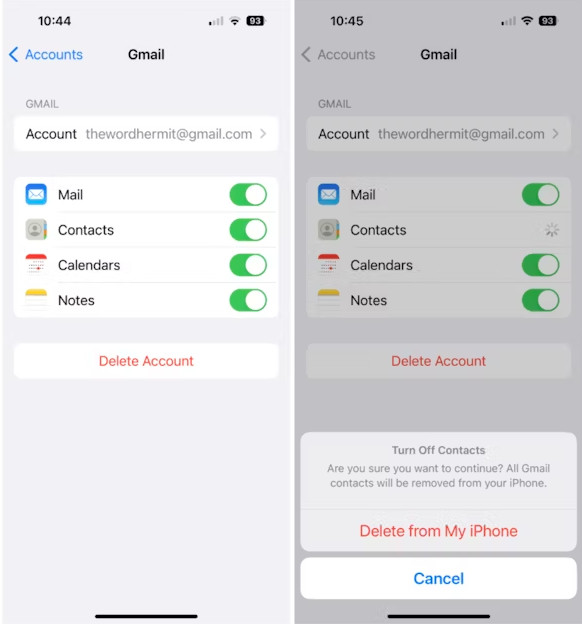
方法2. iPhone上のすべての連絡先を完全に消去する
サードパーティを利用して、iPhone 上のすべての連絡先を完全に消去することもできます。 Apeaksoft iPhone消しゴム は、iPhone 上のすべてのデータを消去できる信頼性の高いプログラムです。消去モードには 3 つのレベルがあります。低 (すべてのデータをすばやく消去)、中 (すべてのデータを削除して復元できないようにする)、高 (すべてのパスワードと銀行情報を安全に削除する)。
すべてのデータを消去する以外にも、試してみる価値のある機能が多数あります。たとえば、iPhone のキャッシュを自動的にクリアし、ジャンクファイルやクラッシュしたファイルをユーザーのために消去できます。
iPhoneの連絡先をすべて完全に消去する
- iPhone上のすべてのデータを消去し、復元できないことを確認します。
- ジャンクファイルやクラッシュしたファイルを自動的に削除して、iPhone のスペースを解放します。
- 画像と iTunes キャッシュをクリアします。
- 大きなファイルを消去し、重複した写真を削除します。

iPhone上のすべてのデータを消去する方法を見てみましょう。
ステップ 1: プログラムを起動し、USB ケーブルで iPhone をコンピューターに接続します。

ステップ 2: クリック すべてのデータを消去する 左側のバーで、必要に応じて消去モードを「低」、「中」、「高」から選択できます。
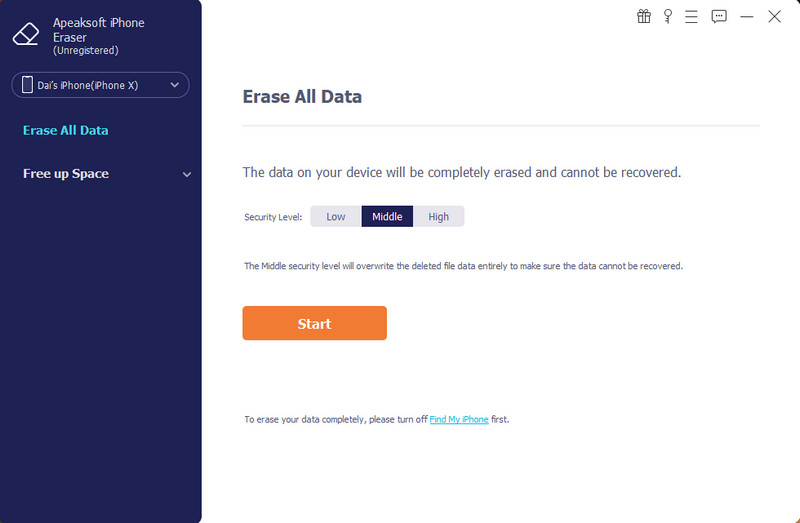
ステップ 3: モードを選択したら、次のように入力します。 0000 消去を確認してクリックします 消します 下部に表示されます。数秒以内に、iPhone のすべてのデータが消去されます。
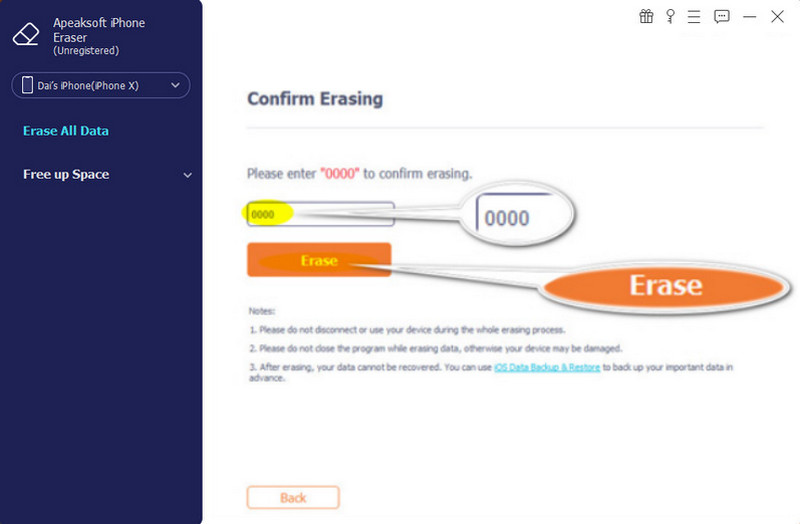
まとめ
iPhoneで連絡先を削除する方法? この記事では、1 つの連絡先、複数の連絡先、すべての連絡先を削除する方法を紹介し、それぞれについて、画像付きの詳細なガイドを 2 つ提供しました。
結論として、連絡先を 1 つタップして長押しするか、連絡先の詳細画面に入ると、一度に 1 つの連絡先を削除できます。複数の連絡先を削除するには、2 本指でタップするか、コンピューターで削除します。また、アカウント内のすべての連絡先を削除する方法を示し、簡単に消去できるサードパーティ プログラムを紹介しました。
関連記事
iPhone で削除された連絡先を見つけるのは簡単です。この記事では、削除された iPhone の連絡先を簡単に復元する実証済みの 4 つの方法を紹介します。
連絡先が多すぎて空き容量を増やしたい場合は、iPhone で連絡先を結合する方法を説明しているこのガイドが役立つでしょう。
この記事では、データを失うことなく CSV 連絡先を iPhone にインポートする方法を説明します。ステップバイステップのガイドに従って連絡先を iPhone に追加します。
Outlook の連絡先リストを誤って削除してしまったらどうしますか? 慌てないでください! このガイドを読んで、削除した Outlook の連絡先を復元する 3 つの方法を学びましょう。

