Gmail で複数のメールを削除する方法 – 6 つの簡単な方法
Gmailアカウントで不要なプロモーションメールを頻繁に選別して削除し、貴重なストレージスペースを空ける必要があるかもしれません。この記事は、このプロセスを効率化するためのお手伝いをします。次のセクションでは、6つの効果的な解決方法を概説します。 Gmailでメールを一括削除する方法Gmail 内のすべてのメールを削除する方法があるかどうかわからない場合は、読み続けて解決策を見つけてください。
ページコンテンツ:
ボーナスヒント: すべてのメールキャッシュと添付ファイルを削除してストレージを解放する
- Mac 上のすべての電子メール キャッシュと添付ファイルを簡単に表示します。
- ワンクリックですべての不要な電子メールデータを削除します。
- 自動的に Macのキャッシュをクリア: ブラウザ、重複ファイルなど
- 多くのMacOSバージョンをサポートします。
安全なダウンロード

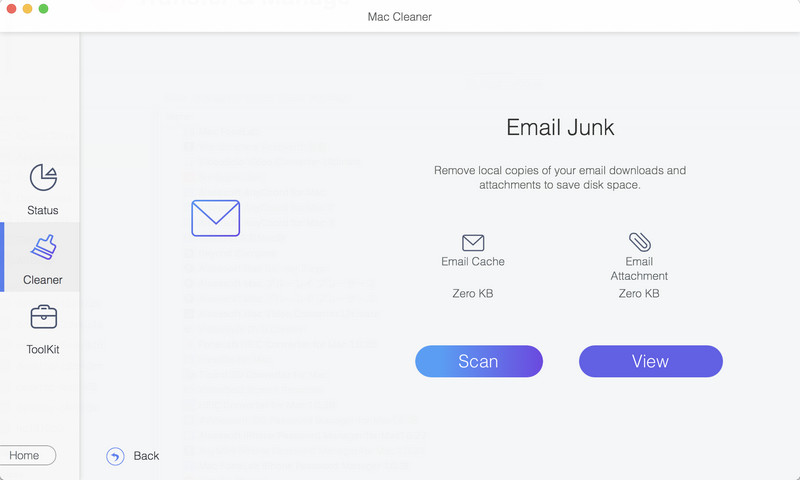
メールのキャッシュと迷惑メールをクリアする方法:
パート1. Gmailのすべてのメールを一度に削除する方法
通常、iOS 版および Android 版の Gmail では、Gmail 内のすべてのメールを一度に削除することは困難です。ただし、Gmail の公式 Web サイトのデスクトップ モードでは、すべてのメールを一度に削除するなど、より多くの操作を実行できます。コンピューターのブラウザーで Gmail の公式 Web サイトにアクセスし、手順に従いましょう。
ステップ 1: https://mail.google.com/mail/ にアクセスし、Google アカウントにログインします。Chrome ブラウザを使用しており、Google アカウントにログインしている場合は、この Web サイトに自動的にログインできます。
ステップ 2: ウェブページのサイドバーで、 その他 をクリックして すべてのメール カスケードに。
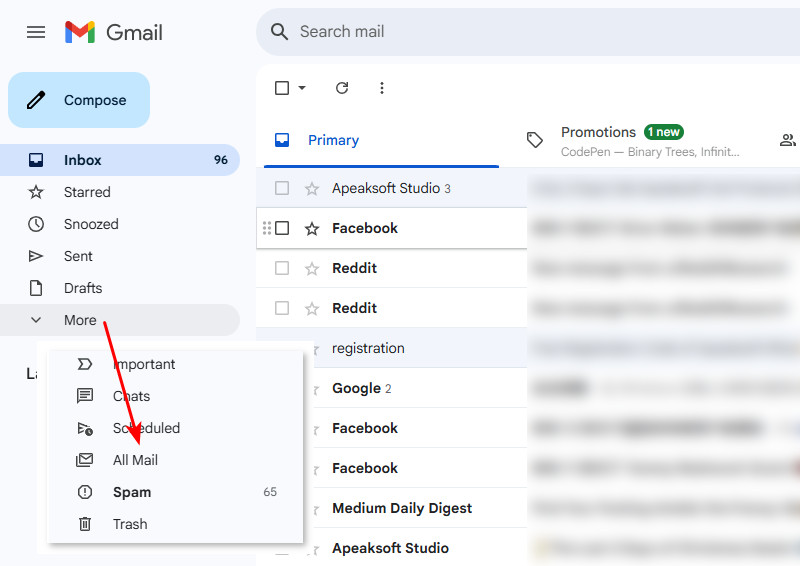
ステップ 3: これは重要なステップです。左上のボックスをチェックして50件のメールを選択してください > すべてのメールからすべての(数字)の会話を選択をクリック > 次に、 ゴミ箱ボタン すべてのメールを削除します。
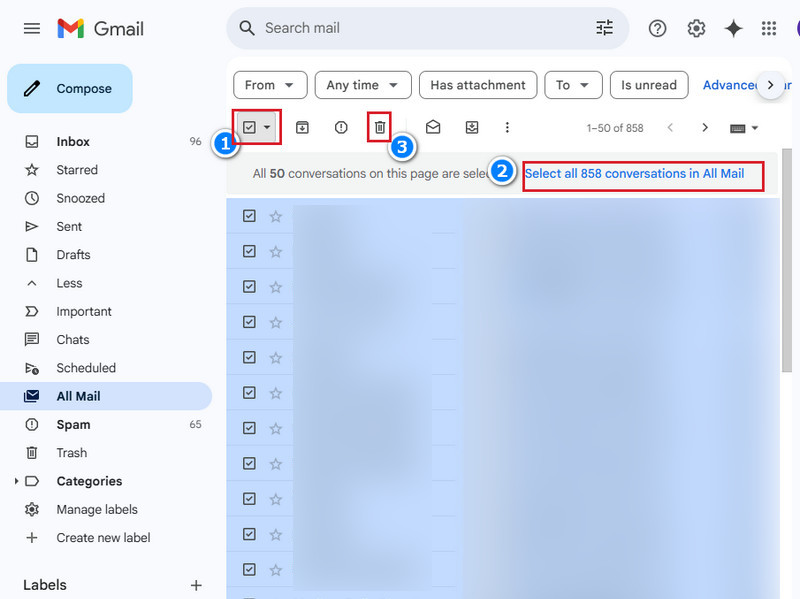
概要 すべての Gmail メールを直接削除するボタンはありません。最初に削除するメールを 50 件選択し、ポップアップ メッセージの [すべてのメールを削除] ボタンをクリックすることしかできません。
パート2. Gmailを一括削除する方法 – 3つの方法
Gmail は、ユーザーがメールをすばやくナビゲートできるように、さまざまなカテゴリとフィルターを提供しています。また、受信したメールを自動的にフィルターし、対応するフォルダーに移動することもできます。この場合、Gmail の一括削除はよりカスタマイズ可能になります。この部分では、3 つの方法を使用して Gmail で複数のメールを削除する方法を示し、Gmail でメールを一括削除できるようにします。
1. Gmailでメールを一括削除する方法 – 日付でフィルタリング
Gmail で古いメールを削除する方法がわからない場合は、この方法をお読みください。日付をフィルタリングすることで、特定の時間または任意の期間よりも古いメールを削除できます。その方法を見てみましょう。
ステップ 1: まず、 受信トレイ 左側のバーにあります。
ステップ 2: 次に、上部の検索バーをクリックし、検索バーの右端にあるフィルターボタンをクリックします。
ステップ 3: 次のようなフィルターウィンドウが表示されます。 日付以内 そして、その期間内のメールを削除する日付を指定します。次に、すべてのメールをチェックし、ゴミ箱ボタンをクリックして削除します。
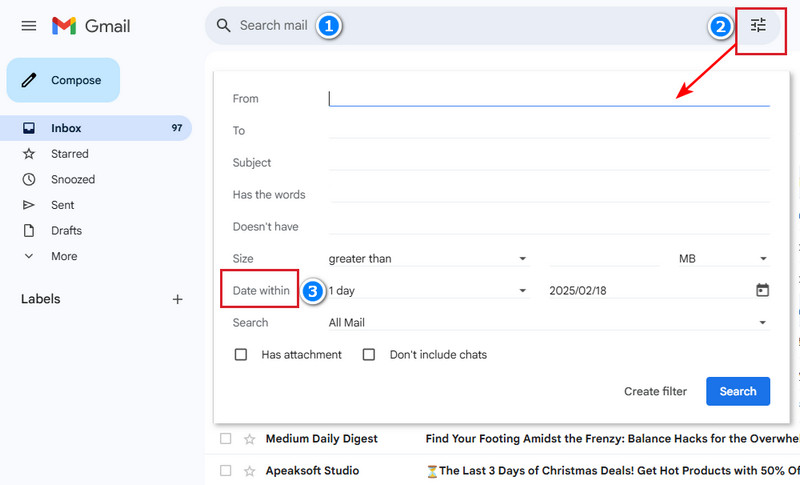
2. Gmailでメールを一括削除する方法 – 送信者でフィルタリング
元恋人と別れて、すべての思い出を消したい場合、 メールで送られた写真、送信者別にメールを削除できます。もちろん、前者の方法を使用して、送信者のメールをフィルタリングし、ポップアップ ウィンドウですべて削除することもできます。以下に別の方法も示します。
ステップ 1: 送信者のメールを選択し、右クリックします。
ステップ 2: クリック [送信者] からのメールを検索する リストの一番下にあります。
ステップ 3: 左上のチェックボックスをクリックして一括選択し、ゴミ箱ボタンをクリックして削除します。この送信者とのメール履歴が50件以上ある場合は、 この検索に一致するすべての会話を選択します ゴミ箱ボタンをクリックしてすべて削除します。
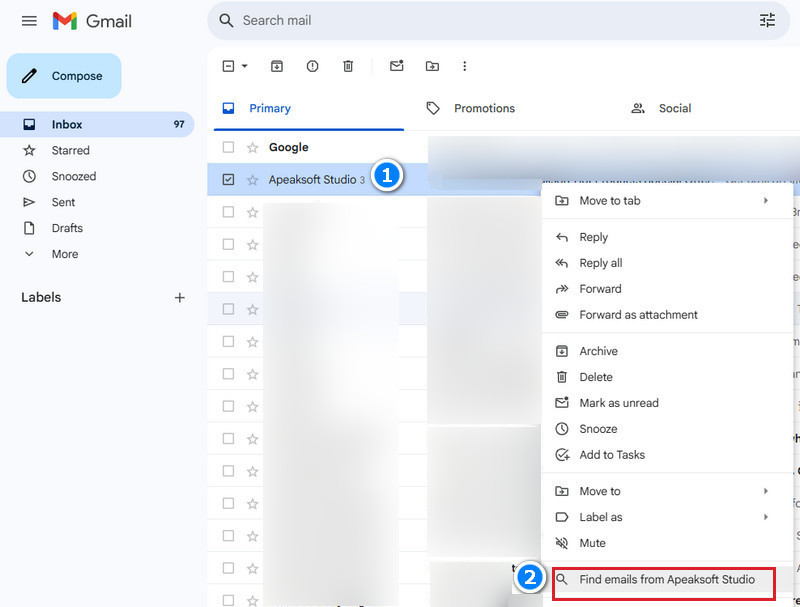
3. Gmailでメールを一括削除する方法 – フォルダでフィルタリング
Gmail のフォルダを削除するにはどうすればよいでしょうか。左側のバーには、ソーシャル、アップデート、フォーラム、プロモーションなど、さまざまなフォルダがあります。プロモーション フォルダに何千ものセール メールが届いていて、多くのスペースを占有している場合は、この方法を使用すると、一度にすべてをクリアできます。
ステップ 1: Gmailウェブページで、 その他 左のバーでクリック カテゴリー、自動的に並べ替えられたすべてのフォルダーが表示されます。
ステップ 2: 削除したいフォルダを選択します(ここではプロモーションを例にしています)。クリック キャンペーン.
ステップ 3: 左上の50件のメールをすべてチェックしてクリックします プロモーションのすべての会話を選択次に、上部のゴミ箱ボタンをクリックします。
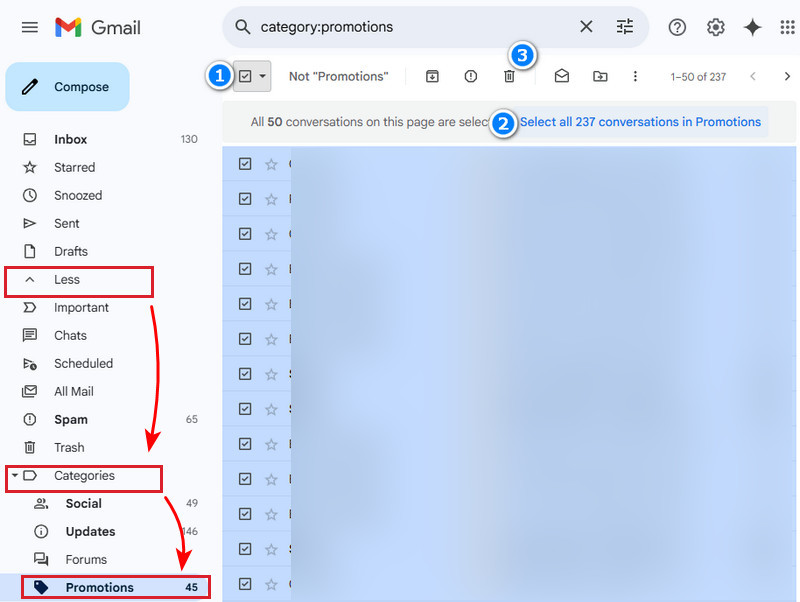
パート3. Gmailで特定のメールを削除する方法
Gmail で特定のメールを 1 件削除するには、電話バージョンで操作できます。電話バージョンでは、クイック削除スワイプ アクションを設定できるためです。これにより、それ以上の操作を行わなくても、Gmail で特定のメールをすばやく削除できます。電話で Gmail の特定のメールを削除する方法を見てみましょう。
ステップ 1: Video Cloud Studioで Gmailの 携帯電話のアプリで、左上の3本の線のボタンをタップし、下にスクロールして 設定.
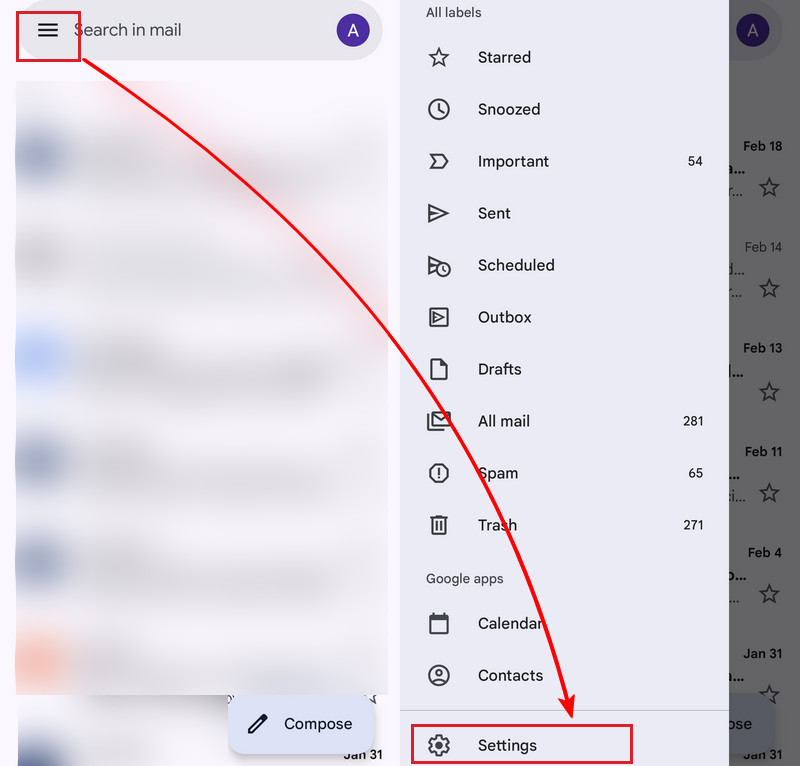
ステップ 2: 基本設定 上部の「一般設定」画面で、 スワイプアクション.
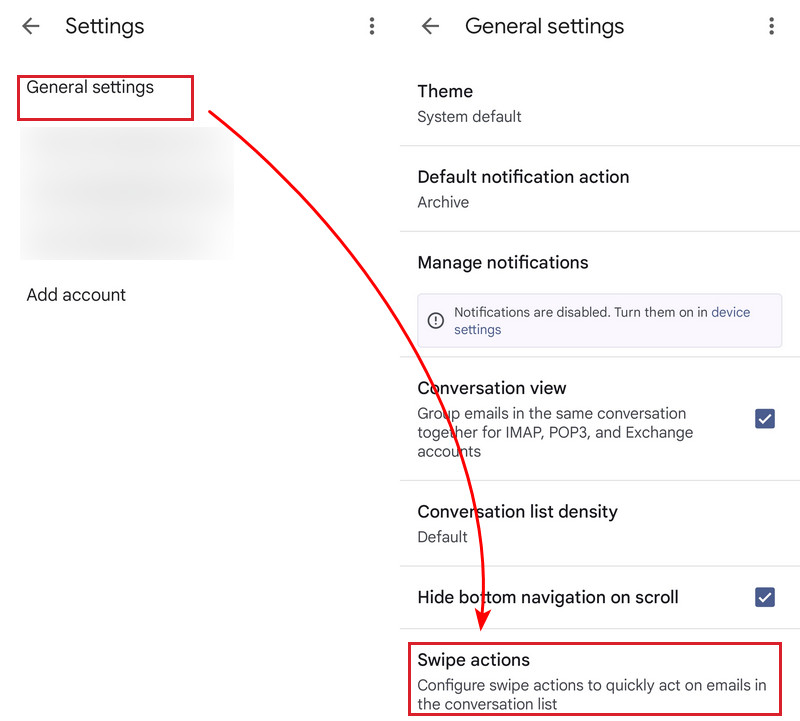
ステップ 3: ここで設定できるのは 右スワイプと左スワイプ タップしてアクション CHANGEどちらか一方または両方を 削除.
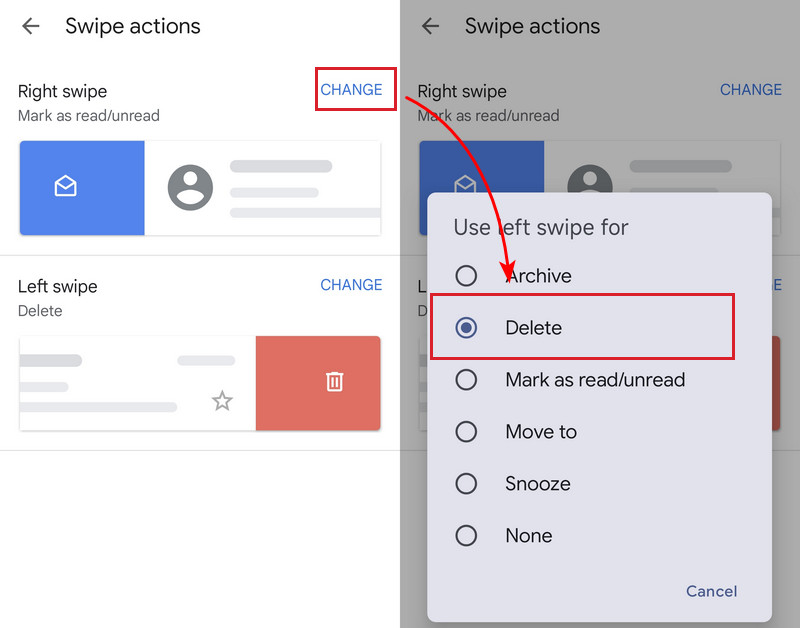
特定のメールを長押ししたりゴミ箱ボタンをタップしたりせずに、右または左にスワイプするだけでそのメールを削除できるようになりました。スワイプするだけでメールをすばやく削除できます。
パート4. Gmailサービスを削除する方法
Gmailアドレスをビジネスやその他の用途で作成しましたが、もう必要ありませんか?Gmailサービスを直接削除できます。Gmailサービスを削除すると、Gmail上のすべてのメールが削除され、このアドレスを使用してメールを送受信できなくなります。Gmailサービスの削除は元に戻すことはできません。 Gmailアカウントを削除するつまり、復元することはできますが、古いメールはすべて復元されるわけではありません。
ステップ 1: Video Cloud Studioで 設定 スマートフォンのアプリで下にスクロールしてタップします グーグル次に、 Googleアカウントを管理 設定。
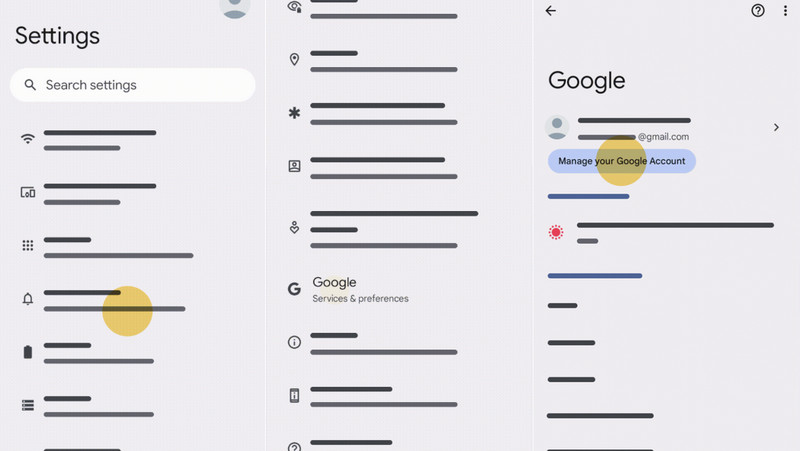
ステップ 2: 上部のタブで右にスクロールして選択 データのプライバシー。 下 データをダウンロードまたは削除する、タップする Googleサービスを削除する.
ステップ 3: ゴミ箱ボタンをタップします Gmailの確認メッセージを受け取るには、Gmail 以外の別のアドレスを入力してください。このメッセージ内のリンクをタップして、Gmail サービスを削除することを確認します。
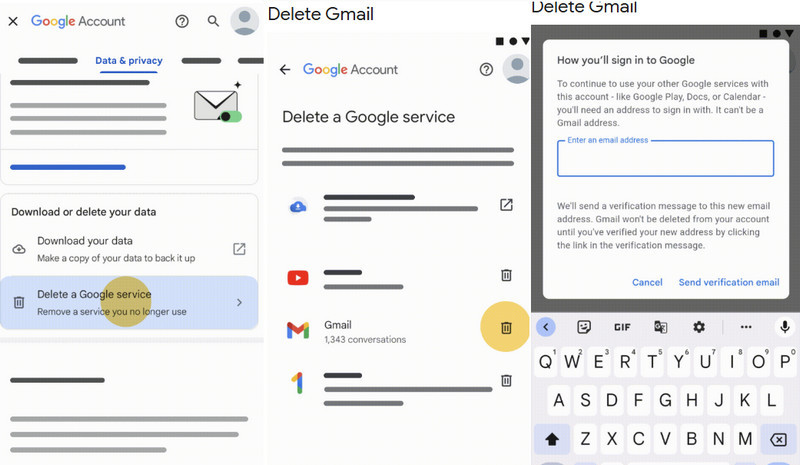
まとめ
Gmailですべてのメールを削除する方法? この記事では複数の方法を紹介しているので、きっとあなたのニーズに合った方法が見つかるはずです。 Apeaksoft Macクリーナー 不要なキャッシュと添付ファイルを自動的にクリアします。
関連記事
電子メールの同期をオンにできますか? Android で電子メールを同期するにはどうすればよいですか? Android で電子メールを同期する詳細な手順については、ここをクリックしてください。
誤って Gmail のメールを削除した場合は、何もせずに、削除された Gmail メールを復元するためのガイドを読んで従ってください。
現在の Gmail アカウントを忘れた場合でも、別の Gmail アカウントにサインアップする必要はありません。忘れた Gmail ユーザー名を復元する 3 つの方法を確認してください。
メールでiPhoneからボイスメモを送信する方法は? 大きなボイスメモファイルを送信するにはどうすればよいですか? 記事からソリューションの詳細を学んでください。

