Macのシステムデータを削除して空き容量を増やす方法
Macのストレージ容量が不足すると、問題が発生する可能性があります。一般的に、マシンの速度低下や、最適な状態で動作しなくなるなどの問題が発生する可能性があります。最悪のシナリオでは、コンピュータが全く起動しなくなることもあります。そのため、ストレージ容量不足は良い選択肢です。 Macのシステムデータを消去する 定期的に実行してください。このガイドでは、iMac、MacBook Pro/Air、Mac miniなどでこれを行う方法について説明します。
パート1:Macシステムデータに含まれるもの
Macユーザーの中には、ストレージがあっという間にいっぱいになってしまうことに戸惑う方もいるかもしれません。一体何がディスクの容量を奪っているのでしょうか?Macのシステムデータは単一のファイルではなく、以下のような複数のファイル形式から構成されています。
システムジャンクファイルとキャッシュファイル。アプリの起動を高速化するのに役立ちます。アプリがユーザーの操作を記憶するための簡単なメモのようなものだと考えてください。
システムログ。Macの日記のようなもので、何か問題が発生した原因を突き止めるのに役立ちます。
一時ファイル。これらのファイルには、保存されていない書類など、Mac でのすべてのアクティビティが保存されます。マシンの電源を切ると削除されますが、場合によってはそのまま残ることがあります。
アプリのサポートファイル。アプリの設定などが保存されます。
閲覧履歴とCookie。これらは、アクセスしたウェブサイトやウェブページなどのオンライン行動を保存します。
パート2:Macのシステムデータを手動で消去する
前述の通り、システムデータとは、キャッシュ、ジャンクファイル、システムログ、閲覧履歴などのファイルを指します。つまり、Macのシステムデータは段階的に削除する必要があります。
ステップ 1: キャッシュをクリア
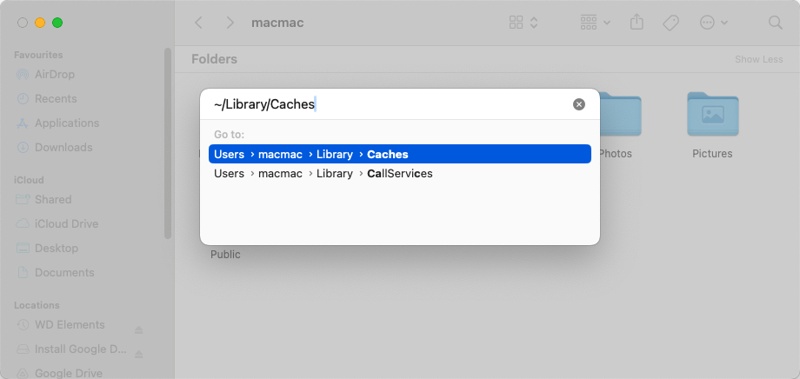
Finderアプリを ドック バー。
頭に Go 上部のメニューバーのメニューをクリックし、 フォルダへ移動.
入力 〜/ライブラリ/キャッシュ ポップアップダイアログのボックスに入力し、 返品 キーボードのキーを押すか、 Go
すると、アプリ名が付いたフォルダがいくつも表示されます。ここにアプリのキャッシュが保存されています。
フォルダに入り、 CMD + A キーボードのキーを押してすべてのファイルを選択し、ドラッグアンドドロップして ゴミ アイコンを ドック バー。その後、このワークフローを繰り返して、他のフォルダー内のファイルを削除します。
ステップ 2: ログを削除
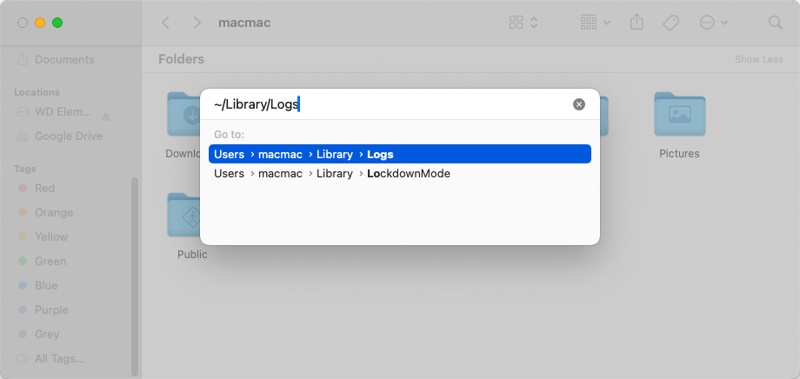
システムログファイルを削除する場合は、Finderアプリに戻り、 Go メニューを選択し、 フォルダへ移動.
種類 〜/ライブラリ/ Logs ポップアップダイアログのフィールドに入力して、 返品 ログ フォルダーにアクセスするためのキー。
ここに様々なログファイルが表示されます。 CMD キーを押して、古くなって不要なファイルとフォルダーをそれぞれ選択します。
選択したファイルを右クリックし、 ゴミ箱に移動します Mac ストレージのシステムデータを消去します。
ご注意: ファイルまたはフォルダが最近変更された場合、まだ使用中です。安全のため、そのままにしておくことをお勧めします。
ステップ 3: アプリデータを削除する
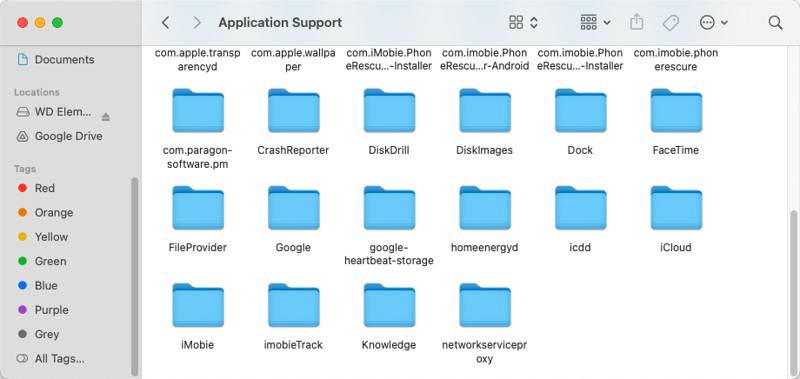
Macのシステムデータを削除するには、 フォルダへ移動 Finder アプリのダイアログ。
入力 〜/ライブラリ/アプリケーションのサポート フィールドに入って、 返品 アプリデータを保存するフォルダーにアクセスするためのキーです。
アプリ名が付けられたサブフォルダを参照します。不要になったアプリや不要になったアプリのフォルダが見つかった場合は、削除してください。
次に、 〜/ Library / Containers フォルダーを作成し、不要なアプリに関連するフォルダーを削除します。
ステップ 4: 閲覧の履歴の削除
Safariアプリを開き、 Safari メニューを選択し、 履歴とウェブサイトのデータをクリアする.
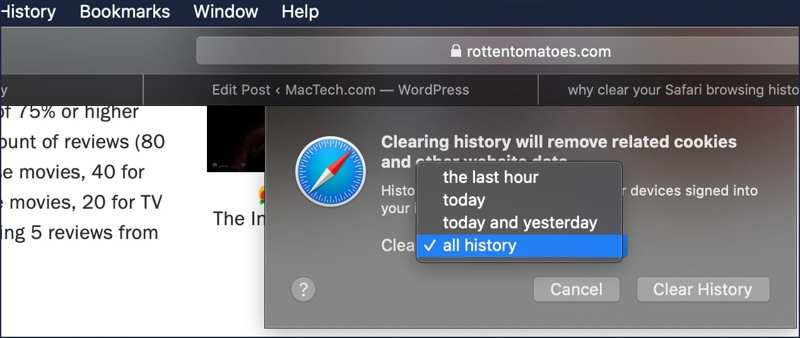
またはに移動します 沿革 メニューを選択し、 履歴のクリア次に、 クリア オプションを選択し、期間を選択します。最後に 履歴のクリア ボタンを押して確定します。履歴は消去されますが、 MacでCookieをクリアする.
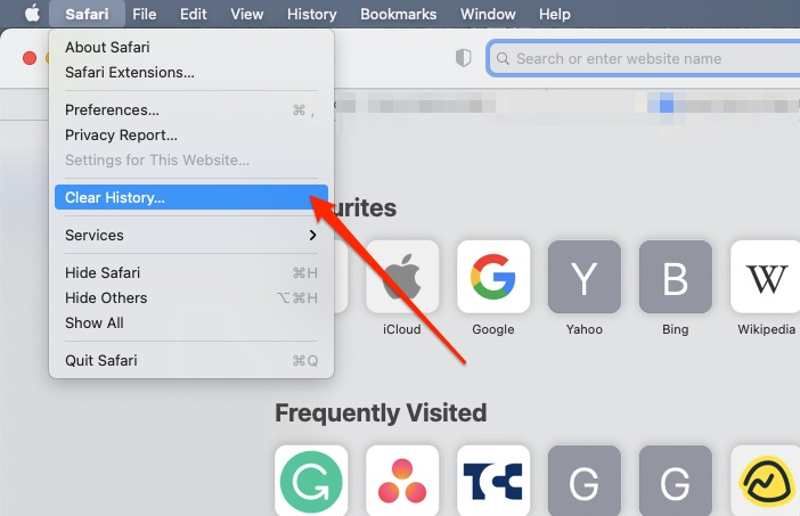
ステップ 5: 空のごみ箱
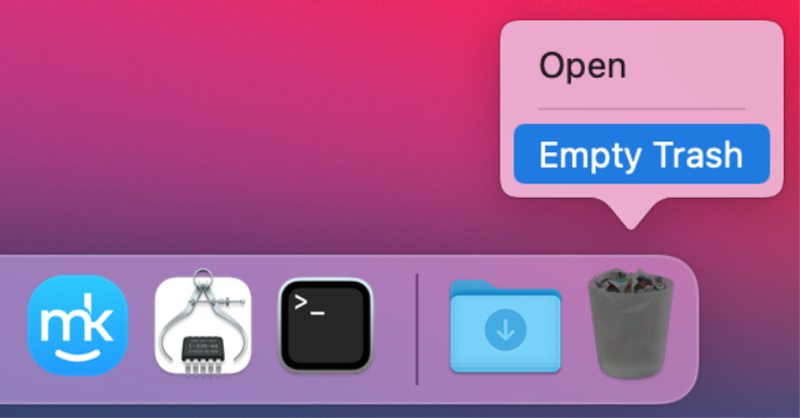
最後に、Macのシステムデータを減らすためにゴミ箱を空にしましょう。 ゴミ 上のボタン ドック バーを選択し、 空のごみ箱.
プロンプトが表示されたら、 空のごみ箱 もう一度アクションを確認します。
パート3:Macのシステムデータをワンクリックで消去する方法
Macのシステムデータを手動で削除するのは危険です。重要なデータを削除すると、Macやアプリが正常に動作しなくなります。そのため、Mac用の強力なデータクリーナーアプリ(例えば、 Apeaksoftマッククリーナー不要なシステムデータをスキャンし、すぐに削除できるようにします。
Macのシステムデータを素早く消去する最良の方法
- システム キャッシュ、アプリ キャッシュ、システム ログなどを検出します。
- ワンクリックで Mac システムデータを削除します。
- Mac と必要なシステム ファイルを保護します。
- 幅広いボーナス機能が付属します。
- macOS Sequoia 以降でご利用いただけます。
安全なダウンロード

ワンクリックでMacのシステムデータを削除する方法
ステップ 1: システムステータスを確認する
最高のMacクリーナーアプリをあなたのマシンにインストールして起動します。 状況 ボタンを押すと、 CPU, メモリ, ディスク.

ステップ 2: システムデータをスキャンする
次に、 クリーナー タブをクリックすると、すべてのクリーニングツールが表示されます。 システムジャンク、をクリックします スキャン ボタンをクリックして、システムキャッシュ、アプリキャッシュ、システムログ、ユーザーログ、ローカリゼーションの検索を開始します。完了したら、 表示 ボタンを押すと移動します。

ステップ 3: Macのシステムデータを削除する
詳細ウィンドウで、削除するシステムデータの種類の横にあるボックスにチェックを入れます。 システムキャッシュ, アプリケーションキャッシュなど。さらに、右側のパネルで不要なフォルダを選択することもできます。すべてのファイルを削除する場合は、 すべてを選択します。。 最後に、をクリックします 石斑魚 このボタン Macクリーナープロンプトが表示されたら、アクションを確認します。

まとめ
このガイドでは、次の方法を説明しました。 Macのシステムデータを削除するシステムキャッシュ、システムログ、アプリデータ、閲覧履歴、ゴミ箱ファイルを消去できます。Macのデフォルトでは、これらのファイルは1つずつしか削除できません。一方、Apeaksoft Mac Cleanerは、Macのシステムデータをスキャンして素早く削除できます。安全に使用でき、必要なシステムファイルを損傷することはありません。このトピックについて他にご質問がある場合は、この投稿の下にメッセージを残してください。
関連記事
Mac Cleaner Proは良いですか? スーパーマッククリーナーはどこでダウンロードできますか? スーパーマッククリーナーの費用はいくらですか? このレビューからスーパーマッククリーナーの詳細をご覧ください。
これは、Mac ユーザーによる Smart Mac Cleaner の正直なレビューです。 レビューに続いて、最良の決定を下し、無料ダウンロードと特別オファーをお楽しみください。
Advanced Mac Cleanerからポップアップやウイルスを取り除くために、MacBookからポップアップやウイルスを取り除くための究極のガイドがここにあります。
OneSafe Mac Cleaner の正直なレビュー。 このソフトウェアについて知っておくべきすべてのことと、その最良の代替案を見つけてください。

