Mac/Windows で Outlook キャッシュを削除するためのシンプルかつ詳細なガイド
Outlookが遅れてイライラしたり、Outlookがなぜか大量のストレージスペースを占有していることに気づいて困惑したことはありませんか?これはOutlookのキャッシュの蓄積と関係があります。ここではOutlookとは何か、そしてどのように操作するかを説明するチュートリアルを紹介します。 Outlookのキャッシュをクリアする 一歩一歩。
ページコンテンツ:
パート1: Outlookキャッシュとは何か
Outlook キャッシュとは、データ アクセスの速度を向上させ、読み込み時間を節約し、一部の操作の効率を向上させるために、Outlook データを一時的に保存する手法を指します。
Outlook キャッシュを使用すると、Outlook にオフラインでもアクセスできるため、インターネット接続状態が悪いユーザーにも便利です。
キャッシュがないと、Outlook サーバーに保存されているデータにアクセスするのには長い時間がかかる可能性があります。
パート2: Outlook キャッシュを削除する必要がある理由
Outlook キャッシュは読み込み時間を短縮できますが、キャッシュ ファイルの蓄積や古さにより、システムのパフォーマンスやストレージ スペースに悪影響を与える可能性があります。そのため、次の目的で Outlook キャッシュを削除する必要があります。
システムパフォーマンスの向上
キャッシュが蓄積されると、特に Outlook を開いたり Outlook で操作を行ったりするときに、デバイスの動作速度が低下する可能性があります。Outlook のキャッシュをクリアすると、システムの遅延やクラッシュを軽減できる場合があります。
保管スペースを節約
Outlook のキャッシュ ファイルは多くのストレージ スペースを占有します。削除すると、他のファイルやデータのために多くのスペースを確保できます。
プライバシーとセキュリティを保護する
Outlook キャッシュには、履歴レコード、ログイン証明書などの個人情報が含まれている場合があります。したがって、Outlook キャッシュを削除すると、ユーザーのプライバシーとセキュリティを保護できます。
パート 3: Mac で Outlook キャッシュをクリアする 2 つの方法
このセクションでは、Mac で Outlook キャッシュをクリアする方法を説明します。
1. デスクトップ上のOutlookキャッシュを削除する
ステップ 1: それを閉めて Outlook ファイルを保存したら、コンピューターでアプリを起動します。
ステップ 2: イベント Command + シフト + G、次に フォルダへ移動 ページが表示されます。入力 〜/ライブラリ/キャッシュ ボックスに入れて押します Go.
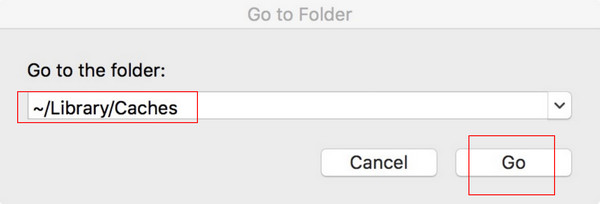
ステップ 3: タイトルの付いたファイルを検索 com.microsoft.Outlook 右側の部分で、選択して削除します。
2. Apeaksoft Mac CleanerでOutlookのキャッシュをクリアする
アプリのキャッシュを体系的かつ便利に管理できるツールをお探しなら、 Apeaksoftマッククリーナー あなたの第一の選択肢でなければなりません。
Mac専用のクリーニングソフトウェアとして、 Apeaksoftマッククリーナー ジャンクファイル、古いファイル、大きなファイル、乱雑なファイル、細断されたファイルなどを Mac から削除できるだけでなく、Mac システム モニターとしても実行できます。さらに、操作中は 100% 安全です。
特筆すべき点は、直感的なインターフェースを備えていることです。コンピューターに詳しくなくても、簡単なガイダンスに従ってうまく作成できます。
安全なダウンロード
Outlookのキャッシュを削除する詳細な手順は次のとおりです。 Apeaksoftマッククリーナー:
ステップ 1: ダウンロード Apeaksoftマッククリーナー 上記のボタンをクリックして、Mac で実行してください。
ステップ 2: に行く ファインダー 選択して 申し込み 検索する Mac クリーナー.
ステップ 3: アプリを実行して選択 システムジャンク インターフェイスで。
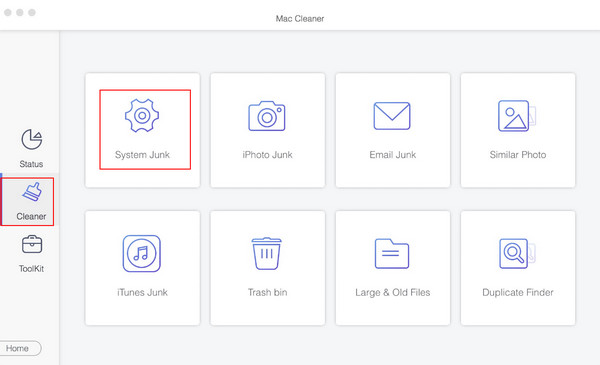
次に、を選択します スキャン ツールがMacをスキャンできるようにします。スキャン後、 表示.
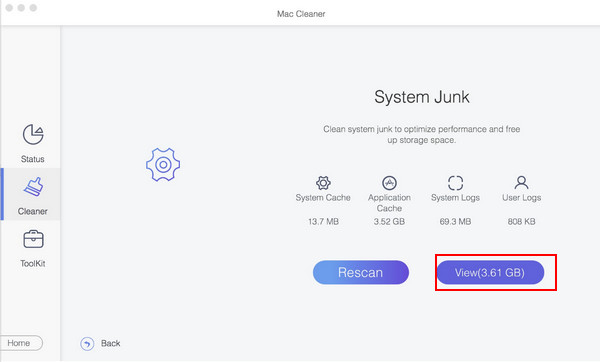
次に、 アプリケーションキャッシュ と Outlook最後に、ページの右下にある「クリーン」を押します。
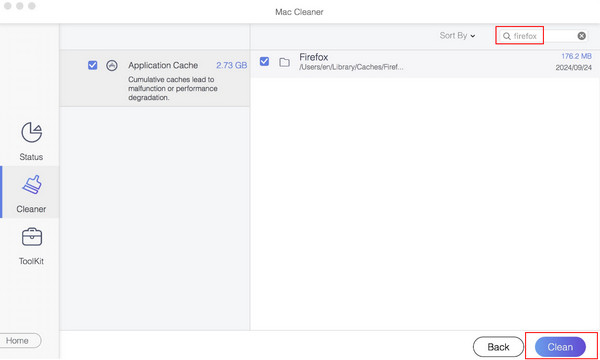
また、ご購読はいつでも停止することが可能です Macシステムを監視する 必要に応じてこのツールを使用してください。
パート4:WindowsでOutlookのキャッシュをクリアする方法
Windows システムユーザーの場合は、次の手順を参照してください。
ステップ 1: それを閉めて Outlook コンピューター上のアプリ。閉じる前に重要なファイルを保存したことを確認してください。
ステップ 2: イベント Windows + R 同時にポップアップします。 ラン ボックス。 タイプ %localappdata%\Microsoft\Outlook\RoamCache
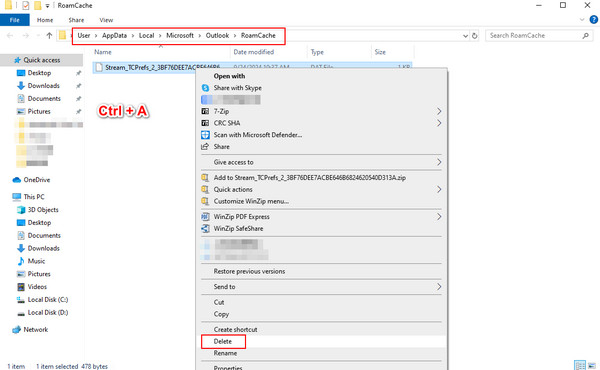
ステップ 3: 画面にOutlookのキャッシュファイルがすべて表示されます。 Ctrlキー + A キーボードで、選択した領域を右クリックし、[削除] を選択して Outlook キャッシュを削除します。
ステップ 4: あなたに行く ごみ箱 ファイルを完全に削除します。
パート5: Outlookのオートコンプリートキャッシュをクリアする方法
ステップ 1: に行きます File 検索するタブ オプション.
ステップ 2: Outlookのオプション ダイアログボックスで Mail 左のナビゲーションバーで、下にスクロールして メッセージを送ります 右側のバーのチェックを外します オートコンプリート リストを使用して、次のような場合に名前を提案します。.
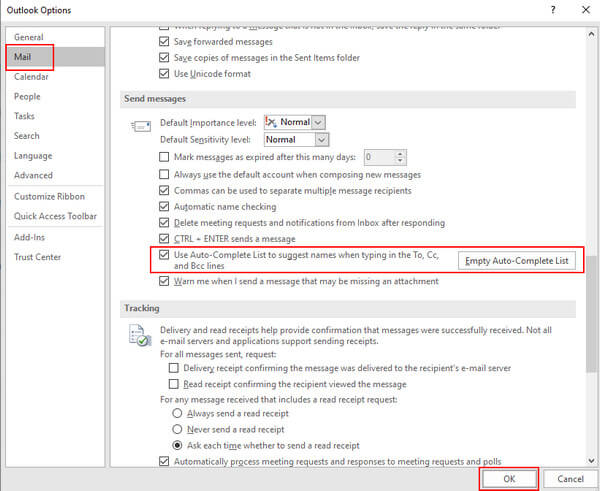
まとめ
キャッシュとは何か、なぜ必要なのかを紹介しました。 Outlook キャッシュを削除する Outlookのキャッシュをクリアする方法を説明します。ちなみに、Outlookのキャッシュは便利な機能であり、Outlookで問題が発生した場合にのみクリアする必要があります。 OutlookカレンダーをiPhoneと同期する またはスペースを解放する必要があるとき。
関連記事
Facebookアプリのキャッシュをどのようにクリアしますか? MacでウェブサイトのFacebookキャッシュをクリアする方法は? この投稿では、iOS/AndroidおよびPC/MacでFacebookのキャッシュをクリアする方法について説明します。
iPhoneでWhatsAppキャッシュを削除するにはどうすればよいですか? この記事から知っておくべき4つの簡単な方法を次に示します。
この記事では、キャッシュされたデータとAndroidのキャッシュをクリアする方法について説明します。 したがって、あなたは簡単にスペースを解放し、あなたのAndroid携帯電話をスピードアップすることができます。
この記事では、Microsoft 365 の有無にかかわらず、Outlook で削除されたメールを回復するための XNUMX つの実用的な方法を紹介します。

