コンピューターのクッキーを消去する方法 [特に Mac の場合]
クッキーはウェブブラウジングについて話すときによく出てくる言葉ですが、おいしいデザートではありません。クッキーはウェブサイトのユーザーエクスペリエンスを向上させるための小さな追跡ツールです。ただし、クッキーを蓄積しすぎるとプライバシーリスクが生じたり、ブラウザが遅くなったり、Macの全体的なパフォーマンスに影響したりすることがあります。したがって、クッキーを削除するとデバイスの負担が軽減され、オンラインの世界でプライバシーをより維持できるようになります。次に、クッキーについて学びましょう。 Macでクッキーを消去する方法 効率的にシステムを軽量かつ安全に保ちます。
ページコンテンツ:
パート1: クッキーを消去することがなぜ重要なのか
もちろん、クッキーが重要であることは分かっているからといって、それを無期限に保存しておかなければならないということではありません。これらの小さなファイルはユーザー エクスペリエンスをスムーズにしますが、それがもたらす落とし穴を無視することはできません。では、なぜクッキーを消去することがそれほど重要なのでしょうか。考えもしなかった理由をいくつか挙げてみましょう。
アカウントのセキュリティリスクを防ぐ
一部のウェブサイトの Cookie には、ログイン認証情報が含まれている場合があります。特に共有デバイスや公共のデバイスで長期間クリーンアップしないと、ハッカーがこの情報を使用してアカウントに侵入する可能性があります。
ブラウザのパフォーマンスを向上させる
長期間蓄積された Cookie はストレージ容量を占有し、ブラウザの読み込み速度を遅くし、Web ページの応答効率に影響を与える可能性があります。Cookie を消去すると、ブラウザの負荷を軽減できます。
ウェブサイトの読み込み問題を修正
古くなった Cookie や破損した Cookie は、Web ページの読み込みエラーを引き起こし、特定の機能が正しく動作しなくなる可能性があります。これらの問題のある Cookie をクリーンアップすると、Web ページの正常な機能を復元できます。
パーソナライズされたコンテンツの過剰な最適化を防ぐ
Cookie の目的は、パーソナライズされたコンテンツを提供することですが、このパーソナライズが過剰になり、多様性に欠ける場合があります。Cookie を消去すると、これらの設定がリセットされ、より豊富なコンテンツ エクスペリエンスが提供されます。
パート2:すべてのブラウザのCookieを一度に消去する方法
まず心配する必要がないのは、クッキーのクリーンアップはそれほど複雑ではないということです。特に強力で効率的なツールがあればなおさらです。そういえば、 Apeaksoftマッククリーナー 無視できない選択肢です。Mac ユーザー向けに設計された包括的な最適化ツールとして、すべてのブラウザ クッキーをすばやくクリアし、システム パフォーマンスを向上させるのに役立ちます。
すべてのブラウザのCookieを一度に消去する
- すべてのブラウザで Cookie をクリーンアップするには、ほんの数ステップしかかかりません。
- システム パフォーマンスを向上させるために包括的なシステム クリーンアップを提供します。
- Mac の状態をリアルタイムで監視し、タイムリーな調整を行います。
安全なダウンロード

ステップ 1: 上記のダウンロードボタンをクリックして、Apeaksoft Mac CleanerをMacにインストールしてください。ソフトウェアのメインページを開き、複数の機能モジュールを確認してください。 クリーナー 真ん中にあります。このモジュールは、Mac システム内のジャンク ファイルと閲覧データをクリーンアップすることに専念しています。

ステップ 2: この クリーナー テンプレートにはさまざまなカテゴリのジャンクファイルが用意されています。できるだけ多くのジャンクファイルをクリーンアップしたい場合は、 システムジャンク.

ステップ 3: クリック スキャン ボタンをクリックすると、プログラムは Mac の完全スキャンを開始し、すべての不要なデータを特定します。スキャン処理には数秒しかかかりません。
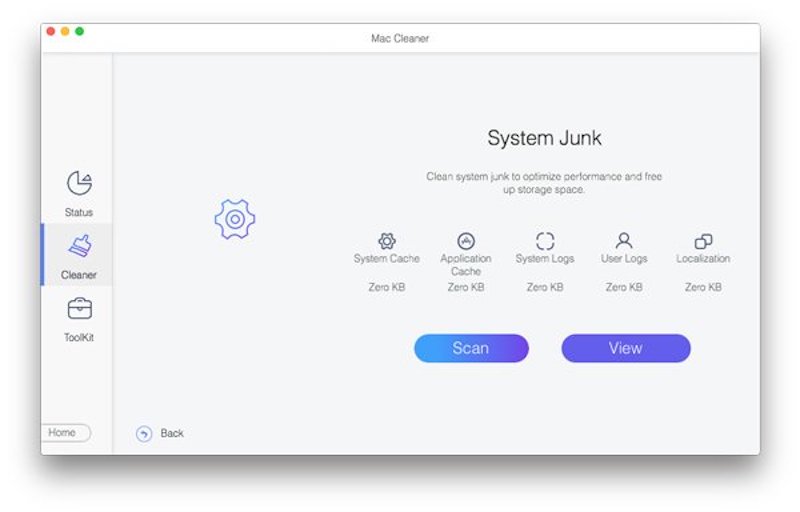
ステップ 4: スキャンが完了すると、スキャン結果の詳細なレポートが表示されます。Cookie、履歴など、各ブラウザの詳細なデータを表示できます。クリーンアップしたいセクションをチェックして、 石斑魚
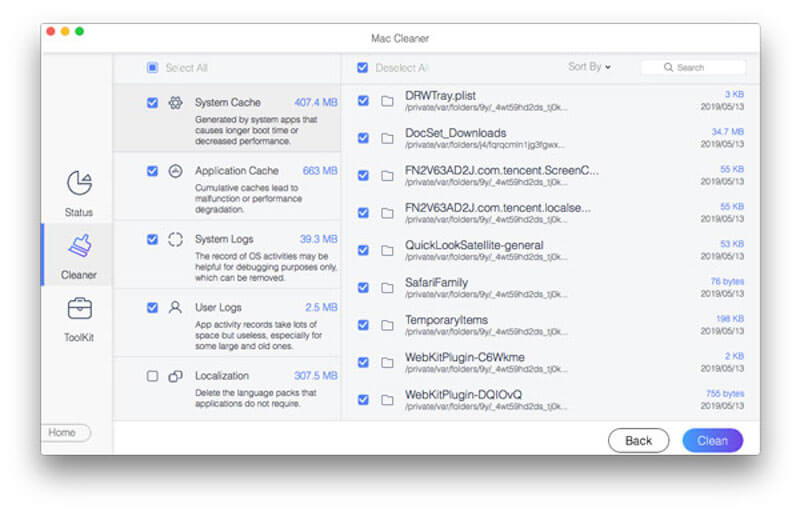
Macをさらに最適化したい場合は、 クリーナー モジュールを選択し、その他のオプションを選択します。 ゴミ箱を空にする、類似写真、重複写真ファインダーなど。
パート3:MacのSafariでCookieを削除する方法
iOS のデフォルト ブラウザである Safari など、特定のブラウザの Mac で Cookie をクリアする方法にのみ焦点を当てたい場合は、1 回のクリックですばやく実行する場合でも、さまざまなサイトをより選択的に管理する場合でも、これを行うための 2 つのシンプルで効果的な方法があります。
クイッククリア
ステップ 1: Safariを起動して選択 沿革 トップメニューバーから。
ステップ 2: 現在地に最も近い 履歴のクリア ドロップダウンメニューからオプションを選択します。
ステップ 3: ポップアップウィンドウに時間範囲のオプションが表示されます。 すべての歴史 すべての Cookie と履歴を消去します。
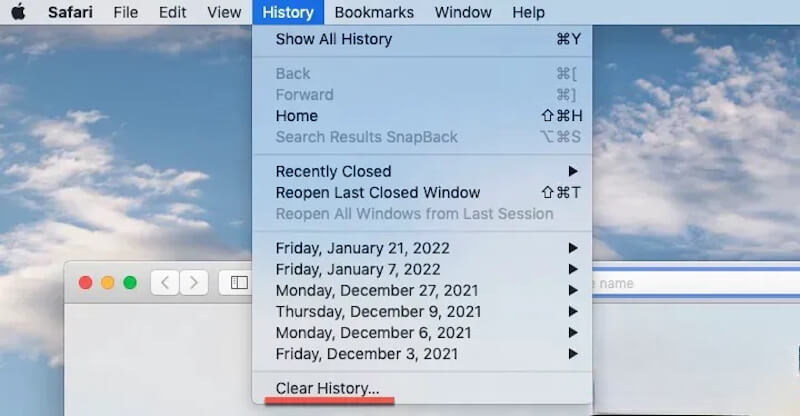
確認後、Safari はすべての Cookie を直ちに消去します。これは、完全なクリーンアップを実行する簡単で迅速な方法です。
環境設定
ステップ 1: MacでSafariを開き、アクティブになっていることを確認します。次に、画面の左上にあるメニューバーから Safari > 環境設定.
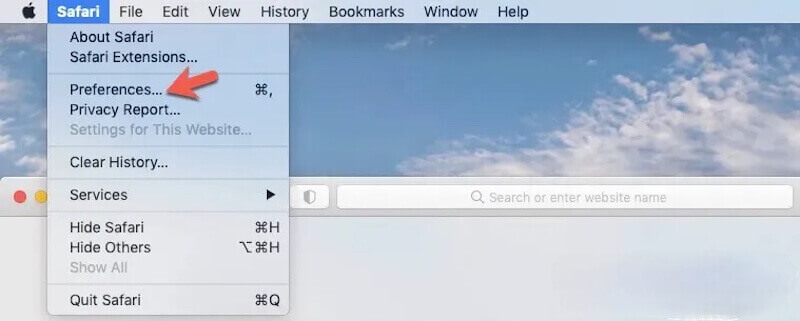
ステップ 2: 環境設定 ウィンドウをクリックします。 プライバシー タブをクリックします。 ウェブサイトのデータを管理するすると、Safari はブラウザに保存されているすべての Cookie と Web サイト データのリストを表示します。
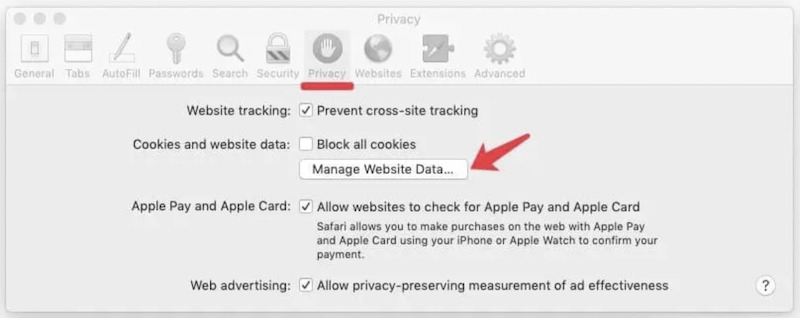
ステップ 3: 次にリストを閲覧し、特定のサイトのデータを選択してクリックします。 削除します or すべて削除必要に応じてクリックします。最後に 操作を完了します。
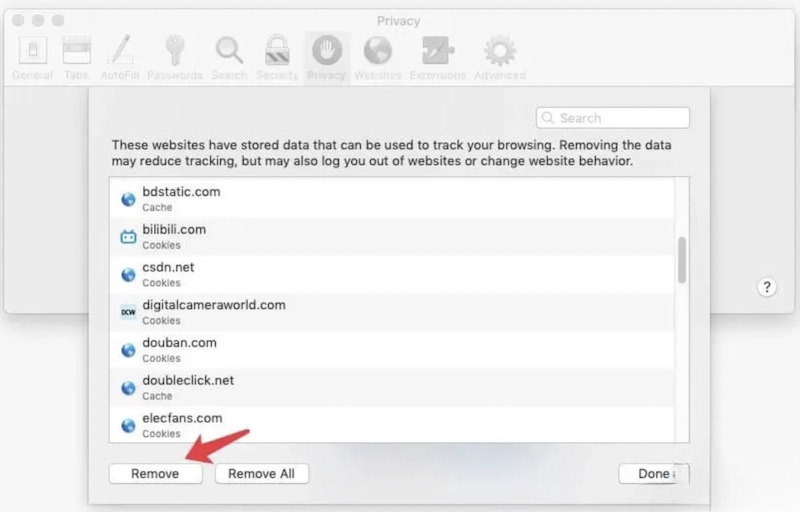
この方法を使用すると、他の Web サイトのデータに影響を与えることなく、特定の Web サイトから Cookie を選択的に削除できるため、特定の設定を保持する必要のあるユーザーに適しています。
パート4:他の一般的なブラウザからCookieを消去する方法
Safari に加えて、Chrome と Firefox もよく使用されるブラウザです。各ブラウザで Cookie を個別にクリーンアップする詳細な手順は次のとおりです。
Chrome
ステップ 1: Chromeにアクセスし、 三点 右上隅のボタンを押して選択します 設定 プルダウンメニューから
ステップ 2: の左側に 設定 ページで、 プライバシーとセキュリティ オプションを選択してから 閲覧履歴データの消去.
ステップ 3: ポップアップウィンドウでは、 基本または 高機能 オプション。クリアする時間枠を設定し、 クッキーおよびその他のサイトデータ オプション。
ステップ 4: 最後に、 データの消去 ボタンをクリックすると、Chromeは選択した閲覧データをすべて消去し始めます。エラーを消去しても心配はいりません。 Chromeでブックマークを復元する その他の重要なデータは後で保存します。
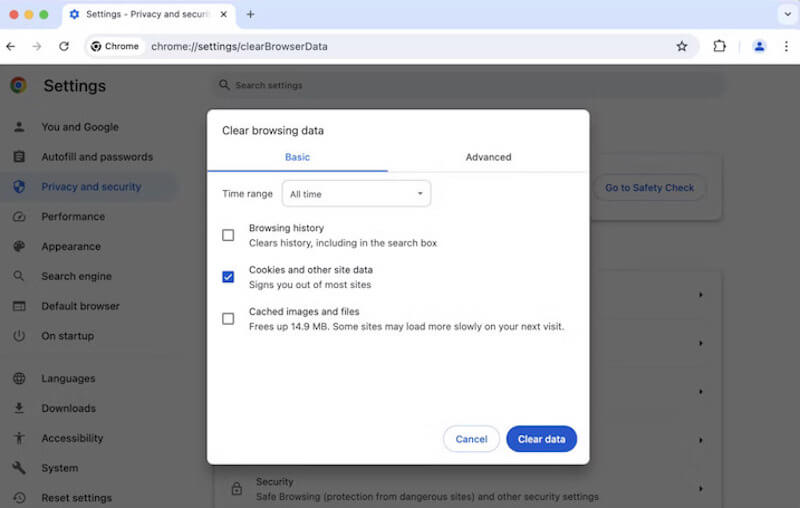
Firefoxの
ステップ 1: クリック 3つの水平 Firefoxページの右上隅にあるボタンをクリックし、 設定.
ステップ 2: 検索して プライバシーとセキュリティ オプション。 クッキーとサイトデータ セクションをタップし、 データの消去 タブには何も表示されないことに注意してください。
ステップ 3: ポップアップウィンドウで、 クッキーとサイトデータ オプション。クリアすることもできます キャッシュされたWebコンテンツ より多くのスペースを解放するため。
ステップ 4: 確認したら、 クリアすると、Firefox は選択されたすべての Cookie の消去を開始します。
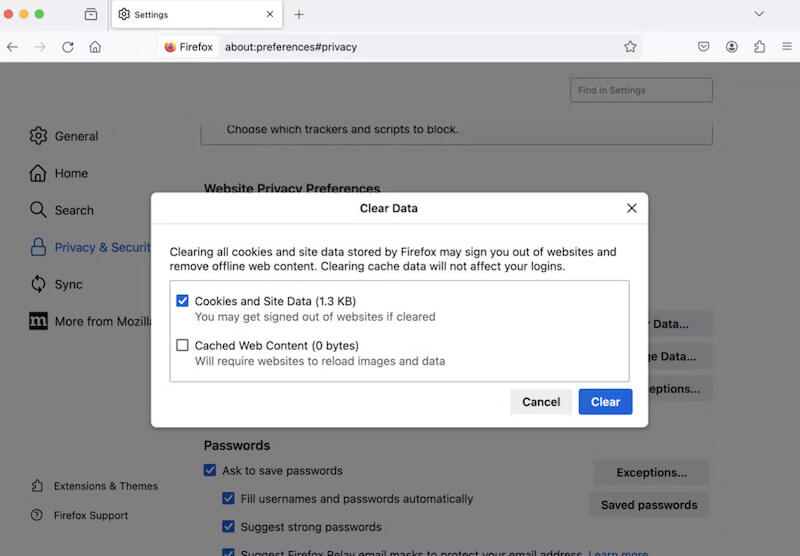
まとめ
お気軽にご連絡ください ブラウザからクッキーを消去する Macを高速かつ安全に保つために、これらの小さなファイルを定期的にクリーンアップすることがパフォーマンスとプライバシーにとって不可欠です。手動で行うのも簡単ですが、 Apeaksoftマッククリーナー より時間効率の良いソリューションをお求めの場合は、これが最適な方法です。
関連記事
異なる iOS システムを搭載した iPhone で Cookie を有効にする方法この詳細なチュートリアルで正確な答えを見つけ、iPhone で Cookie を有効にする方法を学びましょう。
Safari の Cookie は iPhone の速度を低下させる可能性があります。Cookie を消去するにはどうすればよいでしょうか? この投稿では、iPhone 4/16/15/14/13/12/X で Cookie を消去する 11 つのソリューションを紹介します。
Cookie を消去して閲覧履歴を削除し、iPad のストレージ容量を解放したい。 iPad で Cookie を簡単に管理および削除する方法を読んで学習してください。
Mac ユーザーにとって、削除されたファイルの復元は重要な問題です。同じ問題がある場合は、この完全なガイドを読んで、Mac でファイルを復元する 4 つの方法を調べてください。

