Google Chrome で 1 つのサイトの Cookie を消去する方法
毎日ウェブを閲覧すると、最も人気のあるブラウザの1つであるGoogle ChromeがデバイスにCookieを保存します。これにより、ウェブサイトはユーザーの好みを記憶し、パーソナライズされたエクスペリエンスを提供できます。ただし、これらのCookieは時間の経過とともにブラウザのパフォーマンスに影響を与える可能性があります。そのため、定期的に Chromeでクッキーを消去する は、プライバシーを保護し、ブラウザのエクスペリエンスを向上させるために不可欠です。この記事では、これらの Cookie を簡単に削除して、ブラウザを高速、クリーン、安全に保つ方法について詳しく説明します。
ページコンテンツ:
パート1. Cookieとは何か
クッキーを使って何かをする前に、クッキーとは何かを理解する必要があります。クッキーとは、ウェブサイトにアクセスしたときにウェブサイトがデバイスに保存する小さなテキスト ファイルです。クッキーには、ユーザーの好み、セッション情報、ユーザー認証用の識別子など、さまざまなデータが含まれています。クッキーを使用すると、ウェブサイトは設定を記憶したり、フォームに自動入力したり、ページを移動してもログイン状態を維持したりできます。
一般的に、クッキーはいくつかの種類に分類されます。
セッションクッキー: これらは一時的なもので、ブラウザを開いてウェブサイトを操作しているときのみ存在します。ブラウザを閉じると自動的に削除されます。
永続的なCookie: これらの Cookie は、ブラウザを閉じた後も長期間保存されます。これにより、次回サイトにアクセスしたときに、言語設定やログイン ステータスなどの情報が記憶されます。
サードパーティのCookie: これらの Cookie は他の Web サイトまたは広告会社によって作成され、ターゲット広告を配信するためにユーザーのオンライン行動を追跡するために使用されることが多いです。
クッキーはユーザーエクスペリエンスの向上に役立ちますが、特に閲覧習慣の追跡や分析に使用される場合は、プライバシーを脅かす可能性もあります。したがって、クッキーの設定を理解して管理することは非常に重要です。また、 プライバシー セキュリティ クッキーを処理する前にデバイス上で。
パート2. ChromeでXNUMXつのサイトのCookieを消去する方法
場合によっては、他のウェブサイトのログイン ステータスや設定を保持するために、Chrome ですべての Cookie を消去するのではなく、1 つのサイトの Cookie だけを消去したいことがあります。幸い、Google Chrome では、まさにそれを簡単に実行できます。
ステップ 1: まず、Google Chromeを開いて最新バージョンにアップデートします。ウィンドウの右上隅に、 三点 Chromeのメインメニューエントリとして機能するボタン。クリック後、 設定 プルダウンメニューから
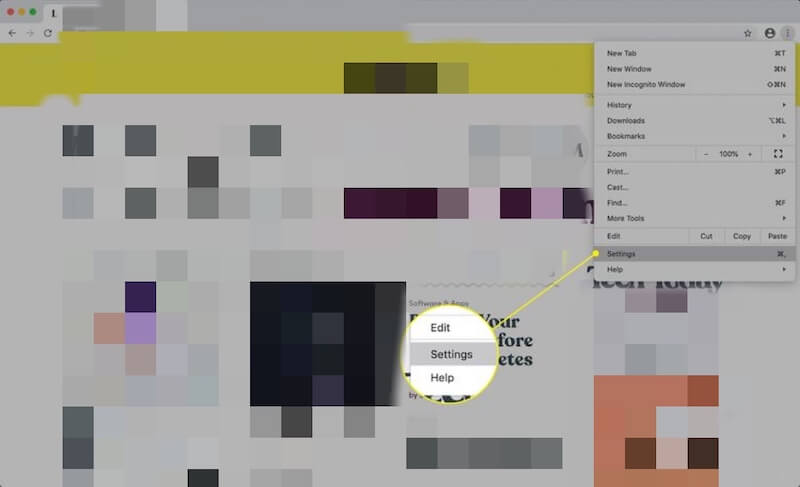
ステップ 2: ページを下にスクロールするか、左側のナビゲーションバーを使用して、 プライバシーとセキュリティ、その後、選択し サイトの設定このオプションを使用すると、各 Web サイトの権限と保存されたデータを表示および調整できます。
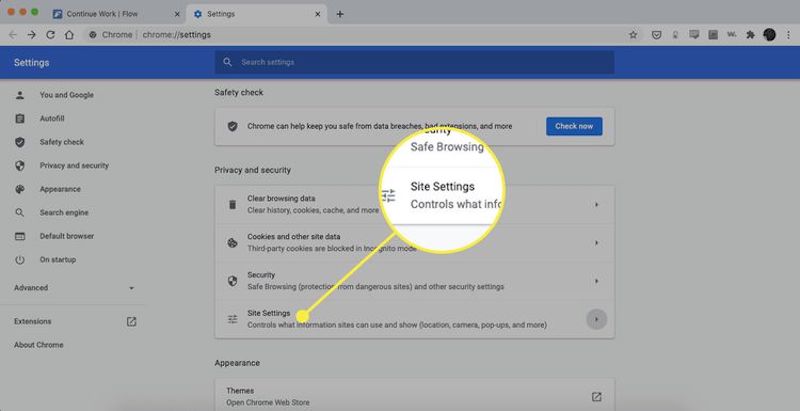
ステップ 3: ページを下にスクロールし、見つけてクリックします すべてのCookieとサイトデータを表示するブラウザに保存されているすべてのウェブサイトデータと Cookie を表示する新しいページが開き、詳細を表示して管理できるようになります。
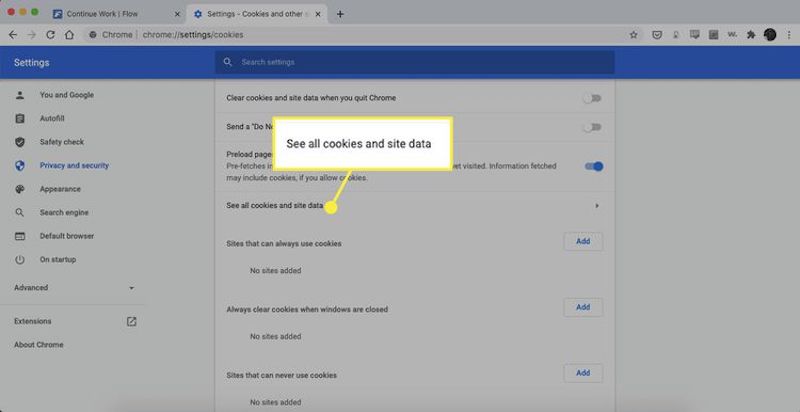
ステップ 4: ページ上部の検索ボックスでは、特定のウェブサイトのデータをフィルタリングできます。目的のウェブサイトが見つかると、そのウェブサイトに関連付けられたデータエントリが表示されます。各エントリの横には ごみ箱 ボタンをクリックすると、そのサイトのすべての Cookie と保存されたデータが即座に削除されます。
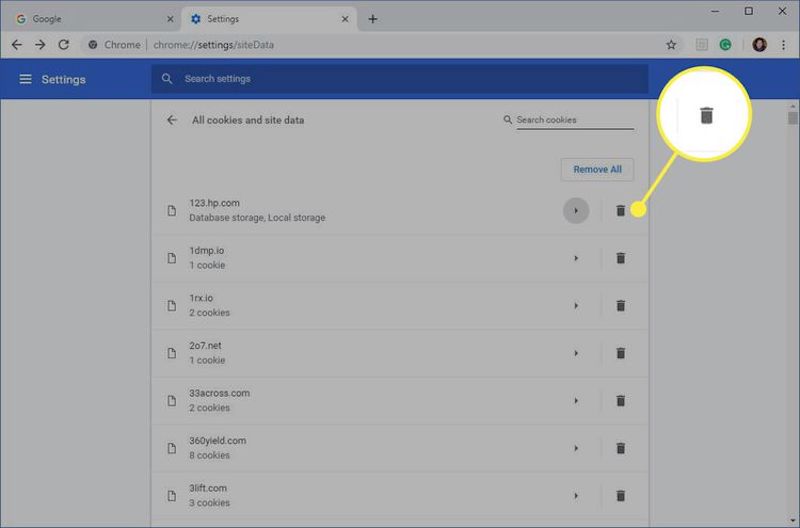
完了したら、設定ページを閉じて、サイトを更新または再度アクセスできます。
パート3. Macのキャッシュを永久にクリアする最適なツール
Chromeでブラウザのクッキーを消去する方法を説明したので、システムとブラウザをクリーンな状態に保つことが全体的なパフォーマンスとプライバシーにとっていかに重要であるかがわかったかもしれません。ただし、Google Chromeのクッキーに加えて、多くのキャッシュファイルがMacシステムに蓄積され、ストレージスペースを占有し、デバイスの速度を低下させる可能性があります。システムをより徹底的に最適化するには、これらのキャッシュファイルを永久に削除する効率的なツールが必要です。 Apeaksoftマッククリーナー 偉大な選択肢です。
Macのキャッシュを永久にクリアする
- 徹底したスキャンと効率的なクリーニングにより、ディスク領域を大幅に解放できます。
- Mac のパフォーマンス状態を追跡するのに役立つリアルタイム監視機能を搭載しています。
- 柔軟なクリーニング オプションを提供して、ストレージ スペースを最適化します。
安全なダウンロード

ステップ 1: ダウンロードしてインストール Apeaksoftマッククリーナーインストールプロセスは簡単で、数分で完了します。ソフトウェアを開くと、複数のクリーンアップオプションが表示されます。 クリーナー > システムジャンク ページ をご覧ください
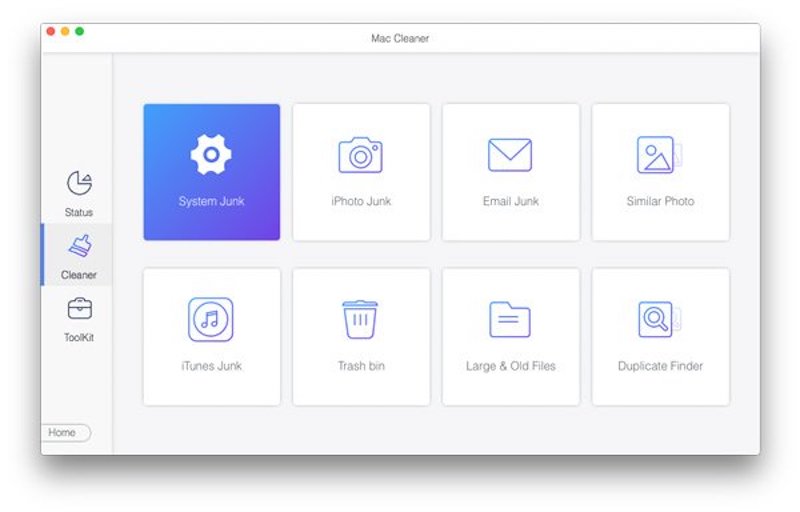
ステップ 2: 次に、 スキャン ボタンをクリックすると、ソフトウェアはローカル キャッシュ ファイルを自動的にスキャンします。
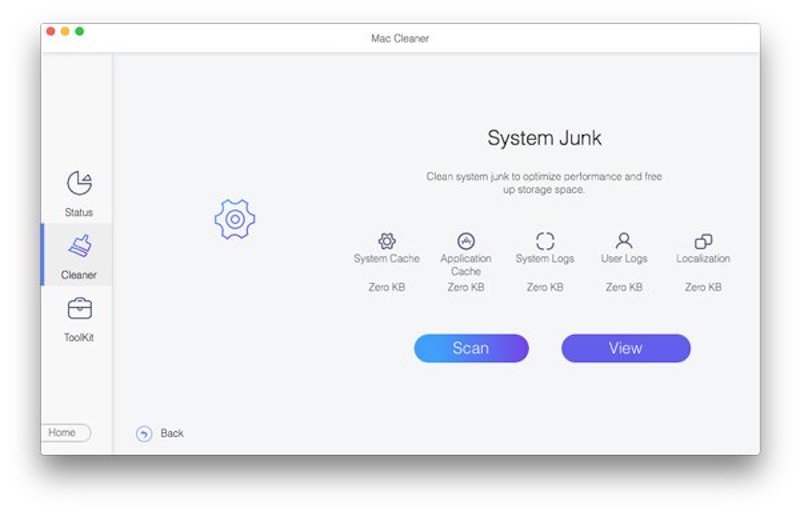
ステップ 3: スキャンが完了したら、キャッシュされたすべてのファイルをプレビューし、永久に削除したいファイルを選択できます。Apeaksoft Mac Cleanerは、キャッシュされたデータをさまざまなタイプに分類し、ターゲットを絞ってクリーンアップできるようにします。最後に、 石斑魚
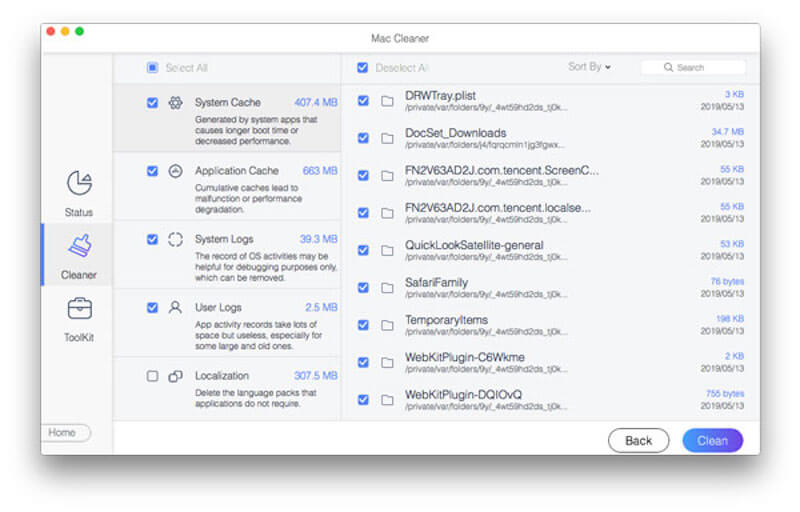
Apeaksoft Mac Cleanerを定期的に使用することで、手動で削除する際に発生するリスクを回避しながら、Macを常に最高の状態で稼働させることができます。キャッシュをクリアする必要がある場合は、 GoogleChromeをアンインストールします 重要なデータが確実にバックアップされるように再インストールしてください。
パート4. ChromeでCookieを表示する方法
Chrome で Cookie を管理および削除する前に、情報を確認して確認することをお勧めします。設定で表示するだけでなく、Google Chrome のデベロッパー ツールを使用すると、サイトの Cookie の詳細を把握して管理することもできます。これは、リアルタイムの Cookie データを確認したい開発者やユーザーに特に適しています。
ステップ 1: Chromeブラウザを開き、Cookieを表示したいウェブサイトのページに移動します。 三点 ボタンを押して選択する その他のツール > 開発者ツールショートカットを使って直接開くこともできます。 F12 or Ctrl + Shift + I Windowsまたは Cmd+オプション+I Macで。
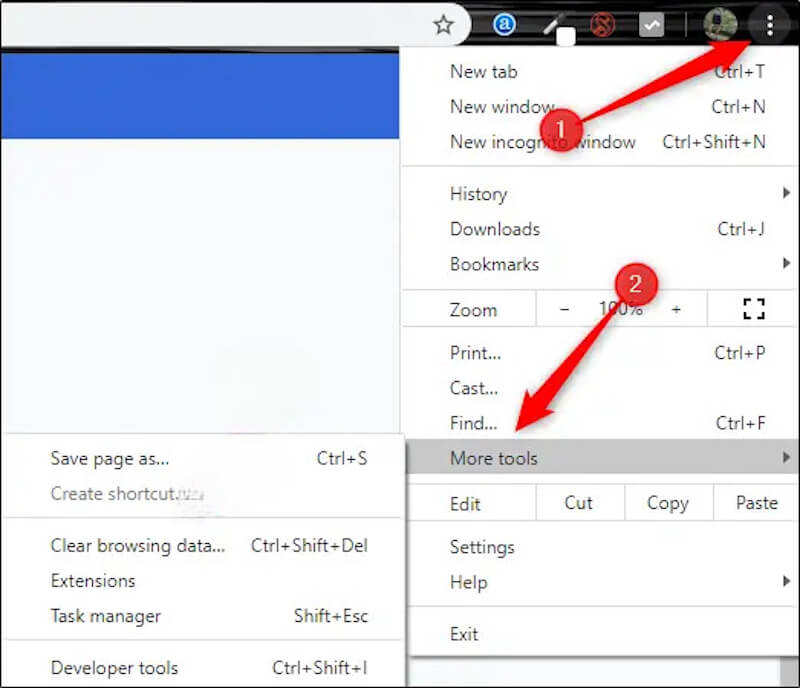
ステップ 2: 次に、 申し込み 上部のナビゲーションバーに表示されます。このオプションが表示されない場合は、 二重矢印 右側のボタンをクリックすると、さらに多くのパネルが表示され、見つけることができるようになります。
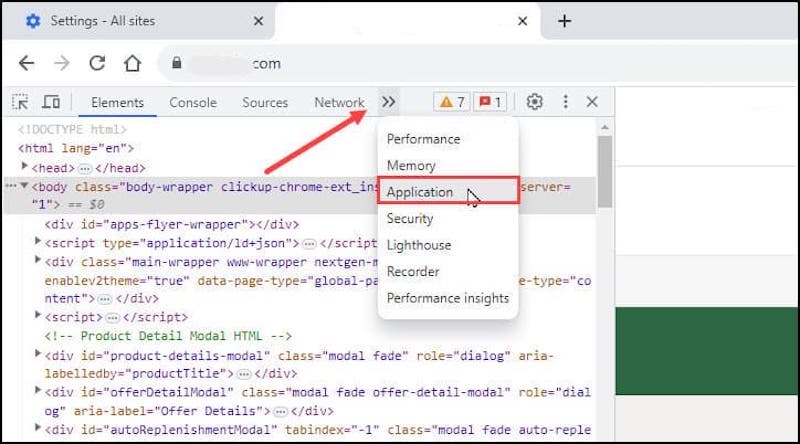
ステップ 3: の左側に 申し込み パネルには、 Storage セクションをクリックします クッキー(Cookie)について 下のボタンをクリックすると、現在のウェブサイトとそれに関連付けられたドメイン名の Cookie のリストが開きます。特定のドメイン名をクリックすると、そのドメイン名に保存されているすべての Cookie の詳細が右側に表示されます。
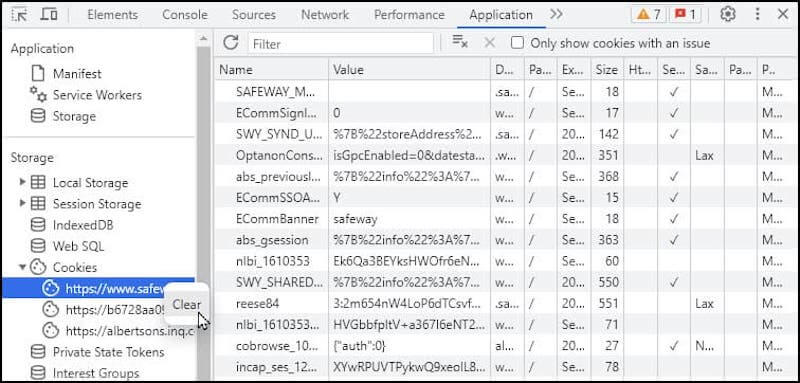
開発者ツールでは、各Cookieの特定の情報を見ることができます。任意のCookieエントリを右クリックして、 クリア それを削除する。
まとめ
おめでとうございます!これで、 Chromeでクッキーを消去する方法 そして、このデータをさまざまな方法で表示する方法について説明します。同時に、システム全体を効率的に実行し続けるには、ブラウザのキャッシュをクリアするだけでは不十分です。Macのパフォーマンスをさらに最適化するには、 Apeaksoftマッククリーナー デバイスを常に最高の状態に保つための強力なツールとして使用できます。
関連記事
このチュートリアルでは、iPhoneおよびiPadからSafariキャッシュデータをクリアして、デバイスが優れたパフォーマンスを享受できるようにする方法について説明します。
Mac SafariでキャッシュとCookieをクリアするにはどうすればよいですか? Safariで履歴をクリアする方法は? この投稿から、MacでSafariキャッシュをクリアするための詳細なガイドを入手できます。
iPhone のストレージ容量が不足すると困ってしまいます。心配しないでください。この投稿では、無料 iPhone ストレージ クリーナーを 5 つ紹介します。
このガイドでは、コンピューターまたはモバイル デバイスの Safari および Chrome で頻繁にアクセスする Web サイトを削除する方法について説明します。

