Mozilla Firefox でブラウザのキャッシュと Cookie をクリアする方法
Firefoxのキャッシュは、システムに一時的に保存されるデータです。初めてWebページにアクセスすると、ブラウザはWebページのファイルをキャッシュに保存します。同じページにアクセスすると、ブラウザはキャッシュからファイルを読み込み、読み込み時間を大幅に短縮します。ただし、キャッシュがシステムに問題を引き起こすこともあります。この記事では、キャッシュを削除する方法を説明します。 Firefoxのキャッシュをクリアする そしていつ削除するか。
ページコンテンツ:
パート 1: Mac でワンクリックで Firefox のキャッシュをクリアする
Mac用のプロフェッショナルクリーニングソフトウェアとして、 Apeaksoftマッククリーナー は、Mac上のジャンクファイルやデータを徹底的かつ安全に消去することに専念しています。Firefoxでキャッシュをクリアしたい場合は、次の3つの理由があります。 Apeaksoftマッククリーナー:
1. インターフェースはシンプルですが直感的です。
下記のように、必要な機能が一目でわかるので、操作に不慣れでも心配ありません。
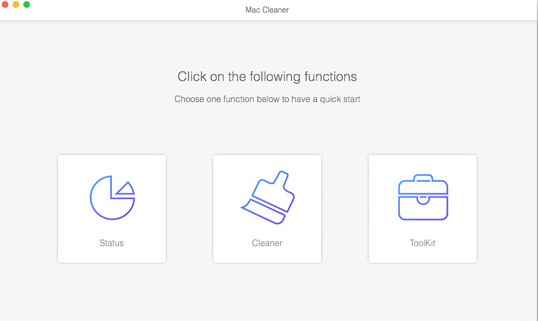
2. 機能は多岐にわたります。
Macをクリーンアップするだけでなく、ディスクスペース、メモリ使用量、CPU使用量などの使用状況を表示することもできます。 Macシステムモニタ.
3. 清掃が徹底されている。
Mac の隅々にあるすべてのキャッシュ ファイルを消去します。
安全なダウンロード
ご興味があれば、次の手順に従って Mac 上の Firefox キャッシュをクリアしてください。
ステップ 1: ダウンロード Apeaksoftマッククリーナー 上記のボタンをクリックして、Mac で実行してください。
ステップ 2: に行く ファインダー 選択して 申し込み 検索する Mac クリーナー.
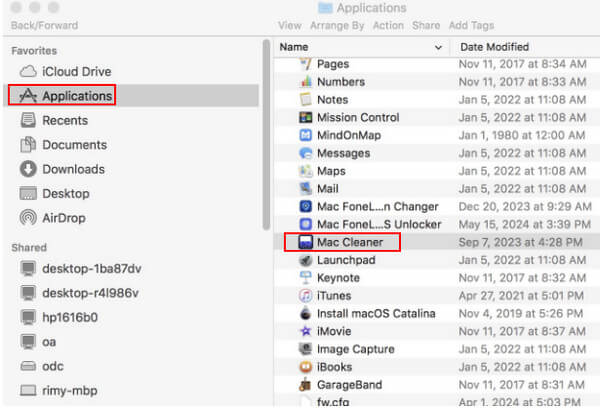
ステップ 3: アプリをダブルクリックし、 システムジャンク、スキャンを開始します。
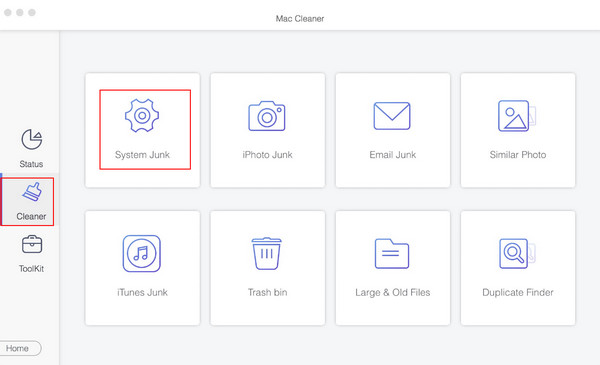
ステップ 4: イベント 表示 スキャン後に Mac 上のすべてのジャンクファイルを表示します。
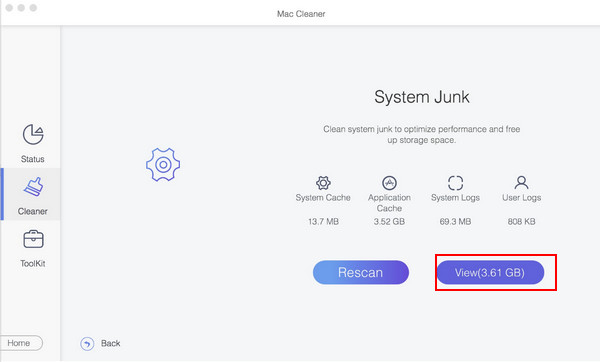
次に、入力してください Firefoxの ページの右上隅にある検索ボックスに入力してキャッシュを表示します。 石斑魚 右下隅にある をクリックしてクリアします。
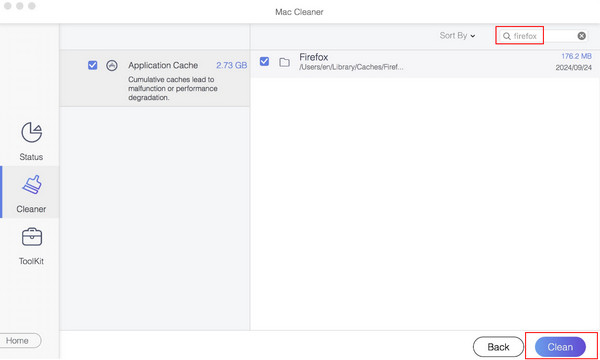
パート 2: デスクトップ版 Firefox でキャッシュと Cookie をクリアする方法
デスクトップ上の Firefox のキャッシュと Cookie をクリアする場合は、以下の手順に従ってください。
ステップ 1: コンピューターで Firefox を開きます。
ステップ 2: 右上隅に移動して 3本線メニュー、図のように選択します。 設定.
ステップ 3: 選択 プライバシーとセキュリティ 左側のナビゲーションバーで、右側のページを下にスクロールして クッキーとサイトデータ オプション。 クリック データの消去 右側にあります。
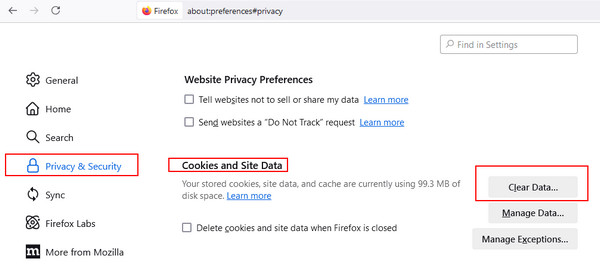
ステップ 4: チェック クッキーとサイトデータ と 一時的にキャッシュされたファイルとページ [OK]をクリックします クリア Firefox のキャッシュと Cookie をクリアします。
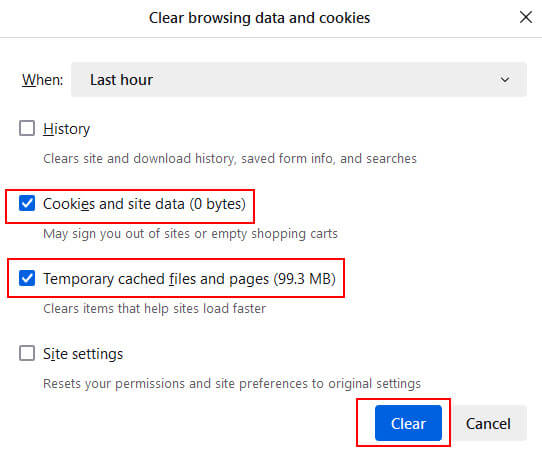
パート3:Android/iOSのFirefoxでブラウザキャッシュを削除する方法
1。 アンドロイド
ステップ 1: Open Firefoxの あなたのAndroidデバイス上で。
ステップ 2: をタップ 三つの点 右下隅にある最後のオプションを選択します。 設定.
ステップ 3: 画面を下にスクロールすると、 閲覧データを削除するタップしてください。次のページで、 キャッシュされた画像とファイル を押して 閲覧データを削除する 赤色のボタンをクリックすると完了です。Cookieなどを削除したい場合は一緒にチェックを入れてください。
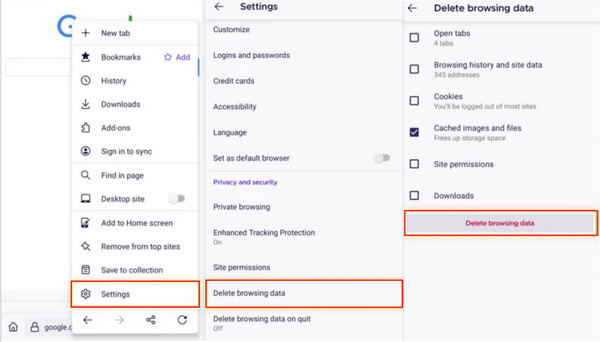
2。 iOS版
ステップ 1: ラン Firefoxの あなたのiOSデバイス上で。
ステップ 2: クリック 3本線メニュー 画面の右下にある 設定 一番下に
ステップ 3: ページを下にスクロールして見つけます データ管理をクリックして、クリックします プライベートデータを消去する 次のページで キャッシュ iOS の Firefox でブラウザ キャッシュを削除するオプション。Cookie などの他のファイルを一緒にチェックして、不要なファイルを減らすことができます。
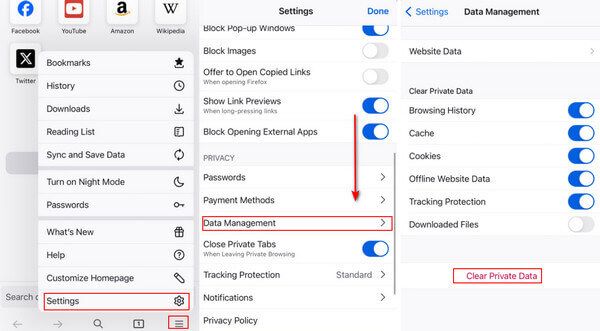
パート4: Firefoxのキャッシュを自動的にクリアする方法
ここでは、自動的に終了するときに Firefox の Cookie、キャッシュ、履歴をクリアする方法について説明します。
ステップ 1: ラン Firefoxの あなたのコンピュータ上で。
ステップ 2: をタップ 3本線 右側のナビゲーションバーのパターンで、 設定 クリックします( ステップ2 in 第2部).
ステップ 3: 選択する プライバシーとセキュリティ 左側の右側のページを下にスクロールすると 沿革 オプション。 を確認してください Firefox を閉じるときに履歴を消去する次に、右側の「設定」をタップします。
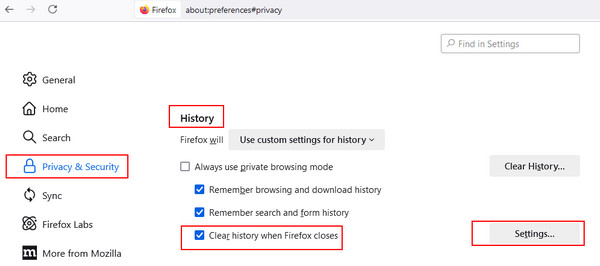
次のポップアップで「一時的にキャッシュされたファイルとページ」をチェックします。その後、Firefox を閉じるとキャッシュが自動的にクリアされます。履歴、Cookie、またはサイト設定を削除する場合は、対応するオプションをチェックするだけです。
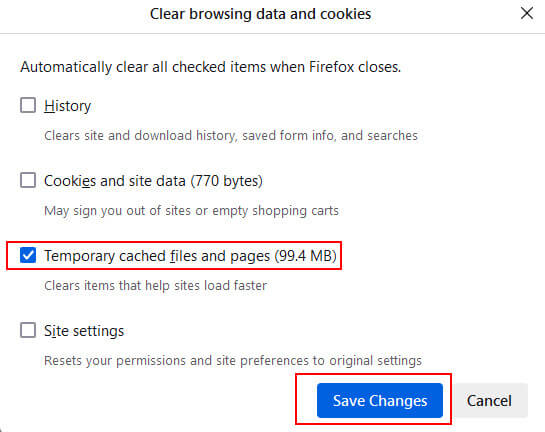
パート 5: Mozilla Firefox でキャッシュをクリアするタイミング
キャッシュはウェブサイトの読み込み時間を節約するのに役立ちますので、Firefox のキャッシュを頻繁にクリアすることはお勧めしません。次の 4 つの条件でキャッシュを削除できます。
1. Firefox の動作が遅すぎます。
ご存知のとおり、ジャンク データが多すぎると、システムのパフォーマンスが低下します。これは主に、Firefox を開いたり使用したりする操作で発生します。したがって、キャッシュを削除してシステムのパフォーマンスを向上させることができます。
2. 保管スペースが狭い。
ほとんどの人が経験したことがあるでしょうが、携帯電話やコンピューターに他のソフトウェアをインストールするための十分なストレージ容量がありません。この時点で、他のファイルやデータのキャッシュ ファイルを削除することで、より貴重なストレージ容量を解放できます。
3. デバイスが頻繁に遅延します。
キャッシュファイルが多すぎるとスペースを占有しすぎて、システムに大きな負担がかかり、デバイスの定期的な遅延やクラッシュにつながります。そのため、不要なキャッシュを削除して 遅いMacを高速化する/Windows です。
まとめ
Firefoxのキャッシュを頻繁にクリアする必要はありません。必要なときに行ってください。方法は上記に記載されています。Macユーザーの場合は、 Apeaksoftマッククリーナー で、あなたの Firefoxのキャッシュを消去する.
関連記事
MacBookからFirefoxを完全に削除するにはどうすればよいですか? レジストリWindows10からFirefoxを削除するにはどうすればよいですか? MacおよびWindowsでFirefoxをアンインストールするための詳細なガイドを入手してください。
予期しない理由により、Firefox のブックマークが失われることがあります。 Firefox のブックマークを元に戻すために、この記事では Firefox のブックマークを復元する 3 つの方法を紹介します。
Facebookアプリのキャッシュをどのようにクリアしますか? MacでウェブサイトのFacebookキャッシュをクリアする方法は? この投稿では、iOS/AndroidおよびPC/MacでFacebookのキャッシュをクリアする方法について説明します。
iPhoneでWhatsAppキャッシュを削除するにはどうすればよいですか? この記事から知っておくべき4つの簡単な方法を次に示します。

