Microsoft Edge のキャッシュをクリアする方法 [コンピューターとモバイル]
ブラウザのキャッシュは、アクセスしたウェブサイトの画像、スクリプト、その他のリソースを保存することで、ウェブ閲覧を高速化するように設計されています。これにより時間と帯域幅を節約できますが、時間が経つにつれてキャッシュされたデータによってブラウザの速度が低下したり、ページが正しく読み込まれなかったり、プライバシーのリスクが生じたりすることもあります。定期的にキャッシュをクリアすると、Microsoft Edge をスムーズに実行し、データを保護することができます。このガイドでは、 Edgeでキャッシュをクリアする方法 手動でキャッシュをクリアしたり、自動キャッシュクリアを設定したり、モバイルデバイス上のキャッシュを管理したりできます。
ページコンテンツ:
パート1. Edgeのキャッシュをクリアする方法
Microsoft Edge のキャッシュを手動でクリアするのはそれほど複雑ではなく、完了するまでに数分しかかかりません。これにより、ブラウザーのパフォーマンスが大幅に向上し、貴重なストレージ領域が解放されます。ここでは、Edge のキャッシュを手動でクリアして、ブラウザーのデータ管理を簡単に制御する方法を説明します。
ステップ 1: デスクトップでMicrosoft Edgeをタップして起動するか、タスクバーからすばやくアクセスします。ホームページの右上にある 三点 ボタン(その他メニューとも呼ばれます)をクリックし、ドロップダウンオプションの中から 設定 さまざまなブラウザ機能を調整できるオプション。
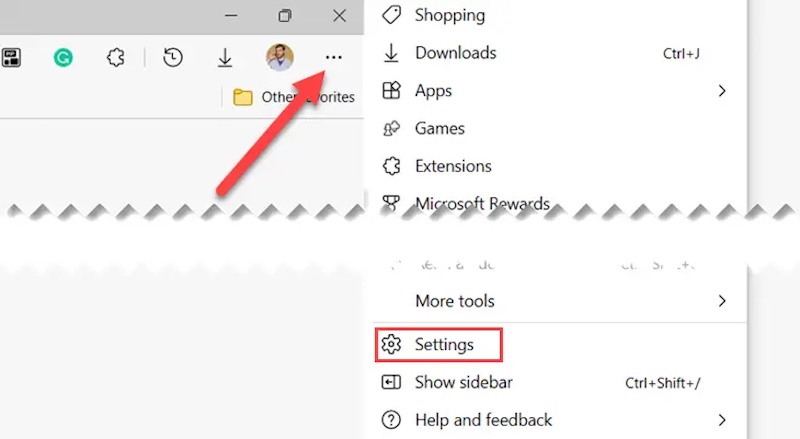
ステップ 2: 選択 プライバシー、検索、およびサービス ブラウザのプライバシーとデータクリーニングを管理する領域である左側のメニューから選択します。
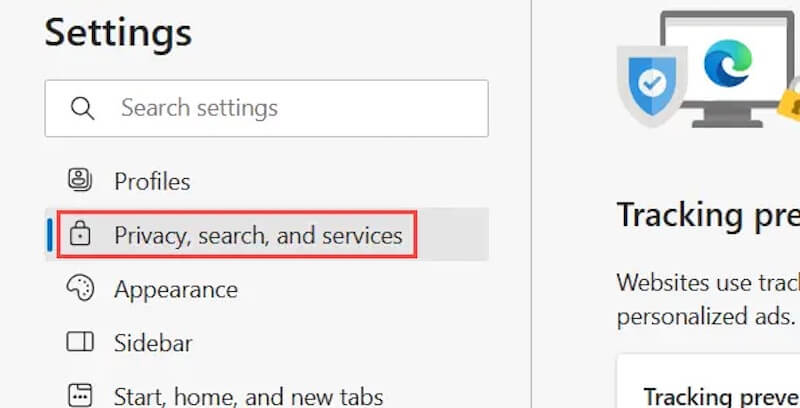
ステップ 3: スクロールして 閲覧履歴データの消去 セクション。このセクションでは、右側に「 クリアする内容を選択します。クリック このボタンをクリックすると次のページに進みます。
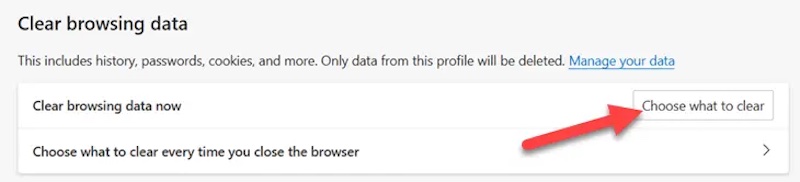
ステップ 4: ポップアップウィンドウで、消去したい閲覧データの種類を選択し、 キャッシュされた画像とファイル チェックマークが付いている場合は、他の種類の不要なデータを消去するかどうかも選択できます。次に、クリーンアップする時間範囲を選択し、最後に 今すぐクリア ボタンをクリックすると、Edgeはキャッシュファイルの削除を開始します。 削除されたファイルを回復する いつでも。
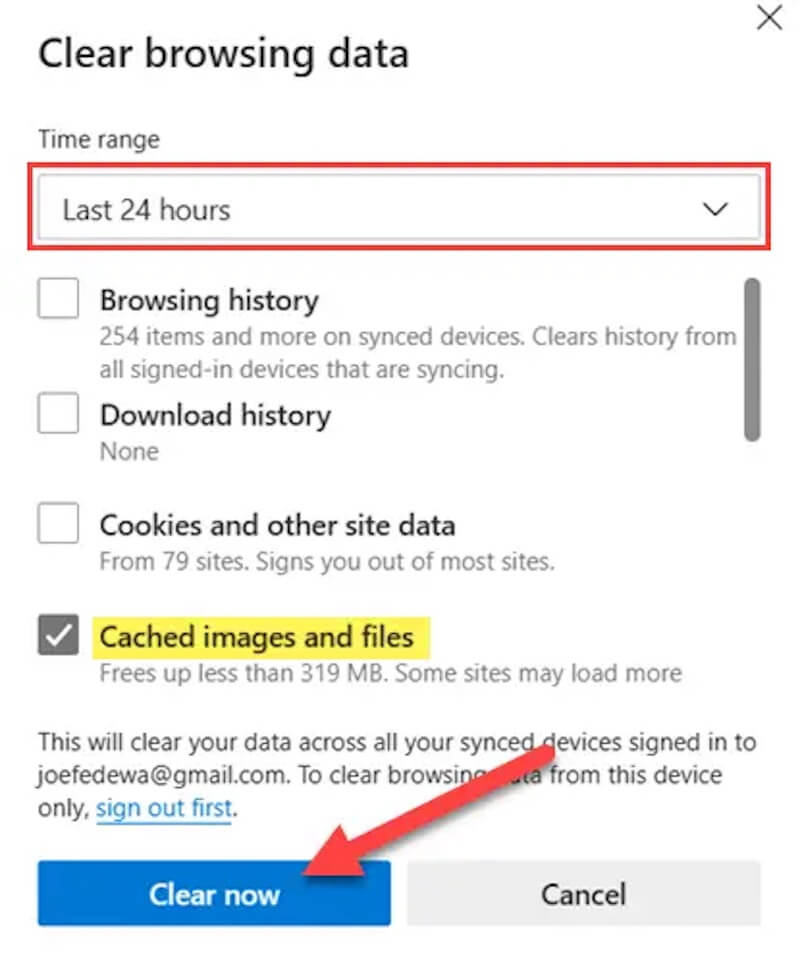
パート2. ブラウザのキャッシュを自動的にクリアする方法
ブラウザのキャッシュを自動的にクリアしたいとします。その場合、Microsoft Edge には、ブラウザを閉じるたびに指定した閲覧データを自動的にクリアできる便利な設定オプションが用意されています。これを簡単に実行できるように、以下の詳細な手順に従ってください。
ステップ 1: Microsoft Edgeブラウザを起動して、実行され、機能していることを確認します。ブラウザインターフェイスの右上隅にある 三点 ボタンを選択 設定 メニューオプションから
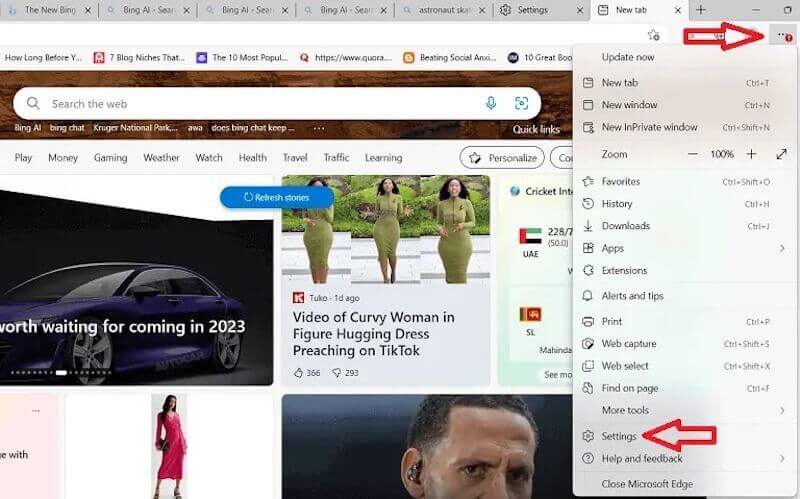
ステップ 2: ソフトウェア設定ページで、下図のように 設定 ページで、すべてのパーソナライズされた調整を行うことができます。左側の列で、 プライバシー、検索、およびサービス.
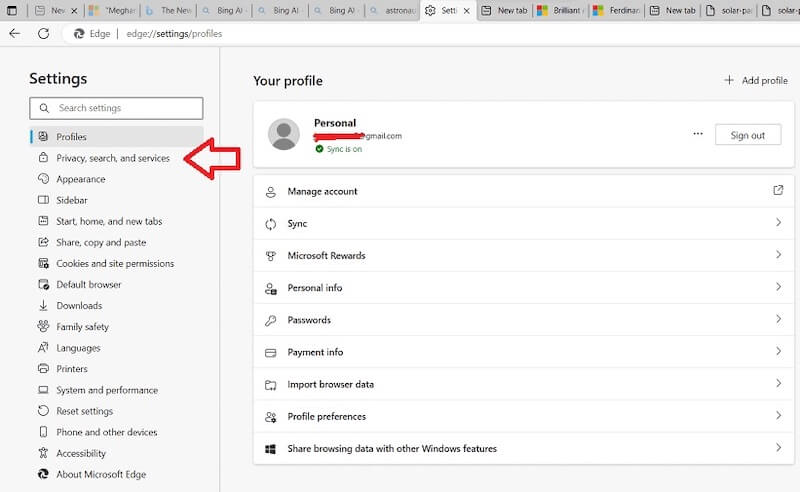
ステップ 3: ページを下にスクロールして 閲覧履歴データの消去 エリア。ここで、 ブラウザを閉じるたびにクリアするものを選択してくださいをクリックし、自動クリアの設定ウィンドウに移動します。
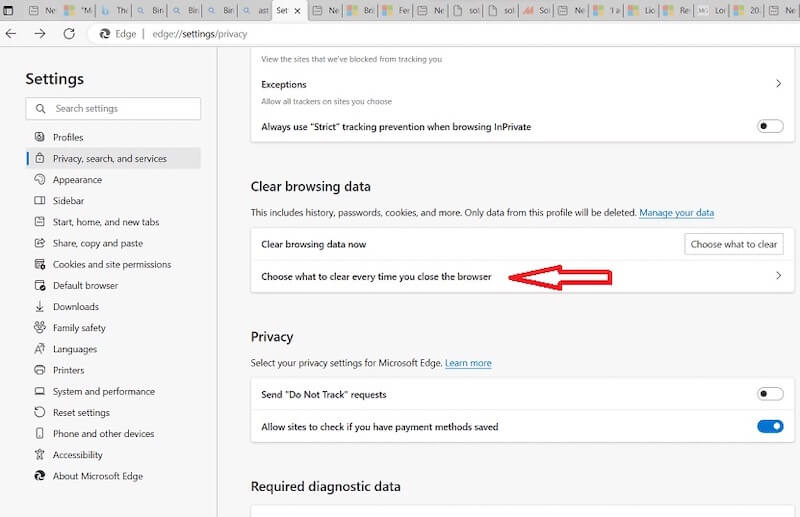
ステップ 4: 新しいポップアップウィンドウには、コンテンツを自動的にクリーンアップするための一連のオプションが表示されます。 キャッシュされた画像とファイル 対応するスイッチをスライドさせて ONニーズやプライバシー設定に応じて、自動クリーニングする他のデータ タイプを選択することもできます。
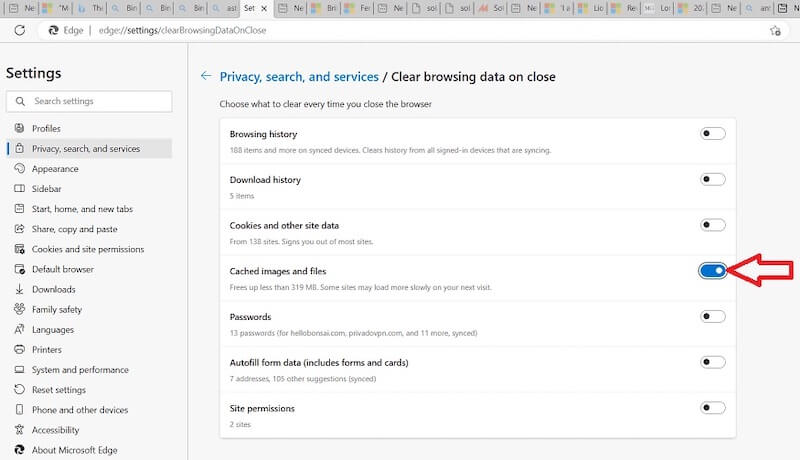
すべてのオプションが正しく構成されたら、設定ページを閉じることができます。Edge は変更を自動的に保存します。それ以降、ブラウザーを閉じるたびに、Edge は設定に従ってキャッシュやその他の選択したデータ タイプを自動的にクリアします。
パート3. モバイルMicrosoft Edgeのキャッシュをクリアする方法
Microsoftが開発したEdgeですが、iOSやAndroidのモバイルデバイスでもダウンロードして使用できます。携帯電話のEdgeでブラウザキャッシュをクリアする方法は、PCでクリアする方法とは少し異なります。 Safariを使用している場合はキャッシュをクリアしてください、Firefox、または携帯電話の別のブラウザ。
ステップ 1: スマートフォンでMicrosoft Edgeを開きます。ページが表示されたら、 三点 画面の下部または上部にあるメニューボタン(デバイスによって位置が異なる場合があります)をタップします。ポップアップメニューには、選択できるさまざまなアクションが表示されます。スワイプして選択します。 設定.
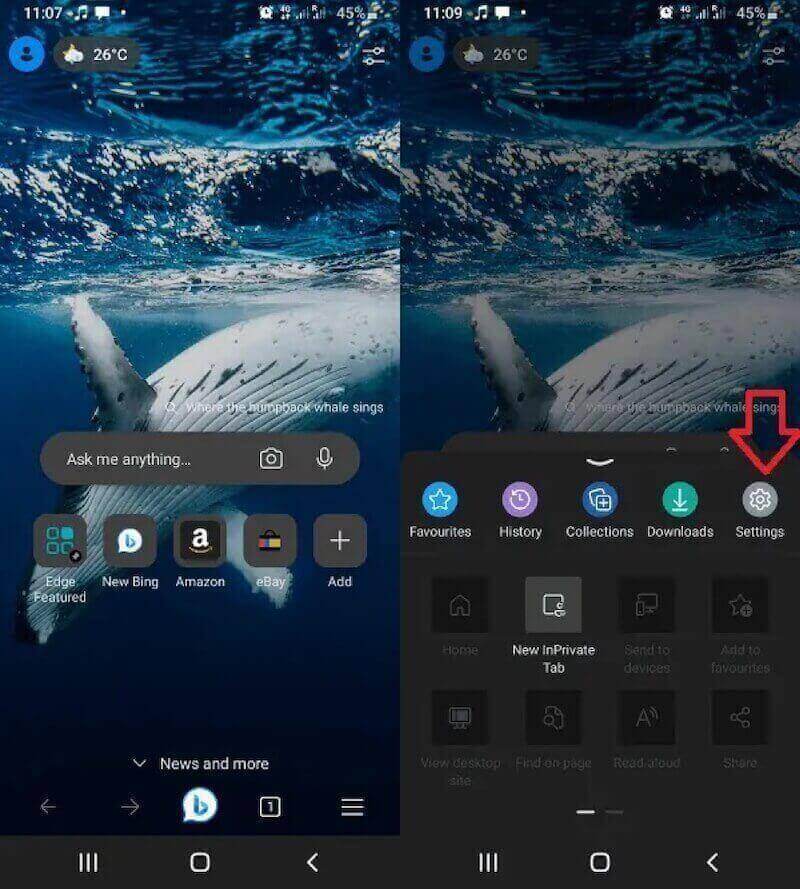
ステップ 2: 設定 画面には、さまざまな分類オプションが表示されます。 プライバシーとセキュリティ、その後、選択し 閲覧履歴データの消去このオプションを入力すると、コンピューター上と同じように、クリーンアップできる一連のデータ タイプが表示されます。
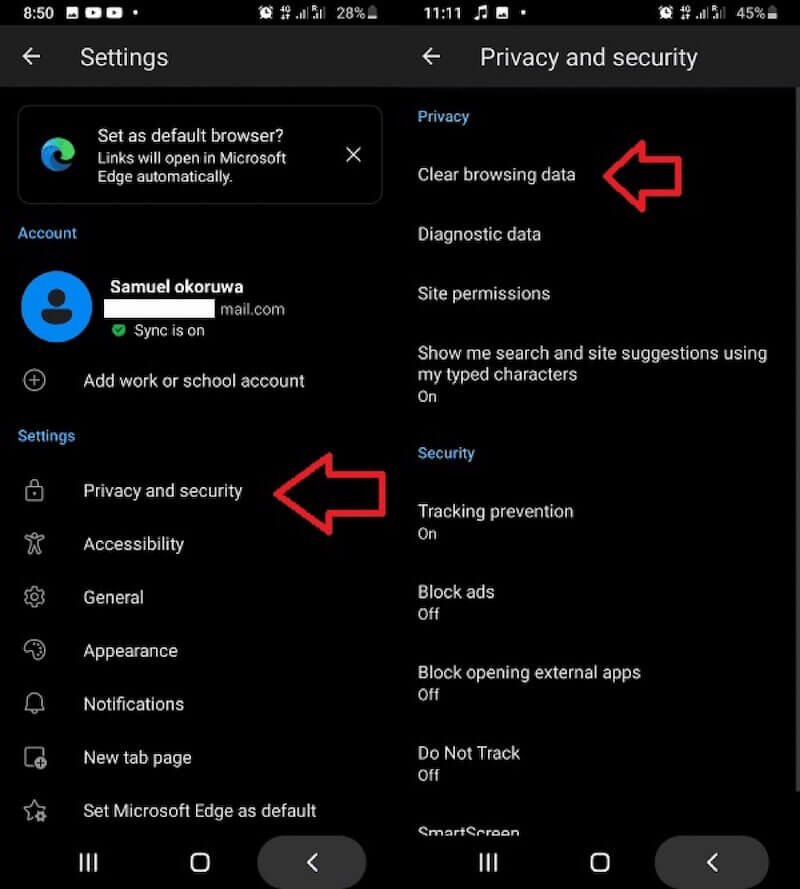
ステップ 3: チェック キャッシュされた画像とファイル 削除したいキャッシュが選択されていることを確認してください。必要に応じて他のデータタイプを選択することもできます。これにより、ブラウザデータをさらにクリーンアップできます。選択したら、 クリア日付 と クリア もう一度操作を確認してください。
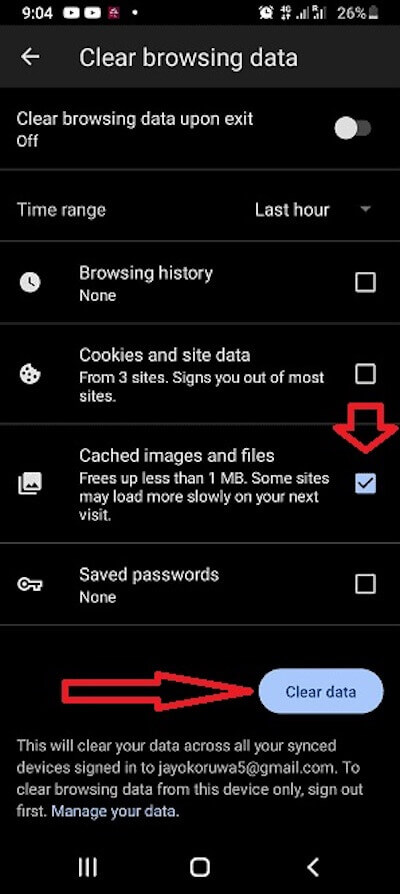
完了したら、ブラウザを引き続き使用することも、ホーム画面に戻ることもできます。Edge のキャッシュ データがクリアされ、ブラウザのパフォーマンスが向上し、ページの読み込みがよりスムーズに行われるようになります。
パート4. ワンクリックでキャッシュをクリアして空き容量を増やす
キャッシュされたデータをより包括的かつ効率的に消去し、デバイスのスペースを解放したい場合は、特にMacユーザーの場合、 Apeaksoftマッククリーナー 非常に実用的なソフトウェアです。コンピューター上のすべてのローカル キャッシュをクリーンアップできるだけでなく、システム全体のパフォーマンスを管理および最適化するのにも役立ちます。
ワンクリックでキャッシュをクリアして空き容量を増やす
- 隠れたゴミデータを徹底的にスキャンしてクリーンアップできる、幅広いクリーニング ソリューションを提供します。
- デバイス内のジャンクファイルを自動的に検出して分類するインテリジェント スキャン機能が組み込まれています。
- わかりやすいユーザー インターフェイスにより、すべてのユーザーが必要なオプションを簡単に見つけることができます。
- システムの安定した動作を確保するためにリアルタイム監視機能を提供します。
安全なダウンロード

ステップ 1: Apeaksoft Mac Cleanerを無料でMacにダウンロードしてインストールします。ホームページが表示されたら、 クリーナー.
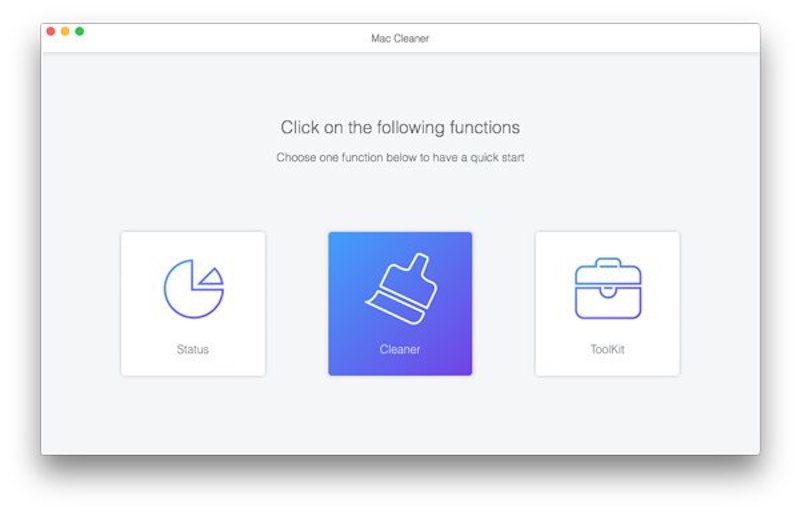
ステップ 2: 次にクリック システムジャンクキャッシュやその他の不要なシステムデータをクリーンアップするように設計されています
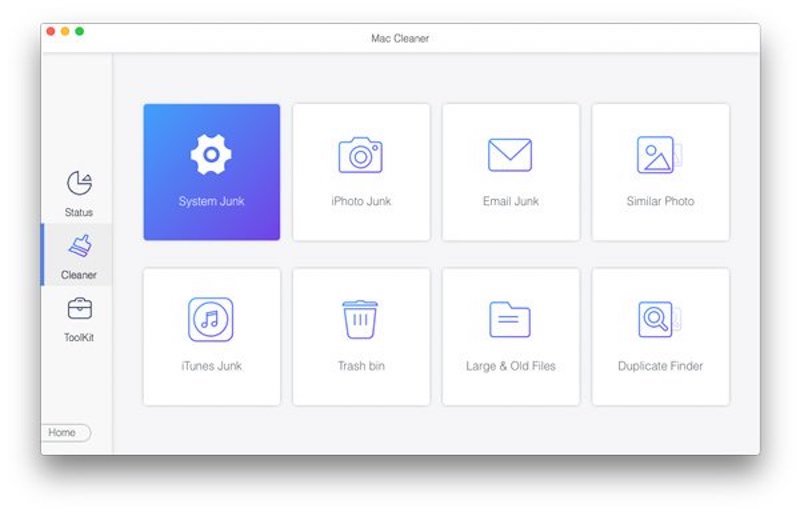
ステップ 3: クリック スキャン ボタンをクリックし、プログラムが自動的にコンピューターをスキャンして、ブラウザ キャッシュを含むシステム内のすべてのキャッシュ ファイルとその他の不要なデータを検索するまで待ちます。スキャンの所要時間は、デバイス上のデータ量によって異なります。
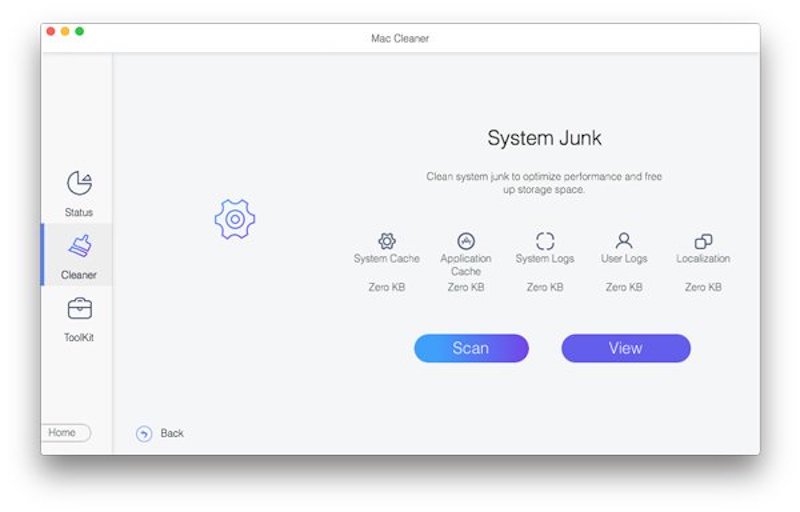
ステップ 4: スキャンが完了すると、画面に結果の詳細なリストが表示され、クリーンアップできるすべてのキャッシュファイルとシステムジャンクがリストされます。そこから システムキャッシュ オプションをクリックして 石斑魚 ボタンをクリックします。クリーンアップが完了したら、メイン画面に戻り、他の機能を使用して Mac をさらに最適化することができます。
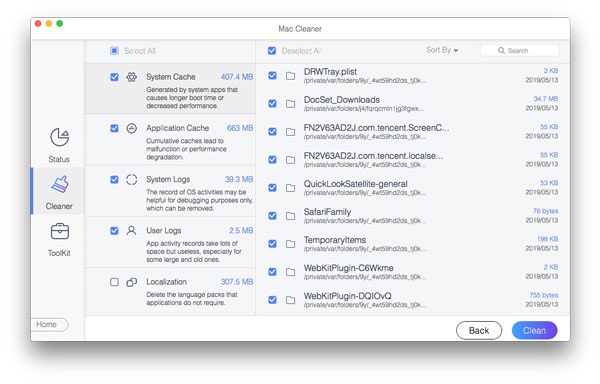
まとめ
手動と自動の学習 Microsoft Edgeのキャッシュをクリアする プライバシーを保護しながら、デスクトップとモバイルでのブラウジング体験を大幅に向上させることができます。ただし、より効率的で徹底的なクリーニング方法が必要な場合は、専門ツールの助けを借りるのが間違いなくより良い選択です。 Apeaksoftマッククリーナー 理想的です。友達を呼んで一緒に試してみましょう!
関連記事
システム パフォーマンスとユーザー エクスペリエンスを向上させるために、Mac 上の不要なキャッシュと Cookie をクリアする方法を学びましょう。
この投稿では、iPhoneのキャッシュ、履歴、Cookieをクリアするための6の最適なソリューションを収集しています。 ステップバイステップガイドに従って、iPhoneをより速く実行できます。
この記事では、キャッシュされたデータとAndroidのキャッシュをクリアする方法について説明します。 したがって、あなたは簡単にスペースを解放し、あなたのAndroid携帯電話をスピードアップすることができます。
Facebookアプリのキャッシュをどのようにクリアしますか? MacでウェブサイトのFacebookキャッシュをクリアする方法は? この投稿では、iOS/AndroidおよびPC/MacでFacebookのキャッシュをクリアする方法について説明します。

