Google Chrome ブラウザのキャッシュを削除する方法 - ステップバイステップ
Google Chromeは世界中で最も広く使用されているブラウザの1つであり、ユーザーにさまざまな便利な機能を提供しています。しかし、使用すればするほど、キャッシュが生成されます。このチュートリアルでは、 Chromeのキャッシュを削除する 定期的なメンテナンスに関するヒントをいくつか紹介します。
ページコンテンツ:
パート1. ブラウザのキャッシュをクリアすることの重要性
Chrome でブラウザ キャッシュをクリアする主な理由は 4 つあります。
まず、ブラウジング体験を向上させます。ブラウザのキャッシュはページの読み込み時間を短縮できますが、長期間クリアしないと逆に読み込み速度が低下します。
2 つ目は、Web 表示の問題を解決することです。ページの更新により古いキャッシュが期限切れになり、適用できなくなることがあります。たとえば、レイアウトが乱れたり、画像が読み込まれなかったり、その他の表示の問題が発生することがあります。
3 番目は、ストレージ スペースを解放することです。キャッシュが蓄積されすぎると、デバイスに過度の負担がかかり、他の便利なファイルを保存できなくなります。
最後に、ユーザーのプライバシーを保護するためです。キャッシュにはログイン認証情報などの重要な情報が含まれている場合があります。キャッシュを定期的に消去すると、プライバシー侵害のリスクを軽減できます。
パート2. Chromeのキャッシュをクリアする手順
では、Chrome のキャッシュをクリアする方法をご存知ですか? このセクションでは、Chrome のすべてのキャッシュを削除する 3 つの実用的な方法を説明します。
1. 設定にアクセスする
Chrome でキャッシュと Cookie をクリアする最も一般的な方法は、設定を調整することです。ここでは、手順ごとのガイドを示します。
ステップ 1: まずパソコンでChromeを開いてください。 右上 コーナーで3つのドットのパターンを見つけたら、それをクリックして選択します 沿革 次のリストにあります。
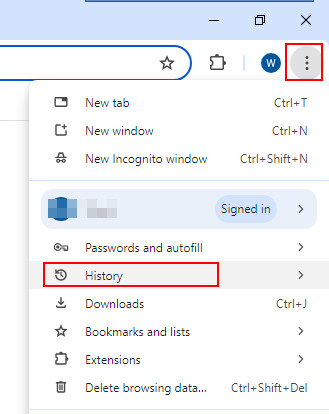
ステップ 2: 選択 閲覧データを削除する 下 沿革 コラム。
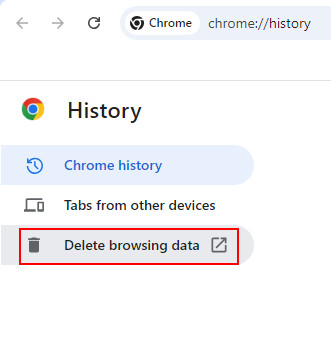
ステップ 3: ターン 高機能 オプションを変更する 時間範囲 〜へ すべての時間をタップし、最初の4つのボックスをチェックして、閲覧履歴、ダウンロード履歴、Cookieやその他のサイトデータ、キャッシュされた画像やファイルを消去します。選択後、 データを削除する ポップアップの右下隅にあります。
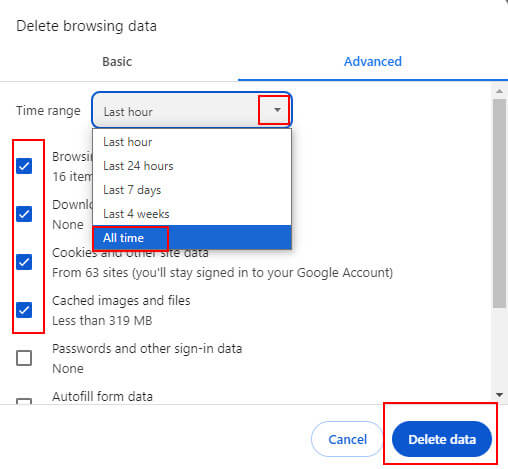
キーボードショートカットを押して上記のページにアクセスすることもできます Ctrlキー + シフト + 削除 同時に。
2. デスクトップショートカットを使用する
Windows のデスクトップ ショートカットから Google キャッシュをクリアすることもできます。手順は次のとおりです。
ステップ 1: イベント Windowsの+ R キーボードで同時に。
ステップ 2: 次に、 ラン ボックスがポップアップします。
入力 %localappdata%\Google\Chrome\ユーザー データ アドレスバーに入力します。ポップアップページで キャッシュ 右上の検索ボックスに入力します。
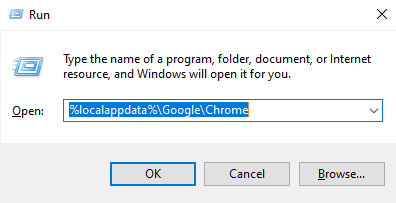
ステップ 3: イベント Ctrlキー+ A すべてのキャッシュファイルを選択し、そのうちの1つを右クリックして 削除 それらをクリアします。
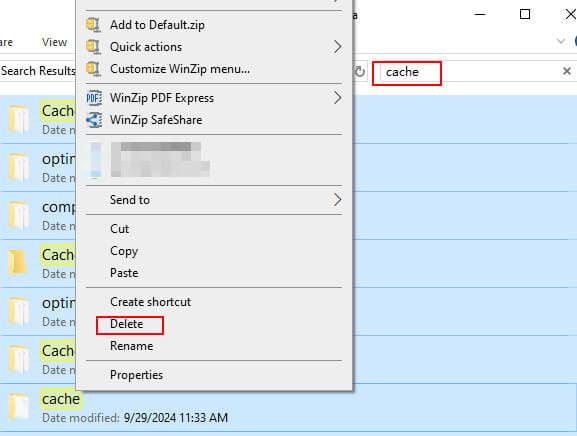
3. Apeaksoft Mac Cleanerを使用する
Macユーザーの場合は、 Apeaksoftマッククリーナー あなたに。
Mac向けにカスタマイズされたクリーニングツールとして、 Apeaksoftマッククリーナー 多くの機能があります:
• キャッシュ以外にも、iPhoto ジャンク、メールジャンク、iTunes ジャンク、大容量の古いファイルなどの他のジャンクファイルも削除できます。
• 全体のプロセスは短時間で完了できます。
• Mac を高速化する際に 100% 安全です。
• 各ファイル タイプが CPU、メモリ、ディスク領域をどれだけ消費しているかを簡単に確認できます。
• Mac用の他の多くの機能があり、アプリのアンインストールなどが含まれますが、これに限定されません。 Macの最適化ファイルの管理、プライバシー情報の消去、ファイルの非表示、RAP ファイルの解凍などを行います。
ダウンロードボタン:
安全なダウンロード
Chrome でキャッシュを消去する手順は次のとおりです。
ステップ 1: ダウンロード Apeaksoftマッククリーナー 上のボタンをクリックしてMacで開きます。 ファインダー インストール後。
ステップ 2: 中間の機能を選択してください - クリーナー メインインターフェイス上で
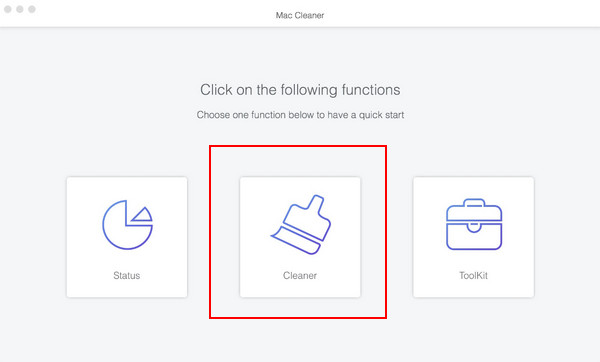
次に、を選択します システムジャンク 次のページのオプション。

スキャン まず、アプリがMacのジャンクファイルをスキャンできるようにします。次に、 表示 スキャン後。

ステップ 3: チェックのみ アプリケーションキャッシュ 左のナビゲーションバーに グーグル 右上隅の検索ボックスで、関連するファイルをすべてチェックします。タップします 石斑魚 右下隅にあります。
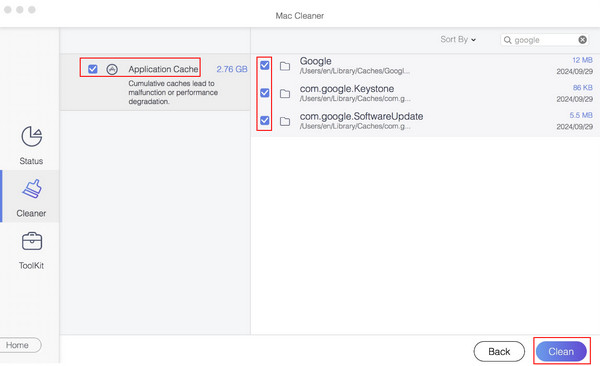
パート3. 特定のサイトのキャッシュをクリアする
場合によっては、Chrome のキャッシュを全体ではなく特定のサイトのキャッシュだけクリアしたいことがあります。ここでは、設定、アドレスバー、開発ツールを使用して、Chrome から特定のサイトのキャッシュを削除する方法を説明します。
Chrome設定の使用
ステップ 1: クリック 三つの点 ページの右上にある 設定 次のリストから プライバシーとセキュリティ オプションを選択します。
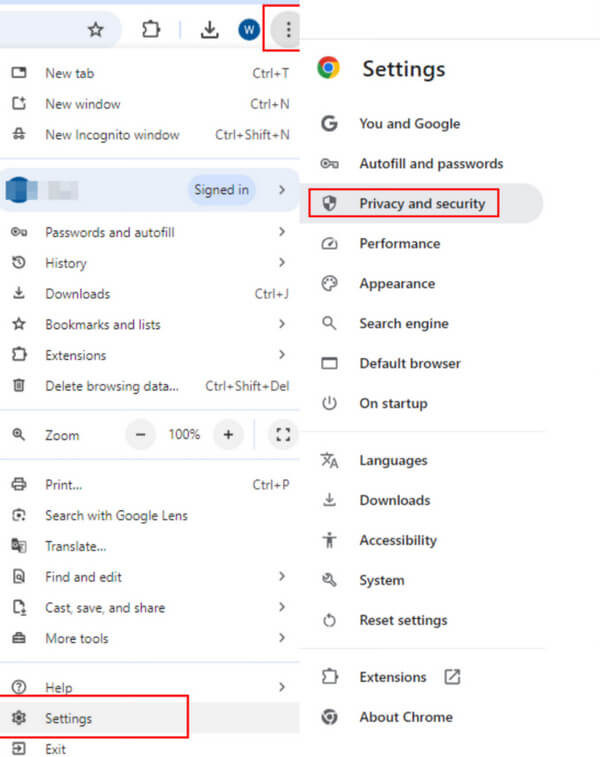
ステップ 2: 選択する 第三者のクッキー そして、見つけます すべてのサイト データと権限を表示する 次のページにあります。
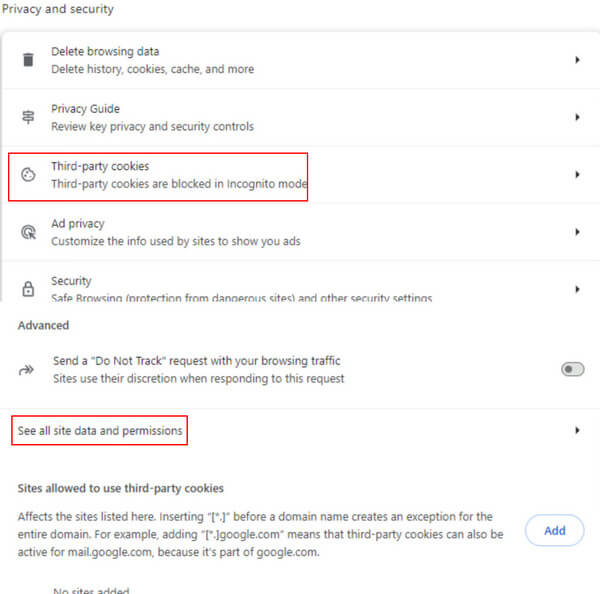
ステップ 3: 検索ボックスにドメイン名を入力すると、関連データが下に表示されます。ゴミ箱のようなパターンをクリックすると削除されます。
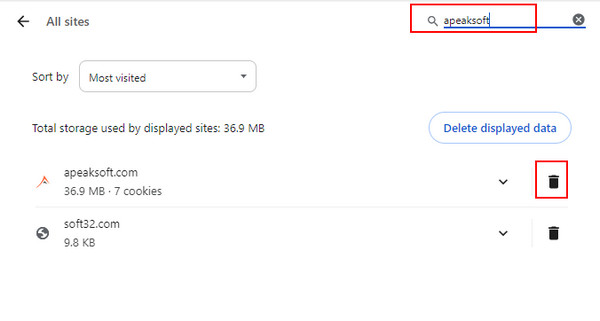
アドレスバーからの編集
ステップ 1: URLバーのウェブリンクの前のパターンをタップします。 サイト設定 次のリストにあります。
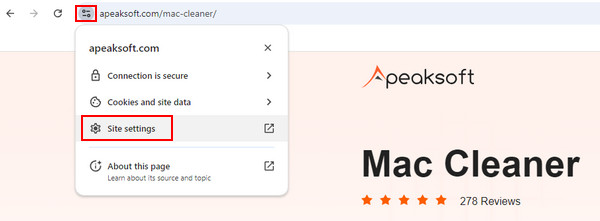
ステップ 2: データを削除する ポップアップの右側にあるボタンをクリックしてタスクを終了します。
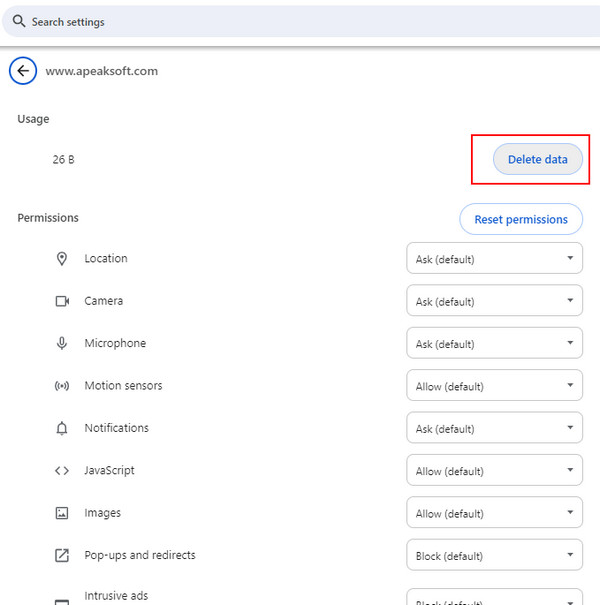
開発者ツール経由
ステップ 1: ウェブサイトを開き、ページを右クリックして 検査する (最後の)をクリックしてChromeデベロッパーツールを開きます。または、 F12 キーボードの。
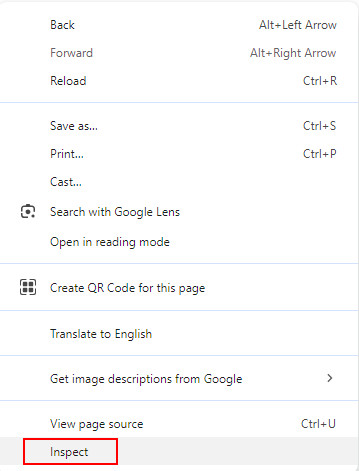
ステップ 2: 選択する 申し込み 上部のナビゲーションバーで Storage 左側にあります。右側のページに移動して サイトデータをクリア 青色で表示されているものをクリックします。
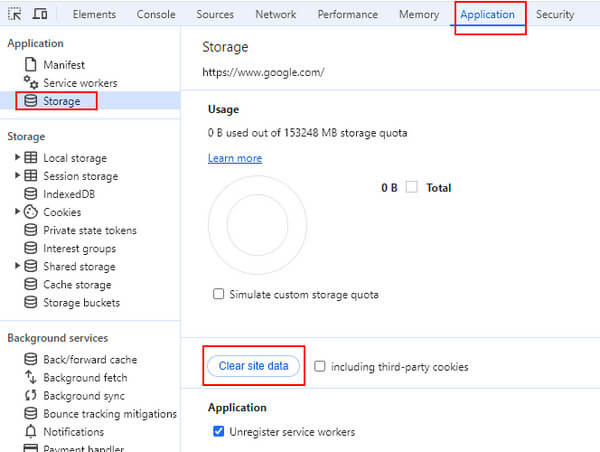
パート4. ワンクリックでChromeのキャッシュを完全に削除する
特に、Chrome のブラウザ キャッシュを定期的にクリアするのが面倒な場合は、次の 2 つの方法を試すと便利です。ただし、これらの方法は特定の状況でのみ推奨されます。
自動削除モードをオンにする
ステップ 1: に行きます 三点 右上のメニューから選択 設定 次に選択します プライバシーとセキュリティ.
ステップ 2: 右側に移動して選択 サイト設定.
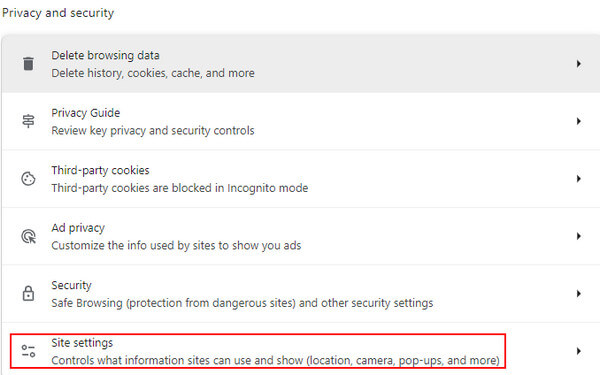
ステップ 3: 動画内で コンテンツ バー、オンにする 追加のコンテンツ設定、下にスクロールして選択します デバイス上のサイトデータ.
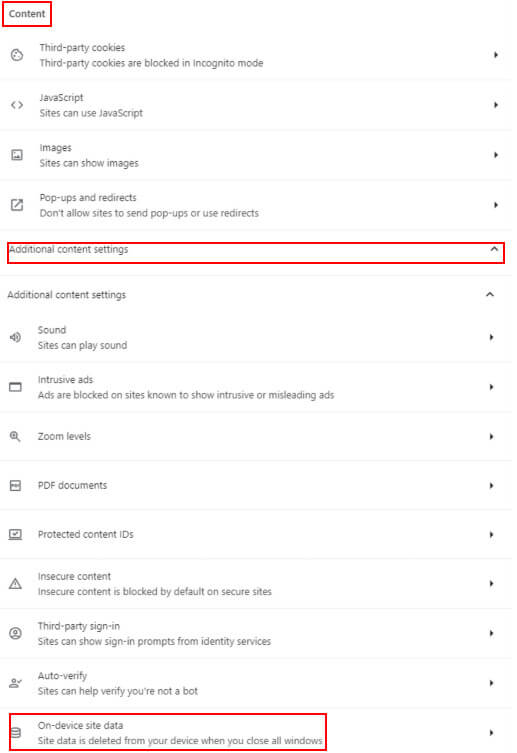
ステップ 4: チェック すべてのウィンドウを閉じると、デバイスに保存されたデータを削除します 次のページにあります。
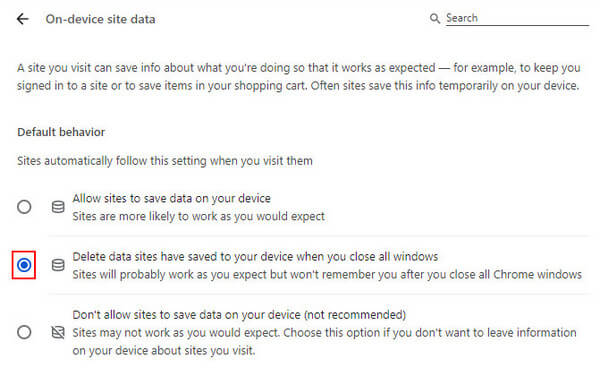
シークレットモードの使用
Chrome のシークレット モードを使用してキャッシュを削除することもできます。このモードでは、閲覧履歴、Cookie、サイト キャッシュなどの閲覧データが一切残りません。
Chromeのシークレットモードを開くには、右上隅にある 三点 メニューと選択 新しいシークレットウィンドウ 次のリストにあります。
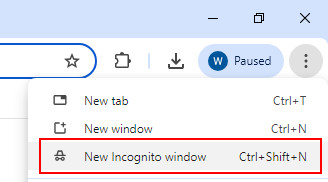
プライベートモードで重要な文書を閲覧し、誤って保存し忘れた場合は、解決策があります。 パソコンのシークレット履歴を見る.
パート5. 定期的なメンテナンスのヒント
1. 重要なデータを事前にバックアップします。
2. 誤ってシステムファイルを削除しないようにします。
3. 実行中のアプリケーションをシャットダウンします。
4. 選択する際には注意が必要 Macクリーナー.
5. 適度な頻度で掃除をしてください。
まとめ
Chromeでブラウザのキャッシュを削除するにはどうすればいいですか?これで答えがわかりました。最適な方法を見つけてください。 Chromeのキャッシュを消去する.
関連記事
Mac SafariでキャッシュとCookieをクリアするにはどうすればよいですか? Safariで履歴をクリアする方法は? この投稿から、MacでSafariキャッシュをクリアするための詳細なガイドを入手できます。
Chromeは削除したブックマークを復元できますが、簡単にはできません。 Chromeのブックマークを効果的に復元する方法を説明するためのステップバイステップガイドです。
Google Chromeを完全にアンインストールする方法がわからない場合は、チュートリアルに従って、任意のデバイス上のGoogle Chromeブラウザを簡単に削除またはリセットできます。
Firefox のキャッシュをクリアするにはどうすればいいですか? 頻繁にクリアする必要がありますか? Firefox でキャッシュ ファイルを削除する方法と、いつクリアするかを学習しましょう。

