Chrome、Firefox、Safari、Edgeでブラウザのキャッシュをクリアする方法
ブラウザを使用するときに遅延が発生することがよくありますか?ウェブサイトの読み込みに長い時間待つ必要がありますか?注意! ブラウザのキャッシュをクリアする! このガイドでは、ウェブサイトのキャッシュをクリアする手順を段階的に紹介します。読み進めてください。
ページコンテンツ:
パート1. ブラウザキャッシュの定義
ブラウザキャッシュ ブラウザが画像や HTML ファイルなどの閲覧データをクライアントのローカル ストレージ スペースに一時的に保存することを指します。これにより、ユーザーが同じページに再度アクセスしたときに、ブラウザはサーバーから再度ダウンロードするのではなく、関連するすべてのデータをキャッシュ経由で読み込むため、読み込み速度が大幅に向上します。
ただし、キャッシュが蓄積されすぎると、読み込み速度が期待どおりに加速されない場合があります。むしろ、遅くなる可能性があります。そのため、ブラウザのキャッシュを定期的にクリアする必要があります。
パート2. 主要ブラウザのキャッシュをクリアする
ブラウザのキャッシュを削除することは非常に重要ですが、その方法をご存知ですか? このセクションでは、Chrome、Firefox、Safari、Edge のインターネット キャッシュをクリアする方法について詳しく説明します。
Chrome
Chrome は、非常に多機能なブラウザとして、日常生活で広く使用されています。そのため、日常の使用に影響が出ないように、このブラウザの Web キャッシュを削除することが必須です。
Chrome のキャッシュを削除する手順は次のとおりです。
ステップ 1: まずパソコンでChromeブラウザを開きます。 三点 ページの右上隅にあるパターンメニューをクリックし、次のリストからその他のツールを選択してクリックします。 閲覧履歴データの消去 ポップアップページで。

ステップ 2: ターン 高機能 ポップアップウィンドウのオプションで、 時間範囲 〜へ すべての時間、およびを確認します クッキーおよびその他のサイトデータ と キャッシュされた画像 ChromeのキャッシュとCookieを消去するには、ボックスとファイルをチェックしてください。また、次のような他のオプションもチェックできます。 閲覧履歴 or ダウンロード履歴 必要に応じて。
選択後、タップします クリア日付 ポップアップの右下隅にあります。

Firefoxの
Firefox は、Mozilla が開発した無料オープンソース Web ブラウザです。ここでは、Windows/Mac 上の Firefox でブラウザ キャッシュを削除する簡単な手順を紹介します。
ステップ 1: 起動する Firefoxの まずコンピューターで。
ステップ 2: 選択 環境設定 左上のナビゲーションバーにあります。Windowsユーザーの場合は、 メニュー 右上隅のバー(3つのストリップ)をクリックして 設定 次のリストにあります。

ステップ 3: ポップアップページで、左側のナビゲーションバーに移動して、 プライバシーとセキュリティ オプションを選択します。次に、 クッキーとサイトデータ 列とクリック データの消去 その後。

ステップ 4: ポップアップウィンドウで、キャッシュをクリアする期間を選択します。次に、 キャッシュされたWebコンテンツ (Windowsの場合は一時的にキャッシュされたファイルとページ)をクリックし、 クリア 操作を確認するには、 クッキーとサイトデータ 必要に応じて。
Safari
Safari は Apple が開発した Web ブラウザで、iPhone、iPad、iPhone などのすべての iOS デバイスのデフォルト ブラウザです。Safari の Web サイト キャッシュをクリアする手順は次のとおりです。
ステップ 1: まず、Mac で Safari を開きます。
ステップ 2: 選択 開発する 上部のナビゲーションバーに表示されます。 開発する オプションがない場合は、手動で開く必要があります。 Safari メニューと選択 好み.

次に、次のページで、 高機能 オプションとチェック メニューバーに[開発]メニューを表示する 一番下にあります。 開発する 上部のナビゲーションバーにあります。

ステップ 3: Video Cloud Studioで 開発する オプションを選択してから をタップします 空のキャッシュ キャッシュをクリアします。

やり方としては iPhoneのブラウザキャッシュをクリアする設定に移動して関連する操作を行うことができます。
エッジ(Edge)
Edge は、Chromium オープンソース プロジェクトおよびその他のオープンソース ソフトウェアに基づいて Microsoft が開発した Web ブラウザーです。Edge のブラウザー キャッシュをクリアする手順は、上記の手順と同様です。
ステップ 1: 右上の隅に移動して メニュー (3つの水平の点)をクリックして 設定 次のリストを参照してください。
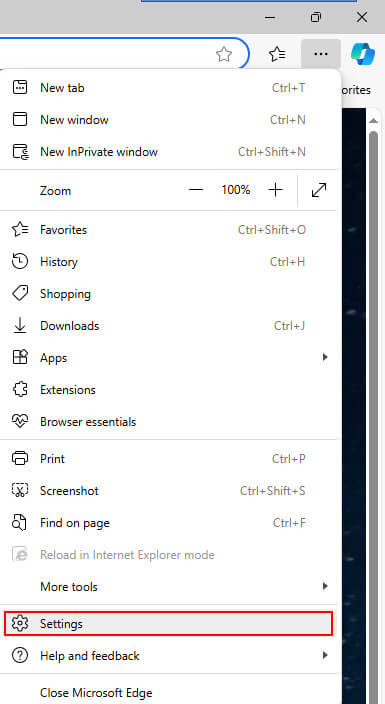
ステップ 2: 選択 プライバシー、検索、およびサービス 左のナビゲーションバーで、右側のページに移動して 閲覧データを削除する オプションをクリックして クリアするものを選択する After 今すぐ閲覧データを消去.
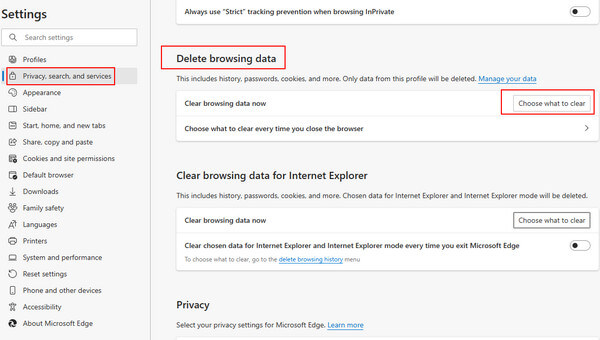
ステップ 3: まずポップアップウィンドウで希望する時間範囲を選択します(全時間をお勧めします)。次に、 キャッシュされた画像とファイル。 最後に、 今すぐクリア 操作を開始します。
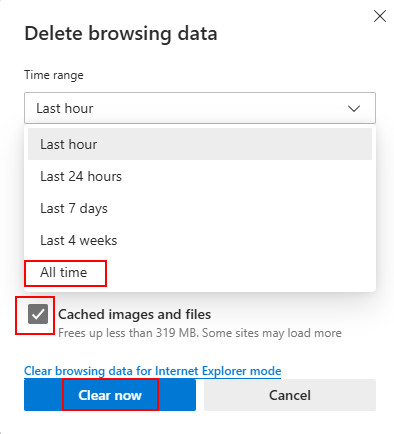
パート3. キャッシュをクリアする最も簡単な方法
このセクションでは、各ブラウザのキャッシュをクリアする最も迅速で簡単な方法を紹介します。ブラウザを 1 つずつ開いて、対応する機能ボタンを探す必要はありません。
Apeaksoft Mac Cleanerの使用
Apeaksoftマッククリーナー Mac ユーザーであれば、コンピューターに必ずインストールしておいてください。システム キャッシュ、アプリケーション キャッシュ、システム ログ、ユーザー ログなどのシステム ジャンクを消去するのに役立ちます。
ブラウザのキャッシュをクリアするには、対応するブラウザの名前を入力するだけで、関連するすべてのキャッシュが表示され、ワンクリックで削除できます。
安全なダウンロード
ウェブブラウザのキャッシュをクリアする方法の詳細な手順は次のとおりです。
Apeaksoft Mac クリーナー。
ステップ 1: ダウンロード Apeaksoftマッククリーナー 上記のボタンをクリックしてください。インストール後に実行してください。
ステップ 2: インターフェースで、 クリーナー と システムジャンク 個別にクリックします。 スキャン アプリがコンピューターをスキャンできるようにします。 表示 スキャン後。

ステップ 3: 右上の検索ボックスに希望のブラウザ名を入力すると、ブラウザ関連のキャッシュファイルがすべて自動的に表示されます。チェックを入れてクリックするだけです。 石斑魚 右下隅にある を徹底的に掃除します。
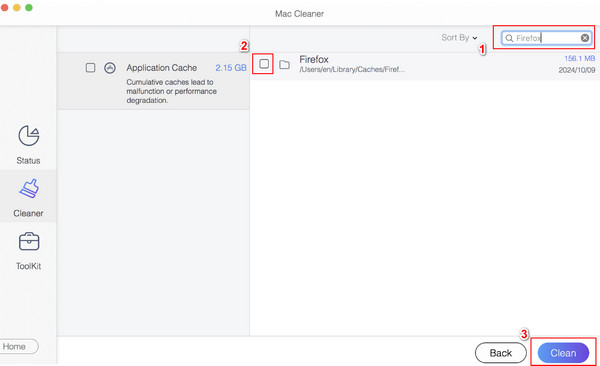
パート4. 定期的にキャッシュをクリアすることの重要性
無料ストレージスペース
キャッシュ ファイルは、特にコンピューターを長時間実行している場合、大きなスペースを占有します。これらのファイルを消去すると、他の重要なファイルやデータのためのスペースを確保できます。
システムのパフォーマンスを向上させます
キャッシュが多すぎると、応答システムに負担がかかり、プログラムを起動するときの応答速度が遅くなります。さらに悪いことに、システム全体の動作に影響を及ぼし、コンピュータの遅延やクラッシュを引き起こす可能性があります。したがって、キャッシュをクリアすると、 動作が遅いMacを高速化する.
運用上の問題を解決する
アプリケーションが更新されると、古いキャッシュは適用されなくなる可能性があります。そのため、期限切れのキャッシュをすぐにクリアする必要があります。ブラウジングを再開するとすぐに、キャッシュが再び蓄積され始めます。
セキュリティとプライバシーを保護する
閲覧履歴やログイン認証情報などの個人情報はキャッシュ ファイルに保存されることがあります。これらを削除することで、他人がデータを入手した場合にプライバシーとセキュリティを保護できます。
まとめ
この記事では、 ブラウザのキャッシュを削除する方法 4つの主要なブラウザの1つです。また、Mac向けの強力なツールもお勧めします。 Apeaksoftマッククリーナーこのツールを使えば、キャッシュを一つずつ削除するために複数のブラウザを開く必要はありません。さらに、 Outlook をアンインストールする または、このツールを使用して Mac 上の他のアプリを起動します。
関連記事
Facebookアプリのキャッシュをどのようにクリアしますか? MacでウェブサイトのFacebookキャッシュをクリアする方法は? この投稿では、iOS/AndroidおよびPC/MacでFacebookのキャッシュをクリアする方法について説明します。
iPhoneでWhatsAppキャッシュを削除するにはどうすればよいですか? この記事から知っておくべき4つの簡単な方法を次に示します。
この投稿では、iPhoneのキャッシュ、履歴、Cookieをクリアするための6の最適なソリューションを収集しています。 ステップバイステップガイドに従って、iPhoneをより速く実行できます。
システム パフォーマンスとユーザー エクスペリエンスを向上させるために、Mac 上の不要なキャッシュと Cookie をクリアする方法を学びましょう。

