iOSデバイスで情報をバックアップしたいとき、またはiCloudバックアップでiPhone / iPad / iPodを復元したいときに、「iCloudバックアップの有効化に問題がありました」というメッセージが表示されたままになっていますか? 問題を解決する方法がわかりませんか? 問題を修正し、今すぐ記事からiCloudバックアップを有効にするための解決策の詳細を確認してください。
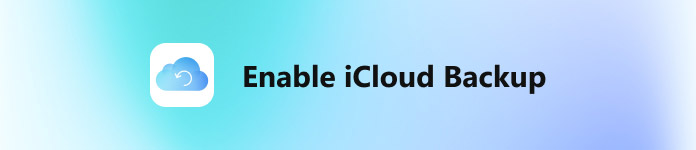
第1部:「iCloudバックアップの有効化に問題があった」の修正方法
iOS 16 を最新の iOS 17/18 にアップグレードすると、iCloud システム ステータス ページから「iCloud バックアップを有効にする際に問題が発生しました」というメッセージが表示される場合があります。この問題を解決するには、iCloud バックアップを有効にする際に問題が発生する理由を知る必要があります。実際には、問題が発生する原因はさまざまです。ここでは、この問題を解決するために実行できる基本的な解決策をいくつか紹介します。
ソリューション1:iPhoneを再起動してiCloudバックアップを有効にする
iPhoneの再起動は、iCloudのバックアップを有効にする問題を解決するための基本的かつ最も簡単な方法です。 以下のようにiPhoneを再起動してiCloudバックアップを再度有効にしてください。
ステップ1。 「シャットダウン」スライドが表示されるまで、上部の「電源」ボタンを押し続けます。
ステップ2。 スライダーをドラッグしてiPhoneの電源を切ります。
ステップ3。 次に、アップルのアイコンが表示されるまでトップボタンをもう一度押し続けます。
あなたが見つけたときにもこの方法は動作します iPhoneをiCloudにバックアップするのはとても長い.
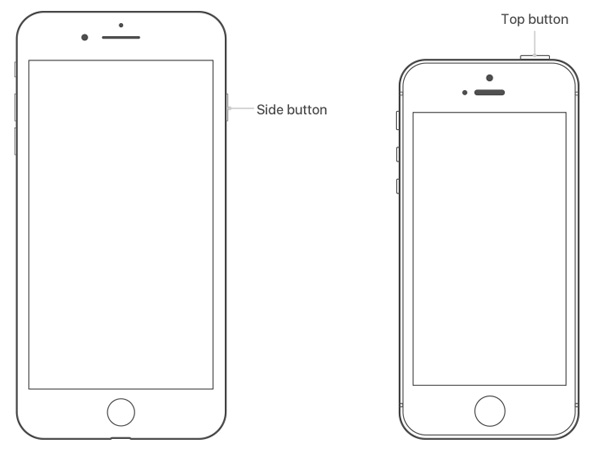
ソリューション2:iCloudアカウントにもう一度ログインしてサービスを有効にする
解決策1が機能しない場合は、iCloudアカウントを再ログインしてください。これにより、iCloudのバックアップ対応の問題を解決することができます。
ステップ1。 iPhoneまたはiPadの「設定」に移動し、iCloudにアクセスします。
ステップ2。 iCloudアカウントのApple IDバナーをタップします。
ステップ3。 「サインアウト」をタップしてiCloudアカウントからログアウトします。
ステップ4。 Apple IDとパスワードを使ってiCloudアカウントに再度ログインします。
この解決策はまた 写真がiCloudにアップロードされていない iPhoneで。
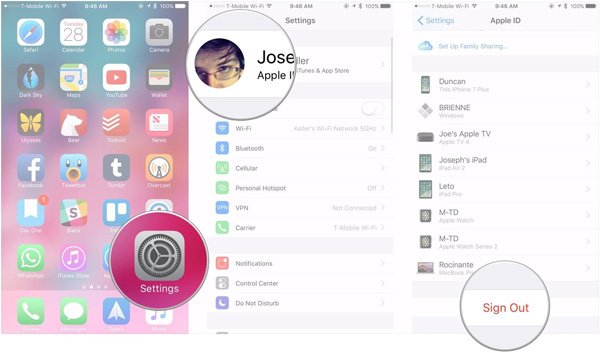
ソリューション3:iCloudバックアップのネットワーク設定をリセットする
iCloudバックアップは、Wi-Fi環境と密接な関係があります。 そのため、ネットワーク設定を確認し、問題がある場合はリセットすることを試みることができます。
ステップ1。 Wi-Fiネットワークを確認する
ルータの電源を入れ、Wi-Fiがオンになっていることを確認してから、iPhoneが範囲内にあることを確認します。 ネットワークに接続するには、Wi-Fiの名前をタップします。
ステップ2。 ネットワーク設定をリセットする
「設定」>「一般」>「リセット」>「ネットワーク設定のリセット」をタップすると、iPhoneを再起動して「iCloudバックアップの有効化に問題がありました」を修正できます。
ソリューション4:不要なiCloudバックアップを削除する
iCloudバックアップを有効にする問題は、限られたiCloudストレージに関連している可能性があり、不要なバックアップを削除してiCloudを再度有効にすることができます。
ステップ1。 iPhone上のiCloudストレージへのアクセス
「設定」>「iCloud」>「ストレージ」>「ストレージの管理」に移動し、「バックアップ」セクションから不要なファイルを選択できます。
ステップ2。 iCloudバックアップファイルを削除する
[バックアップ]セクションでデバイスの名前をタップして、デバイスを完全に削除します。
削除するバックアップからデータを抽出したい場合は、 iCloudから回復する 最初に。
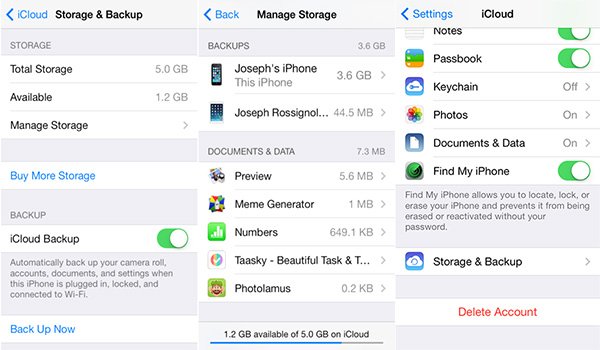
ソリューション5:オペレーションシステムをアップグレードしてiCloudを有効にする
多分問題の原因はあなたのデバイス上のシステムが古くなっていることです。 だからあなたがすべきことはあなたのデバイスをアップグレードすることです、そしてあなたのデバイスは再びiCloudバックアップを有効にすることができます。
ステップ1。 新しいオペレーションシステムを確認する
「設定」>「一般」>「ソフトウェアアップデート」をタップすると、最新のオペレーティングシステムにアップグレードできます。
ステップ2。 アップグレード運用システム
利用可能な最新のiOSバージョンがある場合は、遠慮なくデバイスをアップグレードしてください。 また、必要に応じてパスコードを入力する必要があります。
ソリューション6:別のiCloudアカウントにログインする
iCloudバックアップを有効にする問題を引き起こすもう一つの理由は、あなたのiCloudアカウントに問題があるということです。 別のiCloudアカウントを変更してデータをバックアップすることができます。
ソリューション7:iPhone / iPad / iPodをハードリセットしてiCloudを有効にする
iPhoneを再起動するだけでなく、iPhoneをハードリセットして「iCloudバックアップの有効化に問題がありました」を修正することもできます。 手順に従ってiPhone7をハードリセットします。
ステップ1。 デバイスの[電源と音量を下げる]ボタンを見つけます。
ステップ2。 キーの組み合わせを長押し
「電源+音量小」ボタンを押し続けると、デバイスがハードリセットされます。 リセット後、iCloudサービスが有効になります。
第2部:iPhone / iPad / iPodをバックアップするための代替方法
上記の7ソリューションを使用すると、iCloudバックアップを有効にするためのほとんどの問題が発生する可能性があります。 上記の解決策がうまくいかない場合、またはデータを失うことを避けたい場合は、iPhone / iPad / iPodをバックアップする別の方法を選択することもできます。 私達はあなたに使うように勧めます iOS データ バックアップ&復元。 iPadやiPhoneからデータ全体をバックアップしたり、データを選択的にエクスポートしたりするのに役立ちます。
主な機能
- •ワンクリックでiPhone、iPad、その他のiDeviceをバックアップ
- •すべてのタイプのiOSデバイスのバックアップと復元のサポート
- •バックアップファイルからデータを復元する
- •iOSデータのバックアップと復元機能はデータを読み取るだけで、データ損失のリスクはありません
- •XNUMXつ以上のiOSバックアップからデータを復元する
iOSデータのバックアップと復元でiCloudファイルをバックアップする方法
手順 1。 iPhoneをコンピュータに接続する
このiOSデータのバックアップと復元ツールをPC / Macで起動し、[データのバックアップと復元]をクリックします。 iPhone / iPad / iPodtouchをUSBケーブルでコンピューターに接続します。 デフォルトでは、iOSデータのバックアップと復元ツールはiOSデバイスをすぐに自動的に検出します。

手順 2。 バックアップするファイルの種類を選択する
デバイスが正常に接続されると、iOSデータバックアップおよび復元ツールがデバイス上のファイルタイプを検出し、バックアップするファイルタイプを選択できます。 選択後、「バックアップ」をクリックします。

手順 3。 バックアップファイルを選択的にエクスポートまたは復元する
バックアップが完了すると、プログラムのカテゴリでバックアップファイルのすべての内容を確認することができます。 あなたはiCloudのバックアップを有効にする問題を修正するときにデータの損失を避けるためには、復元するiCloudのバックアップファイルをチェックする必要があります。

まとめ
上記のiCloudバックアップを有効にする7つのソリューションは、私たちが提案する最良の方法です。 「iCloudバックアップの有効化に問題がありました」というメッセージが表示されたときに、この記事が問題の解決に役立つことを願っています。
iCloudを有効にする問題を修正した後、あなたは簡単にiCloud上のデータをバックアップし復元することができます。 例としてiMessagesを取り、学ぶ iCloudからiMessagesを復元する.




