iCloudは、iPhoneのデータをバックアップするためのワイヤレスツールです。
しかしながら、何人かのユーザーはそれを報告します、 iPhoneはiCloudにバックアップしないまたは、iCloudバックアップが完了できませんでした。
iCloudバックアップが機能しないのはなぜですか? それを修正するには?
この投稿を読み続けて、iPhoneがiCloudにバックアップされない問題を修正する理由と解決策を見つけてください。
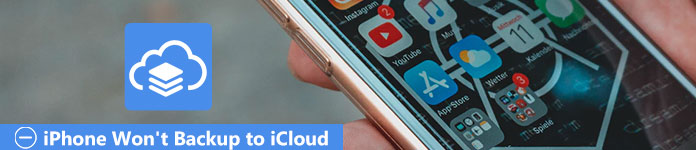
- 1.iPhoneがiCloudにバックアップされない問題を修正するために空き容量を増やします
- 2. iCloud設定を有効にして、iPhoneがiCloudにバックアップされないように修正します
- 3.ネットワーク設定をリセットしてiPhoneがiCloudにバックアップされないように修正する
- 4. iCloudアカウントに再サインインして、iPhoneがiCloudにバックアップされないことを修正します
- 5. iPhoneを出荷時設定にリセットしてiPhoneがiCloudにバックアップされないように修正する
- 6 iCloudにバックアップしていないiPhoneを取り除くための最良のiCloud代替
1.iPhoneがiCloudにバックアップされない問題を修正するために空き容量を増やします
iCloudバックアップに十分なスペースがない場合は、より多くのスペースを確保するためにiCloudストレージを解放する必要があります。
iPhoneをiCloudでバックアップすることは、引っ越してから家具を並べ替えるようなものです。最も重要なことは、家具がどれほど美しくても高価であっても、家具を並べるのに十分なスペースが必要なことです。 ストレージが不足しているためにiPhoneがiCloudにバックアップされないことがわかった場合は、役に立たないバックアップやデータの一部を削除してストレージを管理します。そうしないと、不要になる可能性があります。これが最も便利な方法です。 次の手順で簡単に解決できます。
手順1. [設定]> [iCloud]> [ストレージ]> [ストレージの管理]をクリックします。
ステップ2. [ドキュメントとデータ]を選択して[編集]をタップし、ページの右上をクリックして削除する特定のアイテムを選択するか、[すべて削除]ボタンをタップしてすべてのドキュメントまたはデータを削除します。 このプロセスを繰り返して、バックアップ用のスペースを大きくすることができます。
Mopreover、あなたはできる iCloudバックアップを削除する iCloudはユーザーに無料5GBストレージしか提供していないため、より多くのスペースを解放するため。
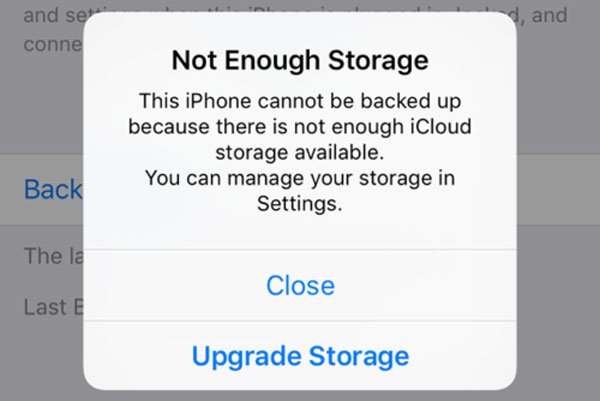
2. iCloud設定を有効にして、iPhoneがiCloudにバックアップされないように修正します
iCloudの設定が開いていないときは、iPhoneはiCloudにバックアップしませんというメッセージが表示されることもあります。
iCloudバックアップボタンをオンにするだけです。 「設定」> [あなたの名前]>「iCloud」>「ストレージとバックアップ」に移動して、iCloudバックアップがオンになっていることを確認します。 そうでない場合は、iCloudバックアップを手動で開いてください。
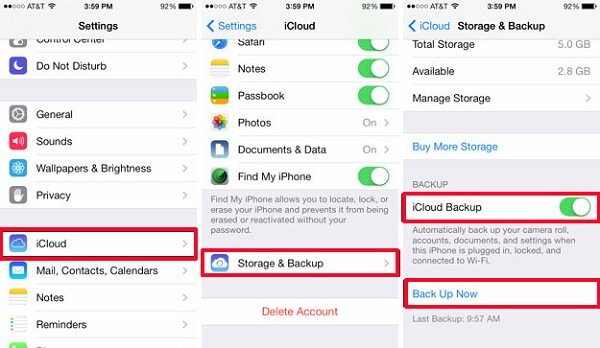
3.ネットワーク設定をリセットしてiPhoneがiCloudにバックアップされないように修正する
iPhoneがiCloudにバックアップしない場合は、iPhoneデバイスに信頼できる接続の資格がないことが原因である可能性があります。 ネットワークがサポートされていない場合、iPhoneはクラウドに何もバックアップできません。 したがって、安定したWi-Fiを使用していることを確認する必要があります。
[設定]> [一般]> [リセット]> [ネットワーク設定のリセット]に移動します。 ネットワーク設定をリセットして、iPhoneが利用可能で実行可能なWi-Fiに接続されていることを確認します。
あなたのiCloudがのために働いていないとき、そのステップはまたうまくいく iCloudエラー.
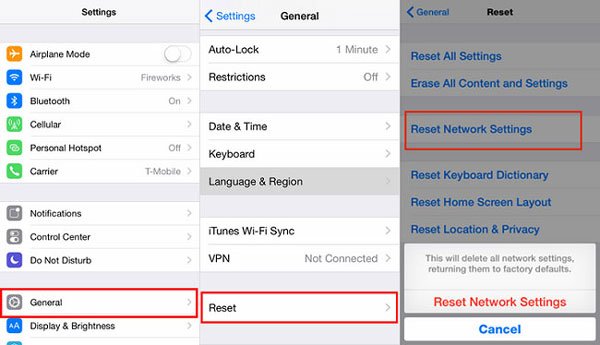
4. iCloudアカウントに再サインインして、iPhoneがiCloudにバックアップされないことを修正します
問題がiPhoneにある場合はどうなりますか? その場合、「iPhoneがiCloudにバックアップされない」という問題を解決するために、iCloudアカウントのリセットを試みることができます。
「設定」>「iCloud」に移動し、ページの一番下にある「サインアウト」ボタンをクリックします。 「サインアウト」ボタンをXNUMX回タップして、決定を再度確認します。 それはあなたが便利にあなたのIDを確認することを可能にします。
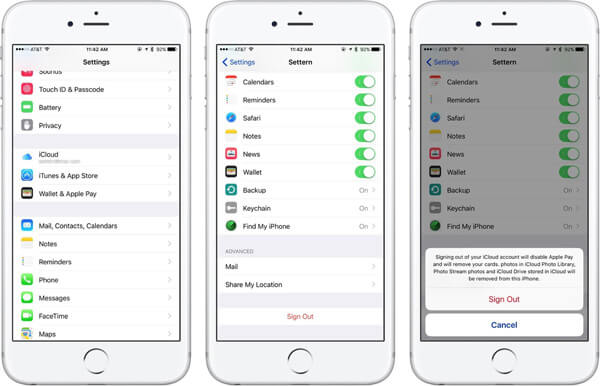
5. iPhoneを出荷時設定にリセットしてiPhoneがiCloudにバックアップされないように修正する
上記のすべての方法が機能せず、iPhoneがiCloudにバックアップされない場合は、iPhoneを再起動またはリセットする必要があります。 ただし、iPhoneのすべてのユーザーデータなどが完全に削除されることに注意する必要があります。 iPhoneをラップトップにバックアップする または他の外付けハードドライブの額をお勧めします。
[設定]> [一般]> [リセット]に移動し、[すべてのコンテンツと設定を消去する]オプションをタップします。 もう一度選択を確認し、iPhoneがリセットされるので数分待ちます。
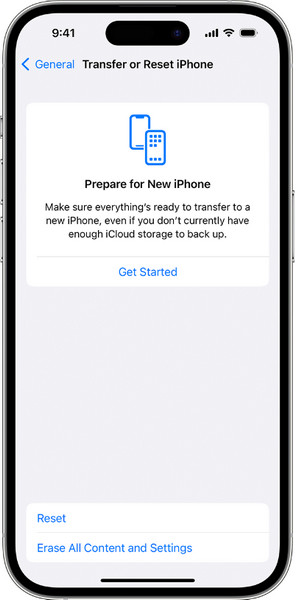
それでも、何人かのユーザーは、iPhoneをiCloudにバックアップするのに2の方法が必要であり、残り時間の見積もりは確かではないと主張しています。 同じ理由でiPhoneをiCloudにバックアップできない場合は、この記事に飛び乗って解決策を探してください。 iPhoneで長いiCloudバックアップを修正する方法.
6 iCloudにバックアップしていないiPhoneを取り除くための最良のiCloud代替
iCloudによるバックアップにうんざりしている場合は、iPhoneをバックアップするための代替方法を強くお勧めします。 考えて iOS データ バックアップ&復元、これにより、iPhoneがiCloudにバックアップされないときにiPhoneをバックアップでき、バックアップの前後にバックアップしたいすべてのコンテンツを無制限にプレビューすることもできます。
iOS Data Backup&Restoreは、iCloudと比較して、iPhoneからパーソナルコンピュータへのiOSバックアップをより迅速かつ便利にするため、最高のiOSデータ管理ソフトウェアとして機能します。

4,000,000+ ダウンロード
ステップ1 プログラムをダウンロードして実行する
iOSデータのバックアップと復元をダウンロードして、あなたのコンピュータのあらゆるソフトウェア市場でオンラインにしましょう。 それをインストールして数分間辛抱強く待ってください、ソフトウェアは自動的にパーソナルコンピュータでそれ自身を動かします。
ステップ2。 iPhoneをPCに接続する
インターフェイスに入った後、「iOSデータのバックアップと復元」機能を選択すると、「iOSデータのバックアップ」と「iOSのデータ復旧」のXNUMXつのオプションが表示されます。 「iOSデータバックアップ」オプションを選択します。 iPhoneデバイスをUSBケーブルでPCに接続することを忘れないでください。 次に、「開始」ボタンをタップして、初期バックアッププロセスを開始します。

ステップ3 スキャンするデータコンテンツを選択する
写真、ビデオ、メモなど、バックアップするファイルの種類の前にある小さなボックスをチェックします。コンテンツが選択されている場合、小さなボックスに小さな緑色のチェックマークが表示されます。 ボタンをクリックしてスキャンを開始します。

ステップ4 iPhoneをPCにバックアップする
スキャンが終了した後、あなたが望むすべての種類のデータファイルが表示されます。 さて、スキャン結果をすばやくプレビューするかどうかはあなた次第です。 PC上の場所が選択されているので、今、あなたはちょうどあなたが欲しい内容を確認し、それからあなたのPCにそれらをバックアップし始めるために回復ボタンをクリックすることができます。
これで、iPhoneがiCloudにバックアップされないという問題に完全に取り組むことができます。





