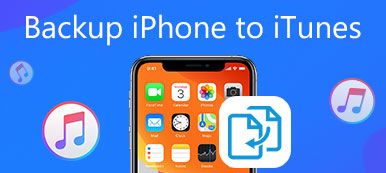iTunesでは、iPhoneユーザーがデータをバックアップおよび復元できます。 しかし、iTunesにはいくつかの制限もあります。 iPhone上の特定のファイルをバックアップすることは許可されていません。
「iTunesはiPhoneを認識しません」という通知を常に受け取ると不満を言う人もいます。 バックアッププロセス中にiTunesがうまく機能しないのは非常に苛立たしいことです。 したがって、この記事はあなたに見せることを目的としています iTunesを使わずにiPhoneをバックアップする方法.
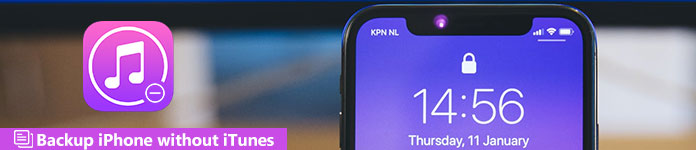
- パート1:iCloudを使ってiPhoneをバックアップおよび復元する
- パート2:パート2:ApeaksoftiOSデータのバックアップと復元を使用したiPhoneのバックアップと復元
- パート3:iTunesなしでiPhoneをバックアップするためのヒントとコツ
第1部。 iCloudを使ってiPhoneをバックアップおよび復元する
ほとんどの場合、iCloudはiPhoneデータを無料でバックアップするための最初のiTunesの代替選択肢です。 iPhoneのバックアップファイルを保存できる無料5 GBクラウドストレージがあります。 さらに、写真やその他のデータをiPhoneからiCloudに自動的にバックアップすることができます。 そのため、iCloudを使用してiTunesなしでiPhoneをバックアップおよび復元することをお勧めします。
ステップ1。 iCloudバックアップを有効にする
iPhone を Wi-Fi ネットワークに接続します。 iOS 10.2 以降のバージョンを実行している場合は、iPhone で「設定」アプリを開き、名前を選択してから「iCloud」をクリックします。 iOS 10.2以前のユーザーは、「設定」に移動し、代わりに「iCloud」ボタンをタップしてください。 下にスクロールして、「iCloud バックアップ」または「バックアップ」のオン/オフ オプションをトリガーします。
ステップ2。 iTunesなしでバックアップiPhone
「今すぐバックアップ」ボタンをクリックします。 iCloudでiPhoneのデータバックアッププロセスを完了するには時間がかかります。 iCloudがiPhoneをバックアップしたかどうかを確認したい場合は、もう一度「設定」に戻ってください。 上記の操作に従って、名前、iCloudおよびiCloudバックアップを選択します。 以下の正確なデータと時刻で、最後に成功したバックアップファイルを確認できます。
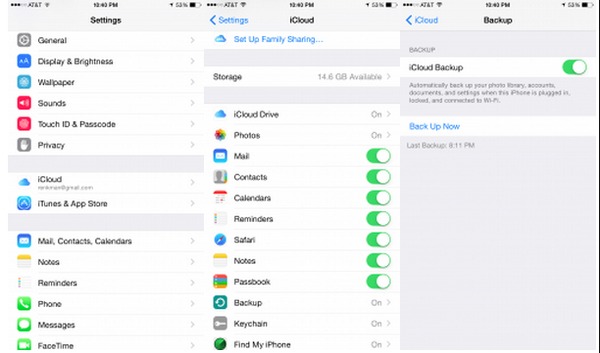
ヒント:iCloudのバックアップオプションをオフにしない場合は、Wi-Fiと電源が接続された状態で、画面がロックされるとiPhoneが自動的にバックアップされます。 その結果、iCloudはあなたの写真ライブラリ、アカウント、設定、文書、健康データ、そして自宅の設定を含むデータを安全にバックアップします。
第2部。 ApeaksoftiOSデータのバックアップと復元でiPhoneをバックアップと復元
Apeaksoft iOSデータ バックアップ&復元 バックアップすることができます最高のiTunesの代替プログラムです iPhoneのデータを復元する ワンクリックで。 iTunesと比較して、iOS Data Backup&Restoreを使用すると、ユーザーはバックアップ後に詳細データをプレビューできます。 個人情報を保護するためにiPhoneバックアップを暗号化することもサポートされています。 まあ、新しいバックアップは古いものを上書きしません。 したがって、iOSデータバックアッププログラムを使用して、iTunesやiCloudなしでiPhoneをバックアップしても安全です。
ワンクリックでiPhoneをバックアップする代わりのiTunesの主な機能
- iPhone / iPad / iPodからWindows / Mac PCにデータをワンクリックでバックアップ
- 上書きせずに暗号化バックアップを作成する
- バックアップ後またはデータを復元する前にデータをプレビューする
- 手間をかけずにバックアップファイルからコンピュータにデータを復元する
- iPhone 16/15/14/13/12/11/X、iPad、iPodをサポート
MacとWindowsコンピュータでiTunesなしでiPhoneをバックアップする方法
ステップ1。 iPhoneをiOSデータのバックアップと復元に接続します
iPhoneバックアッププログラムをダウンロードしてインストールします。 iTunesなしでiPhoneをバックアップするには、「iOSデータのバックアップと復元」モードを選択します。

ステップ2。 iOSデータバックアップを起動する
メインインターフェースで「iOSデータバックアップ」オプションを選択します。 後で、LightningUSBケーブルを使用してiPhoneをコンピューターに接続します。 その後、iOSデータバックアップはiPhoneを自動的に検出します。

ステップ3。 iPhoneをバックアップするためのファイルタイプの選択
その後、iOSデータバックアップでは、バックアップするファイルの種類を選択する必要があります。 「メディア」、「メッセージ&連絡先」、「メモ&その他」のカテゴリから選択できます。 あなたはそれを頼りにすることもできます バックアップボイスメモ 簡単に。

デフォルトの「標準バックアップ」の代わりに「暗号化バックアップ」を選択して、iTunesなしで暗号化バックアップを作成することもできます。

「暗号化されたバックアップ」をトリガーし、「開始」をクリックして、必要に応じて個人情報を保護します。 バックアップパスワードを設定し、「OK」をタップして次に進みます。

ステップ4。 ワンクリックでiPhoneをコンピュータにバックアップ
「次へ」ボタンを押して、宛先フォルダを確認します。 「バックアップ」をクリックして、MacまたはWindowsコンピュータでiTunesなしでiPhoneデータのバックアップを開始します。

これで、iPhoneのバックアップファイルをスキャンして詳細に表示できます。 バックアップファイルを新しいiPhoneまたはその他の原因で復元する必要がある場合は、「iOSデータの復元」を選択して続行します。 それはまたあなたがすることを可能にします パスコードなしでバックアップiPhone.

第3部:iTunesなしでiPhoneをバックアップするためのヒントとコツ
質問1: どのiPhoneデータバックアップツールが個人情報を保護することができますか?
1に回答します。 Apeaksoftでしかスキャンできない暗号化バックアップファイルを作成するには、iOS Data Backupを使用できます。 最も重要なことは、iTunesとiCloudの暗号化は他のツールによってもロック解除できることです。
質問2: どのツールがiPhoneのデータをより速くバックアップできますか?
2に回答します。 ワンクリックですべてのiPhoneファイルをバックアップできるのはiOSデータバックアップです。 もし、あんたが iCloudを使ってiPhoneのデータをバックアップする、悪いWi-Fi状態はプロセスを台無しにするでしょう。 また、iPhoneをiTunesでバックアップすると、コンピュータの動作が以前より遅くなります。
質問3: iPhoneのバックアップをプレビューできますか?
3に回答します。 はい、iOS Data Backupでは、ユーザーはバックアップ後および復元前に以前のバックアップファイルをプレビューできます。 iTunesとiCloudに関しては、あなたは何もプレビューすることができません。
その結果、iOS DataBackupはiCloudやiTunesよりも優れた仕事をします。 そして、iTunesやiCloudなしでiPhoneをバックアップし、データの損失を引き起こさない最も時間の節約と安全な方法です。 さらに、iOSデータバックアップは、技術的な知識を必要とせずに使いやすいインターフェースを提供します。 全体として、iOSデータのバックアップと復元を実行するだけで、iOSデータをワンクリックでバックアップおよび復元できます。