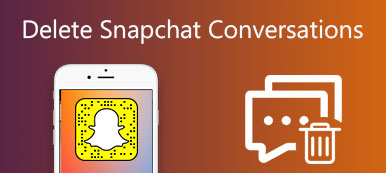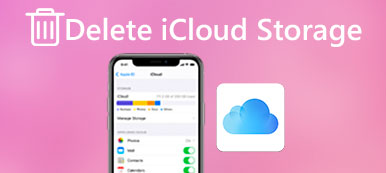Androidデバイスの利点の1つは、Google Playストアが海のアプリを提供することです。 ただし、一部のアプリは他のアプリとうまく動作しないため、クラッシュして携帯電話に影響を及ぼす可能性があります。
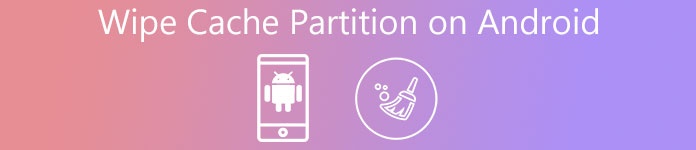
技術の専門家は様々な問題を取り除くためにあなたにキャッシュパーティションを一掃するように勧めます。
実際には、多くのAndroidユーザーはそれをクリアする方法は言うまでもなく、キャッシュパーティションに精通していません。
したがって、このチュートリアルではこのトピックに焦点を絞り、Android携帯のキャッシュパーティションを簡単かつ迅速に消去する方法を説明します。
- パート1:Androidのキャッシュパーティションとは何ですか?
- パート2:あなたのAndroid携帯電話のデータをバックアップする
- パート3:Androidでキャッシュパーティションを消去する方法
- パート4:キャッシュパーティションを消去すると、エラーが発生した場合
第1部。 Androidのキャッシュパーティションとは何ですか?
Androidはアップデートをダウンロードし、他のシステムデータとともにシステムキャッシュパーティションに保存してから、携帯を再起動するとシステムパーティションに適用します。 キャッシュパーティションに大量のデータがある場合、処理にはしばらく時間がかかります。
さらに、キャッシュパーティションの一時的なシステムデータによって、電話機がフリーズするなどの問題が発生する可能性があります。
Android携帯のキャッシュパーティションを頻繁に消去することをお勧めします。
第2部。 あなたのAndroid携帯電話のデータをバックアップする
データの損失を防ぐためには、ApeaksoftであなたのAndroid携帯電話をバックアップする必要があります。 Android データ バックアップ&復元。 その主な利点は次のとおりです。
1 ワンクリックで電話全体のバックアップを作成します。
2 Androidであなたのデータをプレビューし、バックアップ用の特定のデータタイプを選択します。
3 連絡先、通話履歴、写真、ビデオ、メッセージ、ビデオ、音楽、ドキュメント、その他のファイルをサポートします。
4 データを保護するためにバックアップにパスワードを追加してください。
5 あなたの携帯電話上の現在のデータを中断することなくコンピュータにAndroid上のあなたのデータをバックアップします。
6 Samsung、LG、Sony、Moto、GoogleなどのAndroidデバイスと互換性があります。
7 Windows 10 / 8 / 8.1 / 7 / XPおよびMax OSで利用可能です。

一言で言えば、それはあなたがあなたのAndroid携帯電話をバックアップするために見つけることができる最高のオプションです。
Android携帯のデータをバックアップする方法
ステップ1:お使いのコンピュータに最高のAndroidのバックアップツールをインストールして起動します。 次のウィンドウを開くためにDevice Data Backupボタンをクリックしてください。 電話全体をバックアップする場合は、ワンクリックバックアップをクリックしてすぐに開始します。

ステップ2:Lightningケーブルを使用して電話をコンピューターに接続します。 Android Data Backup&Restoreはそれを自動的に検出します。 連絡先、メッセージなど、バックアップするデータタイプを選択し、[スタート]ボタンを押してバックアップの作成を開始します。
他人があなたのデータを見るのを防ぐためにあなたのバックアップにパスワードを追加する必要があるならば、暗号化されたバックアップオプションの隣にあるチェックボックスをチェックしてからあなたのパスワードを落としてください。
第3部。 Androidでキャッシュパーティションを消去する方法
今、あなたは以下のステップに従ってあなたのAndroidデバイス上のキャッシュパーティションを抹消することを自由に感じることができます。
方法1:リカバリモードでキャッシュパーティションを消去する
ステップ1:電源ボタンを押して電源オフ画面を表示し、[電源オフ]オプションをタッチして電話機の電源を切ります。
ステップ2:あなたのAndroid携帯電話を回復モードに起動します。
Samsung Galaxyデバイスでは、音量アップ+ Bixby +電源ボタンを押したままにします。 電話機にBixbyボタンがない場合は、代わりにHomeボタンを使用してください。
ほとんどのAndroidデバイスでは、音量アップ+ホーム+電源ボタン、または音量アップ+電源ボタンを押し続けます。
よくわからない場合は、製造元のWebサイトでボタンの組み合わせを見つけることができます。
ステップ3:Android System Recovery画面が表示されたら、ボタンを放します。 次に、ボリュームの上/下ボタンを使用してキャッシュパーティションのワイプオプションをハイライトし、電源ボタンを押してコマンドを実行します。 確認を求められたら、画面で[はい]を選択します。
ステップ4:プロセスが終了するのを待つと、キャッシュパーティションが正常にクリアされたことを知らせる確認メッセージが表示されます。
ステップ5:プロンプトが表示されたら、音量ボタンで今すぐシステムを再起動を選択し、電源ボタンでそれを確認します。
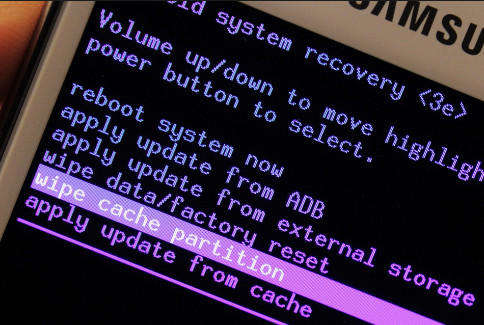
キャッシュパーティションを消去すると、システムキャッシュデータを削除できるだけでなく、デバイスの速度を上げてさまざまな問題を解決する簡単な方法もあります。
方法2:設定でキャッシュパーティションを消去します。
ステップ1:あなたのアプリの引き出しから設定アプリを開き、ストレージ画面に移動します。
ステップ2:画面下部にある[キャッシュデータ]タブを見つけ、[OK]ボタンをタップしてプロセスを開始します。
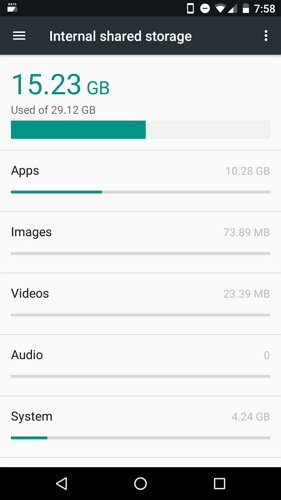
一部のメーカーのみが設定アプリにキャッシュパーティションをクリアするオプションを統合しました。 設定アプリにそのオプションが見つからない場合は、回復モードでキャッシュパーティションをクリアする唯一の方法です。
第4部。 キャッシュパーティションを消去したときにエラーが発生した場合
一部の人々は、Android上でキャッシュパーティションを消去するときにエラーが発生したと報告しました。 私たちの調査によると、RAMがアクセスしている場合は、キャッシュパーティションのデータを削除することはできません。
解決策は簡単で、使用しているRAMを解放するためにハードリブートを実行できます。 貴重なデータを削除から守ることもできます。
今、GoogleはAndroid Nougatから始まる新しいアップデートシステムを実装しました。 新しいシステムではまだ2つのパーティションが使用されていますが、どちらもシステムパーティションです。 システムデータと更新はシステムパーティションに保存されます。 これにより、キャッシュパーティションのクリアは不要になりました。
iPhoneも持っていて、 iPhoneの空き容量を増やす、あなたはこの記事をチェックすることができます。
まとめ
上記のガイドで問題が解決したことを願っています。 まず、Androidでキャッシュパーティションをクリアする方法を把握することが重要であることを理解しているかもしれません。 さらに、タスクを達成するためのXNUMXつの簡単な方法を共有しました。 あなたはあなたの状況に基づいて適切な方法を選び、そしてあなたの電話の様々な問題を取り除くことができます。 ただし、プロセスの前に、Apeaksoft Android Data Backup&Restoreを使用してデバイスのバックアップを作成することをお勧めします。 これは、Androidでキャッシュパーティションをクリアするときにデータの損失を回避するための最良の方法です。 さらに、バックアップツールは非常に使いやすく、必要なのはシングルクリックだけです。 これで、Androidフォンを問題なくスムーズに楽しむことができます。